4 Snadné způsoby, jak obnovit soubor neuložené Excel
"Pracoval jsem na svém excelovém souboru celé hodiny a poté."obrazovka ztuhla a já jsem musel ukončit všechny mé sezení. Když jsem byl na této cestě: C: UsersbarakAppDataLocalMicrosoftOfficeUnsavedFiles Složka byla zcela prázdná a potřebuji obnovit neuložené soubory Excel, které nejsou v neuložené složce microsoft 2016 "
Pokud v počítači často vytváříte soubory aplikace Excel, pravděpodobně došlo k situaci, kdy jste zapomněli soubor uložit a počítač vypnuli. I když existují způsoby, jak obnovit neuložený soubor Excel, vyžadují, abyste před obnovením souboru vynaložili velké úsilí. Pokud se právě nacházíte v takové situaci, pomůže vám následující průvodce.
Průvodce ukazuje, jak obnovit soubor Exceluložený, takže soubor, který jste neuložili, lze v počítači obnovit a obnovit. Existuje několik metod, jak obnovit neuložený soubor Excel a průvodce pokrývá všechny tyto metody za vás. Doufáme, že váš neuložený soubor Excel bude obnoven některou z následujících metod:
- Metoda 1. Obnovení neuloženého souboru Excel z automatického obnovení aplikace Excel
- Metoda 2. Obnovení neuloženého souboru Excel pomocí Obnovení neuložených sešitů
- Metoda 3. Obnovení neuložených / přepsaných souborů aplikace Excel pomocí správy verzí
- Metoda 4. Konečný způsob, jak obnovit neuložený / ztracený soubor Excel
Metoda 1. Obnovení neuloženého souboru Excel z automatického obnovení aplikace Excel
Ve verzi je funkce AutoRecoverMicrosoft Excel, který vám umožní automaticky obnovit vaše neuložené soubory. Abyste mohli tuto funkci používat, musíte soubor Excel uložit alespoň jednou, než dojde k havárii počítače nebo k neštěstí.
Chcete-li použít funkci automatického obnovení v Excelu, stačí spustit software Excel a uvidíte a Obnova dokumentů v softwaru. Ukáže dostupné soubory, které lze obnovit. Pokud soubor najdete v seznamu, klikněte na něj a otevře se v softwaru.

Poté můžete soubor uložit pomocí standardní možnosti uložení v Excelu. Tato funkce načte váš soubor z automatického umístění aplikace Excel a umožňuje jej obnovit, pokud chcete.
Metoda 2. Obnovení neuloženého souboru Excel pomocí Obnovení neuložených sešitů
V Excelu je ještě jedna funkce, která vám umožníobnovte sešity aplikace Excel klepnutím na několik možností. Pravděpodobně jste viděli tuto funkci, pokud jste někdy otevřeli soubor Excel pomocí standardní možnosti otevření v softwaru.
Chcete-li pomocí této funkce obnovit svůj soubor, jednoduše spusťte Excel a klikněte na Soubor menu následované otevřeno. Vybrat Nedávné sešity a přejděte dolů a najdete možnost říct Obnovení neuložených sešitů. Klikněte na možnost, vyberte soubor aplikace Excel, který chcete obnovit, a soubor se spustí v softwaru pro vás.
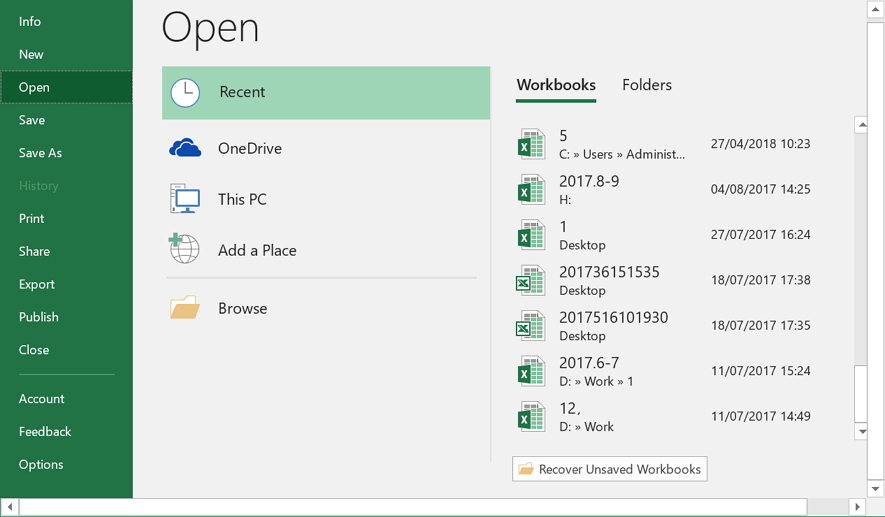
Takto obnovíte neuložený soubor Excel 2016 pomocí funkce zmíněné zde.
Metoda 3. Obnovení neuložených / přepsaných souborů aplikace Excel pomocí správy verzí
Excel chápe, že někdy uživatel může chtítse vrátíte k předchozí verzi souboru. Software je proto dodáván s funkcí, která ukládá všechny verze vašeho souboru do počítače. Pokud je v aktuální verzi souboru Excel něco poškozeno, můžete snadno obnovit předchozí nebo jakoukoli jinou funkční verzi souboru a získat přístup k datům v něm.
Mějte však na paměti, že ztratíte veškerá data, kterájste do souboru přidali po vytvoření jeho verze. Pokud máte potíže se ztrátou několika bitů dat a získáním zbytku dat ze souboru, můžete pomocí následujících pokynů obnovit svůj neuložený nebo přepsaný soubor aplikace Excel pomocí funkce pro správu verzí.
Spusťte v počítači Microsoft Excel a klikněte na Soubor následován Informace. Vyberte kartu, která říká Správa verzí pro zobrazení všech dostupných verzí vašeho souboru. Když se zobrazí vaše verze souborů, vyberte tu, kterou chcete obnovit, a ta se otevře v softwaru pro vás.

Jak vidíte, je snadné provést úlohu obnovy, když dokument aplikace Excel není uložen v počítači.
Metoda 4. Nejlepší způsob, jak obnovit neuložené / ztracené soubory Excel v systému Windows / Mac
Každá z výše uvedených metod má svéomezení a pokud vám nepomohou obnovit váš soubor Excel, bude tato metoda provedena. Seznamte se s Tenorshare UltData - Windows je software, který uživatelům umožňuje obnovit vzácná data v počítači. Po instalaci vše, co musíte udělat, je říct softwaru, kde byly vaše soubory uloženy, a obnoví všechny ztracené soubory za vás. Následuje způsob, jak jej lze použít k obnovení neuloženého / ztraceného souboru Excel v počítači:
Krok 1 Stáhněte a spusťte software v počítači. Vyberte jednotku, do které byl soubor Excel uložen, a klikněte na tlačítko, které říká Skenovat.

Krok 2 Software prohledá disk za vás. Po naskenování jednotky uvidíte soubory, které lze obnovit. Klikněte na ty, které chcete obnovit, a stiskněte tlačítko, které říká Recover v pravém dolním rohu.
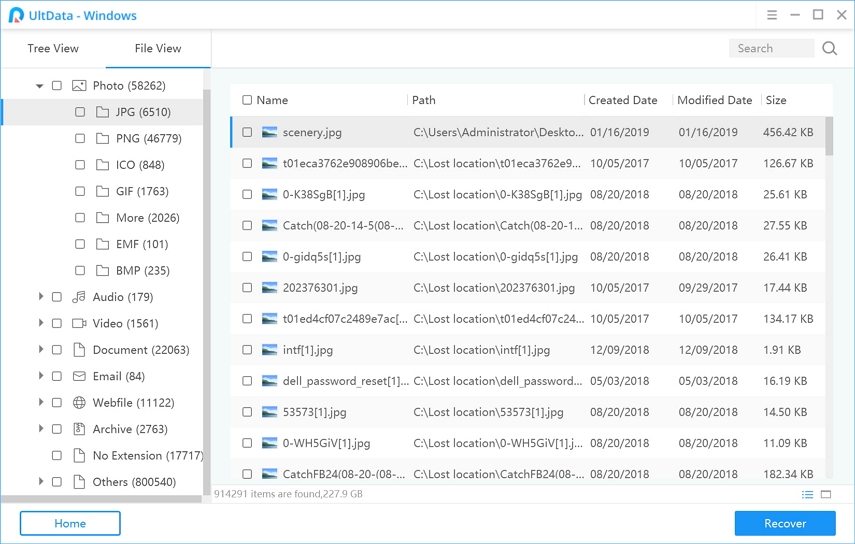
Krok 3 Zobrazí se výzva s dotazem, kam chcete uložit obnovené soubory. Vyberte bezpečné umístění souborů v počítači.
Jste všichni připraveni. Vybrané soubory byly obnoveny a uloženy do vybrané složky.
Také by vás mohlo zajímat Jak obnovit neuložené dokumenty Word.
Konečný verdikt
Pokud jste někdy zapomněli uložit váš soubor Excel,výše uvedený průvodce vám pomůže obnovit neuložený soubor aplikace Excel 2019/2016/2013/2010, abyste neztratili žádná ze svých dat, na kterých jste pravděpodobně pracovali celé hodiny. Doufáme, že vám průvodce pomůže s vaším úkolem obnovy aplikace Excel.



![[Vysoká míra úspěchu] Jak obnovit odstraněné soubory Excel na Mac](/images/mac-data/high-success-rate-how-to-recover-deleted-excel-files-on-mac.jpg)





