Топ 5 Методи за импортиране на iPhone видеоклипове в Mac
Може да има няколко причини за изпращане на видеоклипове отiPhone за Mac. Един от най-важните фактори е съхранението; благодарение на ограниченото вътрешно съхранение и без възможност за разширяване външно, потребителите неизбежно предпочитат да прехвърлят големи видеоклипове към Mac. А другият спестява, управлява и споделя опции, когато става въпрос за Mac. Така че, това е доста често срещана заявка сред потребителите на iPhone и iPad. Тъй като има търсене за това, има редица приложения и методи, които може да се следват, за да се случи това. Но проблемът идва по време на избора на кой метод да се използва? Така че, за да ви помогнем с това решение, сме съставили списък на най-ефективните методи за това как да импортирате видеоклипове от iPhone в Mac без загуба на данни.
- Част 1: Най-лесният начин за импортиране на видеоклипове от iPhone към Mac
- Част 2: Други подходи за прехвърляне на видеоклипове от iPhone към Mac
Част 1: Най-лесният начин за импортиране на видеоклипове от iPhone към Mac
https://www.tenorshare.com/products/icarefone.html е една от най-лесните програми там, която е специално предназначена за прехвърляне на видеоклипове или всякакъв вид данни без Wi-Fi или интернет. Интерфейсът е много лесен за употреба и скоростта на трансфер е изключително бърза. Имате възможност да избирате видеоклипове избирателно или да избирате насипни трансфери. Тя може да прехвърля всякакъв вид видео от ролка на камерата, WhatsApp видеоклипове, изтеглени видеоклипове, филми и т.н. Няма ограничение за съхранение и файловете ще бъдат достъпни след прехвърляне, съвместими с двупосочен трансфер и последно, но не и най-малко, то също така поддържа и двете Mac и Windows.
Следвайте стъпките за използване на Tenorshare iCareFone на вашия Mac:
1. Изтеглете и стартирайте Tenorshare iCareFone за Mac софтуер.
2. Свържете вашия iPhone и Mac чрез USB

3. Изчакайте за откриване и отидете на "Файлов мениджър" в главния интерфейс и натиснете Опции за видеоклипове.
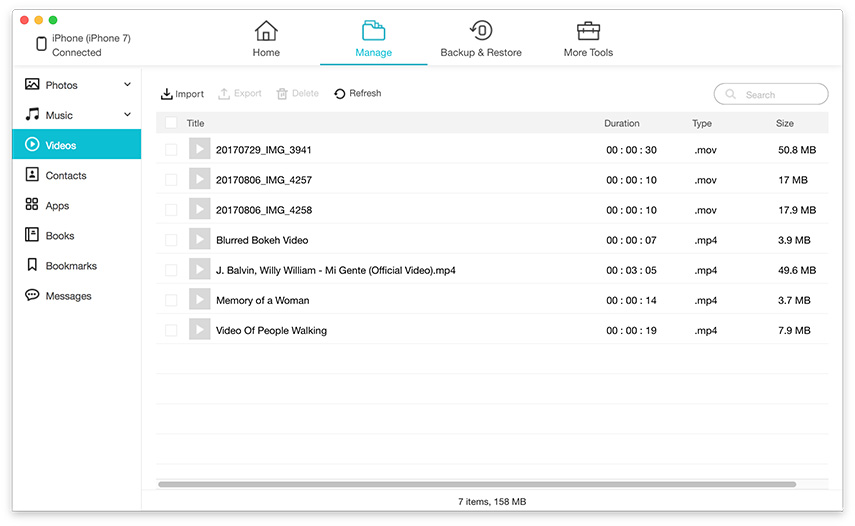
4. Сега, този софтуер ще донесе всичките ви видеоклипове на вашия iPhone автоматично
5. Изберете желаните видеоклипове за прехвърляне и кликнете върху бутона „Експортиране“, за да започнете процеса.
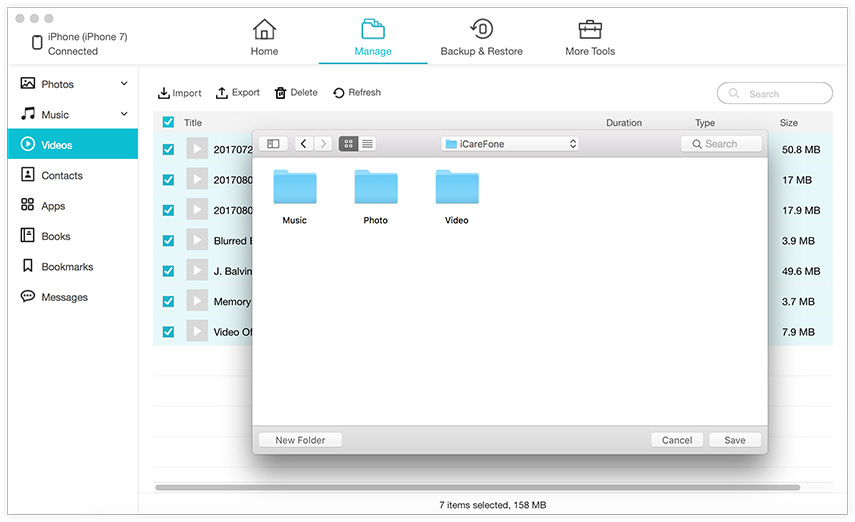
Изнесените видеоклипове сега ще бъдат изпратени на вашия Mac. Той е изключително бърз и можете да го очаквате в рамките на минути. Така че, това е как да импортирате видеоклипове от iPhone към MacBook Pro / iMac / MacBook / Air и т.н. с помощта на Tenorshare iCareFone. Софтуерът също може да архивира и възстановява данни, да поправя проблемите с iOS и т.н. Не го пропускайте!
Част 2: Други подходи за прехвърляне на видеоклипове от iPhone към Mac
Горният метод е приложение от трета страна, коетопревъзхожда в почти всичко. Но ако се притеснявате за използването на приложения от трети страни, можете да използвате сертифицираните от Apple приложения, както е разгледано по-долу. Имайте предвид; тези методи са много по-малко ефективни в сравнение с iCareFone и всички те идват с определени ограничения, които могат да възпрепятстват правилното функциониране и цялостното преживяване. Въпреки това, те са ефективни по свой собствен начин и са жизнеспособни решения, използвани от много потребители за дълго време.
Метод 1: Изтеглете видео от iPhone на Mac с iCloud
iCloud услугата е неразделна част от iOS. Той е специално проектиран да изпълнява определени функции, които правят потребителския опит на iOS устройствата по-добри и по-ефективни. Освен съхранението на данни в Cloud, iCloud също ви позволява да синхронизирате видео и снимки между всяко iOS устройство с помощта на iCloud Photo Library. Така че, той може да импортира видеоклипове от iPhone в Mac, ако е активиран и в двата случая. Така че, той прави работата автоматично с помощта на Wi-Fi и това също поставя въпроса за задължителна стабилна Wi-Fi връзка за правилна работа. Като имате предвид това, следвайте стъпките сега:
Включване на фото библиотеката iCloud на iPhone:
1. На iPhone преминете към „Настройки“ и свържете вашия iPhone към Wi-Fi
2. Докоснете името си и след това преминете към „iCloud“
3. Сега изберете "Снимки" и включете функцията "iCloud Photo Library". За потребители на iOS 10 отидете на „Снимки и фотоапарат“ и получете „iCloud Photo Library“
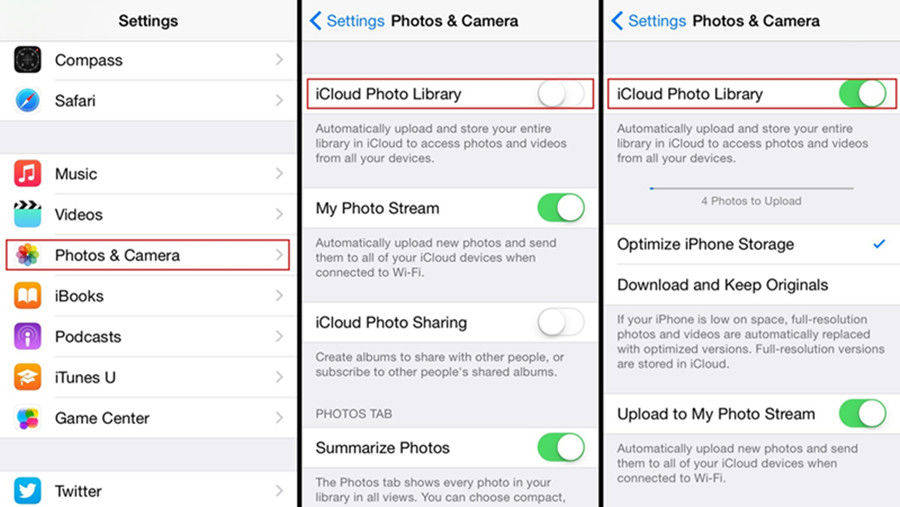
Включване на фото библиотеката iCloud на Mac:
1. Първо, свържете вашия Mac към същата Wi-Fi мрежа, както по-горе.
2. Сега стартирайте приложението Photo и натиснете Photos
3. Отидете на "Системни предпочитания" и отидете на "iCloud"
4. Открийте и активирайте "iCloud Photo Library" тук.
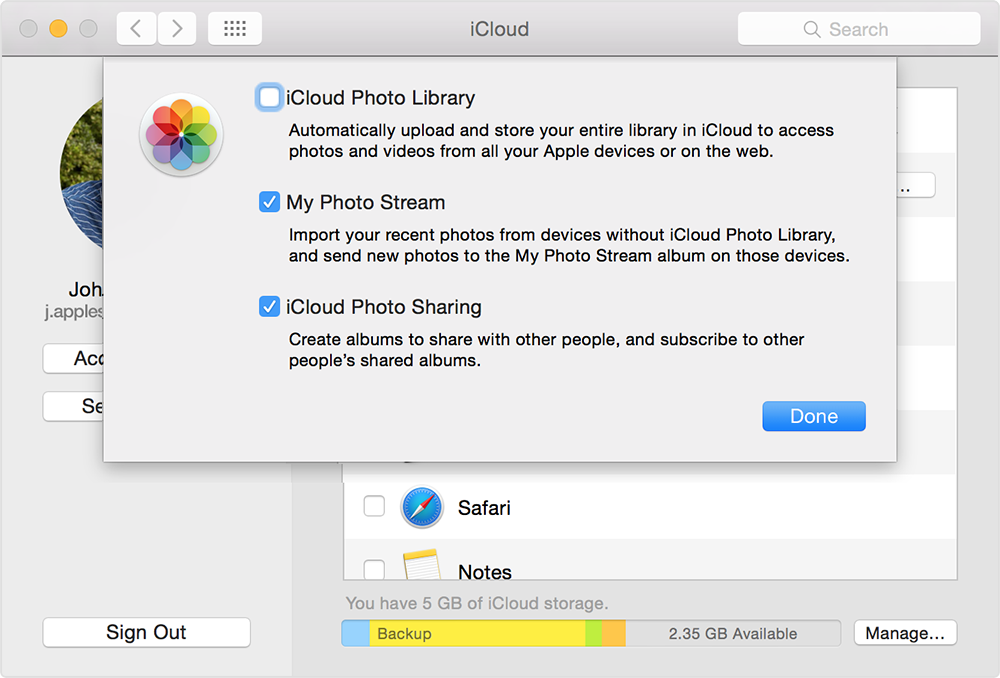
Сега успешно активирахте iCloud PhotoБиблиотека на двете устройства. Сега, когато се свързвате с Wi-Fi, той ще синхронизира всичките ви снимки и видеоклипове с вашия Mac. Скоростите на прехвърляне обикновено са бавни и зависят от Wi-Fi и от броя на снимките и видеоклиповете, които имате на устройството. Ще получите синхронизираните видеоклипове, ако стартирате приложението Снимки на Mac. Можете също да импортирате видео от Mac в iPhone, както и с този метод. Също така, имайте предвид, че най-големият кон за този метод е фактът, че ви дава само 5 GB свободно пространство. Затова управлявайте съответно съхранението си, ако искате да го използвате или да плащате за повече място за съхранение.
Метод 2: Получаване на видеоклипове от iPhone към Mac с приложението за снимки
Ако сте използвали iPhoto в миналото, тогаваПриложението за снимки ще изглежда подобно на вас. Това е основно iPhoto на стероиди! Това е ново приложение и се поддържа от всички IOS устройства като Mac, iPhone, iPad и т.н. Подобно на iPhoto, той идва с по-добър интерфейс, който е много по-интуитивен и има някои допълнителни ползи, когато става въпрос за управление на файлове и трансфери. Начините за използване на приложението за снимки са както следва:
1. Първо, стартирайте Photos App на Mac и стартирайте програмата веднага
2. Включете вашия iPhone към Mac през USB
3. Натиснете "Импортиране" и изберете видеоклиповете, които искате да прехвърлите от списъка И това е!
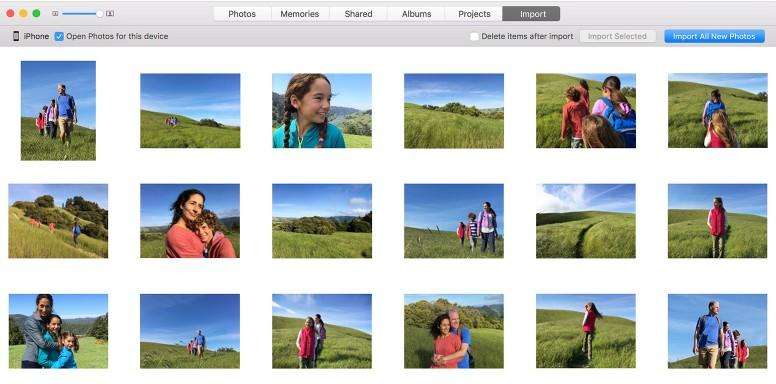
Това е начинът за импортиране на видеоклипове от iPhone в Macизползване на снимки. Така че, когато става въпрос за копиране на видеоклипове от iPhone X / 8 / 8Plus / 7 / 7Plus / 6 / 6S / 5 / 5S / SE към Mac, приложението Photos е добър вариант. Ако използвате iPhoto, можете да следвате същите стъпки както по-горе.
Метод 3: Импортиране на видеоклипове от iPhone в Mac с Airdrop
AirDrop не е нов за последните потребители на iOS устройства. Това е безжична форма на пренос на данни и се оказа много ефективна. Тя може да изпраща вашите iPhone видеоклипове на Mac само с помощта на Wi-Fi. Така че, ще ви е необходима стабилна и бърза Wi-Fi или интернет връзка, за да работите така, както е проектирана. Скоростта на прехвърляне зависи и от вашата интернет връзка. Ето как да използвате AirDrop за прехвърляне на видеоклипове:
1. Дръжте вашите iPhone и MacBook свързани към Wi-Fi мрежа.
2. Отидете на Mac, отворете Finder и изберете AirDrop. Сега изберете „Всички“ в настройките за откриване.
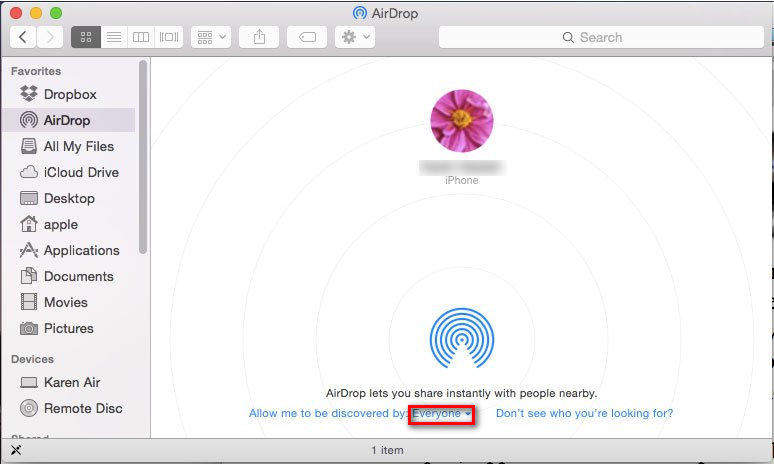
3. Сега, подобно на вашия iPhone, отворете контролния център, включете Airdrop и натиснете "Всички".
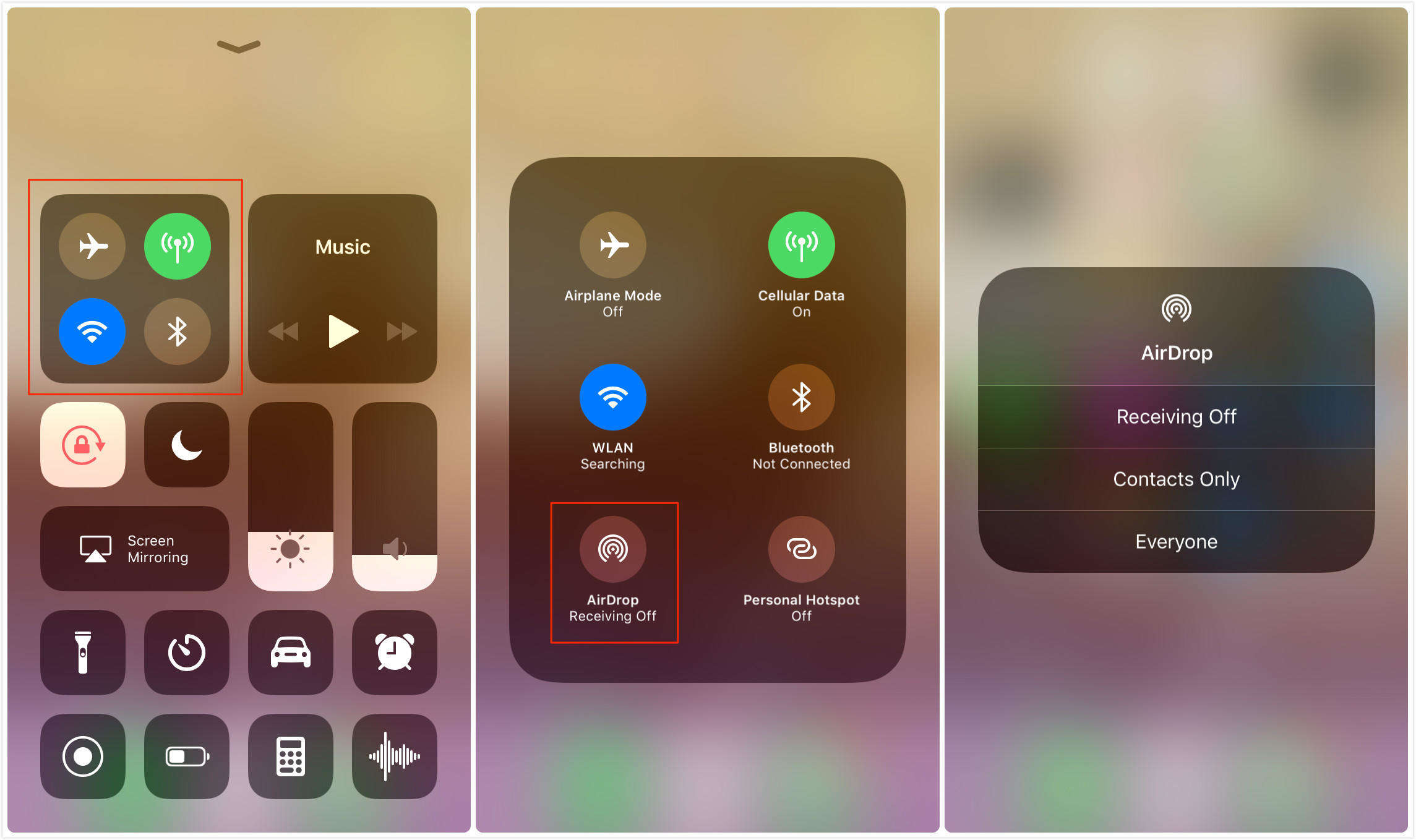
4. Сега просто отворете приложението Photos и изберете видеоклиповете за Airdrop за Mac и натиснете Share.
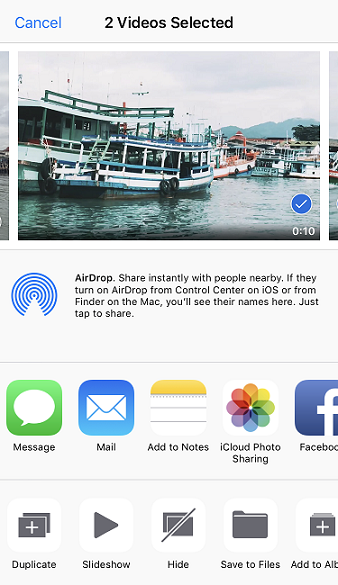
5. Приемете на Mac, когато бъдете подканени
Това веднага ще започне процеса на прехвърляне. Така че, това е как да използвате Airdrop за изпращане на видеоклипове от iPhone към Mac. Това също е жизненоважен метод за импортиране на видеоклипове от iPhone към Mac безжично.
Метод 4: Копирайте видео от iPhone на Mac с Image Capture
Apple създаде Image Capture, за да ви помогнекачвате, редактирате, споделяте и управлявате медии като снимки и видеоклипове от цифрови фотоапарати, устройства за съхранение и т.н. Но скритата функция на това приложение е възможността да контролирате цялата система, когато свържете вашия iPhone или iPad с Mac. Мнозина не са известни, това е надеждна опция за импортиране на видеоклипове от iPhone в Mac и ето как да го направите:
1. Включете iPhone с Mac, като използвате оригиналния USB кабел, предоставен от Apple
2. Стартирайте Image Capture на Mac.
3. Изберете вашия iPhone от списъка с устройства
4. Сега изберете видеоклиповете и въведете път за запазване на прехвърлените видеоклипове
5. Просто докоснете „Импортиране“ и това ще започне прехвърлянето
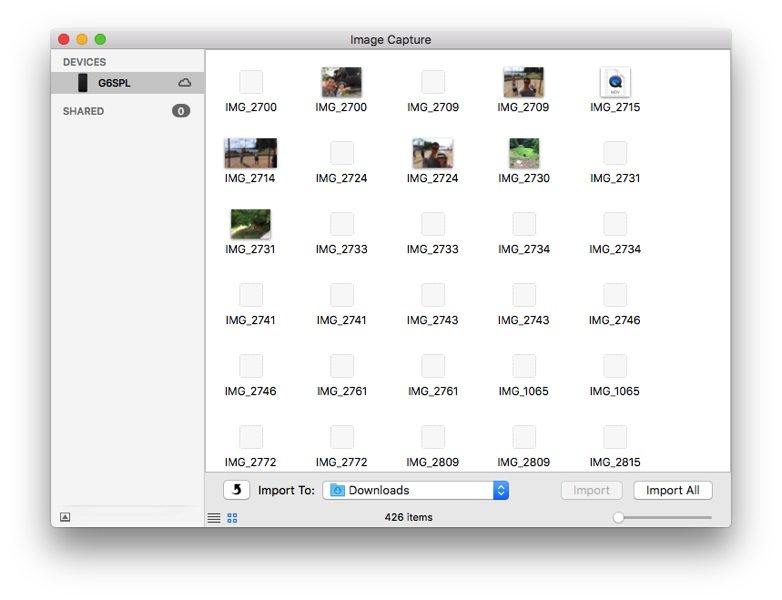
Image Capture е сигурен начин за прехвърляне на видеоклипове и може да бъде много полезен, когато е необходимо.
Всичко на всичко тук са нашите най-добри методи за получаванеiPhone видеоклипове към Mac. Някои от методите са напълно безжични, а други не. Така че, най-добре изберете това, което отговаря на вашите изисквания. В случай, че искате нашето мнение, без съмнение това е Tenorshare iCareFone. Функциите, които предоставя, ефективността и стойността, която тя предлага на потребителите, е твърде добра, за да е истина. Той печели короната в сравнение с всеки метод тук при всичките ни тестове и изпитания и по този начин го заключаваме като победител.
Ако ви харесва тази статия, не споделяйте и коментирайте по-долу !!









