Топ 4 безплатни методи за прехвърляне на снимки от iPhone 6/6 плюс / 5s / 5c / 5 на Mac
Имате снимки на вашия iPhone, които искате да преместитена вашия Mac? Има няколко начина за това и ние ви превеждаме през всеки от тях в нашата стъпка по стъпка статия за това как да преместите гласови мемоари от iPhone към Mac.
Метод 1: Най-лесен начин за прехвърляне на снимки от iPhone 6/6 плюс / 5s / 5c към Mac
Ако предпочитате по-лесни и опростени, iPhone Care Proза Mac е вашата интелигентна опция, която предлага най-пълния набор от функции: той прехвърля снимки и допълнителни данни като музика, видеоклипове, записи в адресната книга, бележки, календар, снимки, отметки от iPhone 6/6 плюс / 5s / 5c и предишни модели на Macbook Pro, Macbook Air и iMac, работещи под Mac OS X 10.10 Yosemite, 10.9 Mavericks и под. Тези мощни функции са много ценни.
Стъпките за прехвърляне на iPhone снимки на Mac са доста лесни. Щракнете тук, за да видите подробностите.
Метод 2: Как да изпращате снимки по имейл на iPhone и да получавате на Mac?
Друг начин да опитате е да изпратите тези снимки до себе си. Моля, обърнете внимание, можете да изпращате само пет по имейл наведнъж.
- Отворете приложението си за снимки на iPhone.
- Изберете албума, съдържащ снимките, които искате да изпратите.
- Докоснете бутона в горния десен ъгъл, който изглежда като правоъгълник със стрелка, излизаща от него. Това ще започне режим на редактиране.

- Докоснете снимките, които искате да изпратите. Докоснете бутона „Споделяне“.
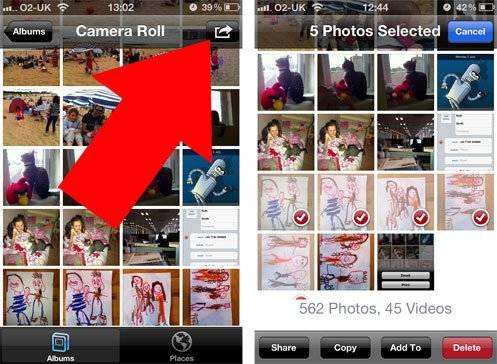
- Изберете „Имейл“.

- Вашият iPhone вече ще състави ново имейл съобщение. Горе отгоре въведете собственото си име или имейл адрес, докоснете бутона „Изпращане“.

- Проверете имейла си на вашия Mac и запазете получените снимки.
Метод 3: Импортиране на iPhone снимки на Mac с помощта на улавяне на изображения
Вашият Mac ще третира вашия iPhone като цифров фотоапарат и можете да използвате Image Capture за прехвърляне на снимки от iPhone към вашия Mac.
- 1. Отворете Заснемане на изображения от / Applications / директорията (или през Launchpad).
- 2. Свържете iPhone към Mac чрез USB.
- 3. Изберете папка от менюто (по подразбиране е папка Снимки) и след това щракнете върху „Импортиране на всички“. Или можете да изберете отделни снимки и щракнете върху „Импортиране“, за да копирате само тези снимки.

Метод 4: Прехвърляне на снимки и видеоклипове, направени с iPhone на Mac с iPhoto
Всъщност iPhoto може да ви направи услуга за импортиранеснимки и видеоклипове, заснети с iPhone във вашата библиотека iPhoto. Моля, обърнете внимание, други снимки не могат да се поддържат. Защо обърнете внимание на професионалния, но по-лесен софтуер за трансфер на iPhone?
- 1. Свържете вашия iPhone с вашия Mac чрез кабел.
- 2. Стартирайте iPhoto на вашия Mac и намерете своя iPhone в левия панел под DEVICES.
- 3. Изберете да импортирате избрани или всички снимки и видеоклипове в библиотеката на iPhoto.
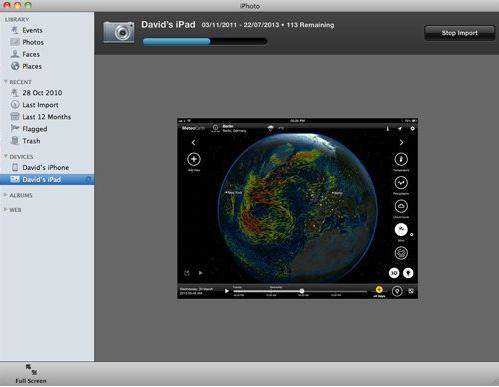
- 4. Преминете към раздела Последно импортиране. Натиснете Edit -> Select All и след това натиснете Edit -> Copy, за да копирате всички снимки и видеоклипове, които току-що сте импортирали от вашия iPhone.
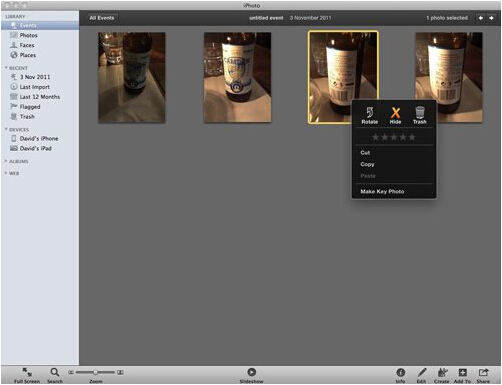
- 5. Отидете в Finder, натиснете Edit -> Paste XX Items и поставете внесените снимки и видеоклипове на вашия Mac твърд диск.









