Как да прехвърляте видеоклипове от iPad към PC
Знаем колко е мирно и удовлетворяващогледайте любимите ни клипове на по-голям екран от компютъра, отколкото на iPad. Е, има вградени инструменти за споделяне, предоставени от iOS за прехвърляне на видеоклипове от iPad, но няма съмнение, че ще трябва да се изправите пред проблеми с качеството. Качеството на видеоклиповете е намалено от високо качество до значително по-ниско качество. Е, причината за това е опазването на трафика. Ако искате да знаете как да прехвърляте видео от iPad на PC без да затруднявате качеството на вашите скъпоценни видеоклипове на iPad, трябва да намерите начини да изпълните тази задача, без да нарушавате качеството на видеото. В статията по-долу, ние обсъдихме най-добрите начини за решаване на проблема "прехвърляне на видео от iPad към PC".
Начин 1: Използвайте Windows Import Utility
Първият начин да знаете как да качвате видео от iPad на компютър е чрез помощната програма за импортиране на Windows. Следвайте простите стъпки по-долу, за да прехвърлите видеоклипове с този метод.
Стъпка 1: Първо трябва да свържете вашия iPad с вашия компютър с помощта на USB кабел.
Стъпка 2: Сега от прозореца AutoPlay просто изберете опцията "Импортиране на снимки и видеоклипове с Windows".

Стъпка 3: Сега изберете видеоклиповете, които искате да прехвърлите, и натиснете бутона Импортиране. С това всички избрани видеоклипове ще бъдат прехвърлени от iPad в папка "My Pictures". Можете също така да запазите видеоклиповете си в друга папка според желанието си.
Начин 2: Използвайте Windows Explorer
Следващият начин да знаете как да импортирате видеоклиповеiPad към PC е чрез Windows Explorer. В много отношения Windows е по-добра от другите за достъп до видеоклиповете и изображенията. Можете също да прехвърляте видеоклипове с iPad без проблеми с качеството, като използвате Windows Explorer. Следвайте стъпките по-долу, за да прехвърлите видеоклипове с помощта на Windows Explorer.
Стъпка 1: Първо трябва да свържете вашия iPad с вашия компютър с помощта на USB кабел.
Стъпка 2: Сега на вашия компютър, щракнете два пъти върху иконата на iPhone, представена под Преносими устройства.
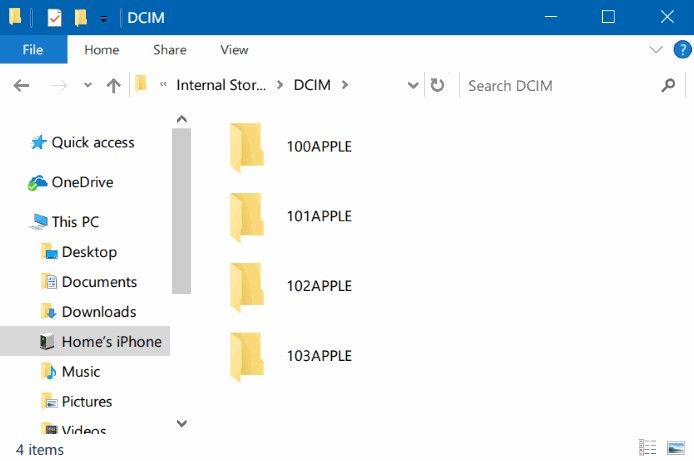
Стъпка 3: Сега следвайте вътрешната памет >> DCIM, за да видите всички видеоклипове на вашия iPad. Просто изберете видеоклиповете, които искате да прехвърлите.
Стъпка 4: Сега копирайте и прехвърлете всички избрани видеоклипове в папката, която искате да запазите на вашия компютър.
Важен момент тук е, че само видеоклиповете, направени с вградената камера на iPad, могат да бъдат прехвърлени на компютъра. Други видеоклипове, които са синхронизирани с iTunes, не могат да бъдат прехвърляни.
Начин 3: Използвайте iTunes за прехвърляне на видео от iPad на PC
За да прехвърлите видеоклипове на компютър от iPad чрез iTunesима ограничение, доколкото се разглеждат видеоклиповете. Това означава, че човек може да прехвърля само закупени видеоклипове в iTunes Library от iPad. Все пак, този начин е все още си заслужава да се обмисли в случай, че сте го закупили от iTunes Store достатъчно количество филми. Следвайте стъпките по-долу, за да знаете "как да прехвърляте видео от компютър към Apple iPad".
Стъпка 1: Отворете iTunes на вашия компютър, след което свържете вашия iPad към него чрез USB кабел. IPad ще бъде открит от iTunes автоматично.

Стъпка 2: Отидете на Файл >> Устройства >> Прехвърляне на покупки от iPad. Ще намерите това в горния ляв ъгъл.
С това iTunes всички закупени продукти от iPad автоматично ще бъдат импортирани в iTunes библиотеката - вашите видеоклипове също. Вече можете да се наслаждавате на вашите iPad видеоклипове на компютъра.
Начин 4: Прехвърляне на видеоклипове от iPad към PC Използване на Google Drive
Друг начин да знаете как да получавате видеоклипове от iPadна компютър е чрез Google Диск. Той най-добре подхожда на всеки тип потребител - Mac или Window. Следвайте простите стъпки, за да знаете как да извадите видеоклипове от iPad на компютър с помощта на Google Диск.
Стъпка 1: Отворете приложението Google Диск в iPad.
Стъпка 2: Сега трябва да добавите видеоклипа си в Google Диск, като кликнете върху иконата + в горната дясна част. Сега трябва да качвате снимки или видеоклипове >> Свиване на камерата. Сега просто изберете видеоклиповете, които искате да качите.
Стъпка 3: Имайте търпение, докато процесът на качване е готов. Сега, за да получите достъп до видеоклиповете си, отидете в браузъра си >> Google Диск. Сега изтеглете видеоклиповете.
Път 5: Селективно прехвърляне на видео от iPad на компютър с iCareFone
Ако не можете да прехвърляте видеоклипове с помощтагореспоменатите начини, последният последен начин е да се използва https://www.tenorshare.com/products/icarefone.html. Инструментът е многофункционален софтуер, който осигурява необходимата поддръжка на устройствата с iOS. Освен че ви помага да прехвърляте видеоклипове от iPad към PC, софтуерът също е професионалист в предоставянето на помощ в сценарии като подобряване на производителността на iPhone, ремонт на iOS 11, както и за прехвърляне на други данни от устройства. Следвайте стъпките по-долу, за да знаете как да прехвърлите видео от iPad на PC.
Стъпка 1: Свържете вашия iPad с компютър и отворете iCareFone на Tenorshare. Търсете опцията "Управление" на началната страница и кликнете върху Видеоклипове.

Стъпка 2: Всички iPad видеоклипове автоматично ще бъдат открити от софтуера. Cherry на тортата е, всички видеоклипове също ще бъдат категоризирани според действителната папка.

Стъпка 3: Сега просто прегледайте видеоклиповете и изберете този, който искате да импортирате. След като го направите, кликнете върху „Експортиране“.
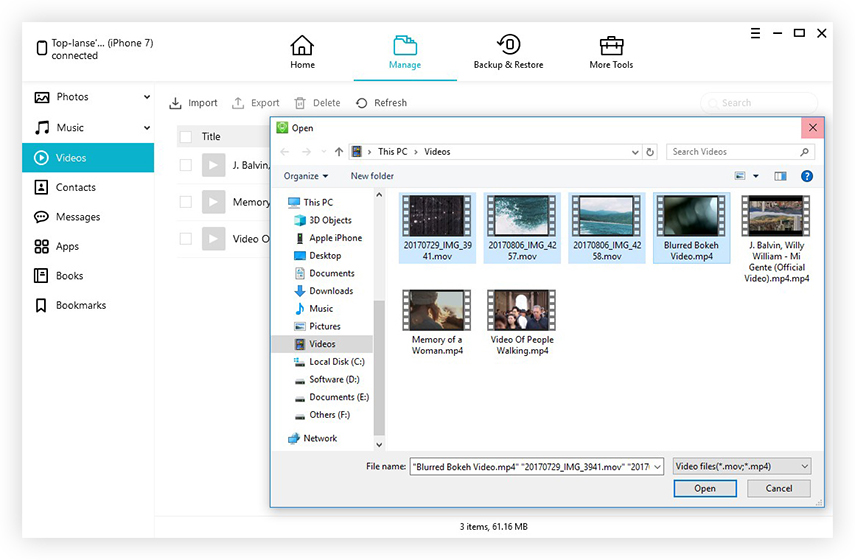
В горната статия имаме петте най-добри начинизнам "как да прехвърля видео от iPad на PC". Надяваме се един от начините да ви помогне да прехвърлите вашите видеоклипове от iPad на вашия компютър. Ние силно препоръчваме Tenorshare iCareFone да прехвърли вашите видеоклипове на компютър от iPad без никакъв проблем с качеството. Инструментът ще импортира всички видеоклипове със същото качество. Споделете коментарите си, ако има такива, в раздела за коментари.









