Не можете да импортирате снимки от iPhone на Mac след актуализацията на iOS 12.2 / 12 - Ето Fix
След инсталирането на iOS 11 на моя 5c, iPhoto спечелиимпортиране на снимки. Той казва, че може да "т, защото ми iPhone е заключен с парола. Той прави това, дори когато телефонът е отворен, и дори ако имам моя парола изключен. Някой друг има този проблем? Може ли някой да помогне?"

iPhone камерата ни позволява да уловим незабравими моменти и да запазим следите от нашия живот. Понякога ние прехвърляйте снимки от iPhone на Mac да правите архиви и iPhoto може да бъде най-добрият избор. Много хора са надстроили своя iPhone до iOS 12/11/10, за да се измъкнат от разговорите с манивела или да придобият по-свободно преживяване на гледането на видеоклипове. Въпреки това, някои потребители могат да срещнат няколко досадни проблеми след актуализацията на iOS, а iPhoto не може да импортира снимки от iPhone, на които се натъкнах на Apple Support Community.
Част 2: Алтернативни начини за прехвърляне на снимки от iPhone на Mac
Част 1: Как да поправите “Не може да се импортират снимки от iPhone на Mac след iOS 12.2 / 12 Update”
Ако не можете да импортирате снимки от iPhone в Mac след актуализацията на iOS, по-долу са описани някои възможни поправки за вас:
- Прекъснете връзката на iPhone и го включете отново, за да опитате отново.
- Рестартирайте компютъра си или променете на друг компютър.
- Отворете Disk Manager на вашия компютър и стартирайте функцията Check Disc, само за да проверите дали вашият твърд диск е в изправност.
- Уверете се, че няма вградени настройки за защита, които да пречат на iPhoto и след това да ги реимпортирате, както обикновено.
Част 2: Алтернативни начини за прехвърляне на снимки от iPhone на Mac
Решение 1: Изтеглете снимки от iPhone на Mac с Preview
Визуализацията ви позволява да преглеждате всичко на Mac и снимките са включени. По този начин това е лесен начин за импортиране на iPhone снимки в Mac.
- Свържете вашия iPhone към Mac чрез USB кабел и стартирайте “Preview”.
- Кликнете върху Файл вляво на екрана и изберете Импортиране от вашия iPhone.
- Изберете снимките, които трябва да прехвърлите, след което щракнете върху Импортиране или импортиране на всички.

Решение 2: Прехвърлете iPhone Снимки на Mac Безжично
Ако искате да качите няколко снимки на Mac и iPhoto няма да работи, имейлът ще бъде най-лесният начин.
Отворете приложението Снимки на вашия iPhone и отидете наалбум, докоснете албум, за да изберете целевия. Изберете желаната снимка и натиснете Share, Email. Въведете имейл адреса си и натиснете „Изпращане“. Можете лесно да изтеглите снимките от вашия имейл на Mac.
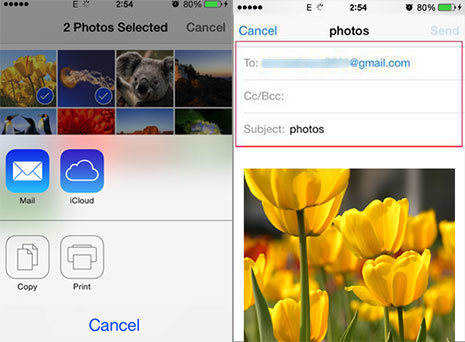
Решение 3: Получаване на снимки от iPhone към Mac с помощта на iCareFone на Tenorshare
За успешно импортиране на снимки от iPhone в Mac:ние силно препоръчваме ви Tenorshare iCareFone Mac, най-добрата алтернатива на iPhoto за качване на всички ваши снимки, музика, история на обажданията, както и други данни на компютъра, без да използвате iTunes.
Tenorshare iCareFone вече напълно поддържа iOS 12/11/10 и iPhone Xs / Xs Max / XR / X / 8/8 Plus / 7/6 / SE / 5.
Стъпка 1: Стартирайте софтуера след безплатно изтегляне и инсталиране, свържете iPhone към компютър и след това изберете “File Manager” на главния интерфейс.

Стъпка 2: Изберете иконата „Снимки“, за да прегледате всички снимки във вашия iPhone.

Стъпка 3: Изберете тази, която ви е необходима, и кликнете върху бутона „Експортиране“, за да запишете снимките във вашия компютър.

Сега успешно сте импортирали всичките си снимки в компютъра. Ако все още имате някакви въпроси или имате по-добри идеи, не забравяйте да ни оставите съобщение!









