لا يمكن استيراد صور من iPhone إلى Mac بعد تحديث iOS 12.2 / 12 - إليك الإصلاح
"بعد تثبيت iOS 11 على جهاز 5c ، لن يفوز iPhoto"استيراد الصور. تقول أنه لا يمكن "لأن جهاز iPhone مغلق برمز مرور. وهو يفعل ذلك حتى عندما يكون الهاتف مفتوحًا ، وحتى لو كان رمز المرور الخاص بي قيد إيقاف التشغيل. هل يواجه أي شخص آخر هذه المشكلة؟ هل يمكن لأي شخص أن يساعد؟"

تتيح لك كاميرا iPhone التقاط اللحظات التي لا تنسى وإنقاذ مسارات حياتنا. بعض الأحيان نحن نقل الصور من iPhone إلى Mac لعمل نسخ احتياطية و iPhoto يمكن أن يكون الخيار الأفضل. قام الكثير من الأشخاص بترقية أجهزة iPhone الخاصة بهم إلى iOS 12/11/10 للابتعاد عن مكالمات الكرنك أو لاكتساب خبرة أكثر فعالية في مشاهدة مقاطع الفيديو. ومع ذلك ، قد يواجه بعض المستخدمين العديد من المشكلات المزعجة بعد تحديث iOS ، لا يمكن لـ iPhoto استيراد الصور من iPhone وهي المشكلة التي واجهتها في مجتمع دعم Apple.
الجزء 1: كيفية إصلاح "لا يمكن استيراد صور من iPhone إلى Mac بعد تحديث iOS 12.2 / 12"
الجزء 2: طرق بديلة لنقل صور iPhone إلى Mac
الجزء 1: كيفية إصلاح "لا يمكن استيراد صور من iPhone إلى Mac بعد تحديث iOS 12.2 / 12"
إذا لم تتمكن من استيراد صور من iPhone إلى Mac بعد تحديث iOS ، فيما يلي بعض الإصلاحات الممكنة لك:
- افصل جهاز iPhone وقم بتوصيله مرة أخرى لإعادة المحاولة.
- أعد تشغيل الكمبيوتر أو غيره إلى كمبيوتر آخر.
- افتح "إدارة الأقراص" على جهاز الكمبيوتر الخاص بك وقم بتشغيل وظيفة "التحقق من القرص" ، فقط للتحقق من أن محرك الأقراص الثابتة في حالة عمل مناسبة.
- تأكد من عدم وجود إعدادات أمان مضمنة تتداخل مع iPhoto ، ثم أعد استيرادها كما تفعل عادةً.
الجزء 2: طرق بديلة لنقل صور iPhone إلى Mac
الحل 1: احصل على صور من iPhone إلى Mac باستخدام معاينة
تتيح لك المعاينة عرض أي شيء على جهاز Mac ويتم تضمين الصور. وبالتالي هذه طريقة سهلة لاستيراد صور iPhone إلى Mac.
- قم بتوصيل جهاز iPhone الخاص بك بجهاز Mac عبر كبل USB ثم قم بتشغيل "معاينة".
- انقر فوق ملف على يمين الشاشة واختر استيراد من جهاز iPhone الخاص بك.
- حدد الصور التي تريد نقلها ، ثم انقر فوق استيراد أو استيراد الكل.

الحل 2: نقل صور iPhone إلى Mac لاسلكيًا
إذا كنت ترغب في تحميل العديد من الصور على جهاز Mac الخاص بك ولن يعمل iPhoto ، فسيكون البريد الإلكتروني هو أسهل طريقة.
افتح تطبيق "الصور" على جهاز iPhone وانتقل إلىالألبوم ، انقر فوق ألبوم لاختيار الهدف. حدد الصورة التي تريدها واضغط على مشاركة ، بريد إلكتروني. اكتب عنوان بريدك الإلكتروني واضغط على إرسال. يمكنك تنزيل الصور من بريدك الإلكتروني على Mac بسهولة.
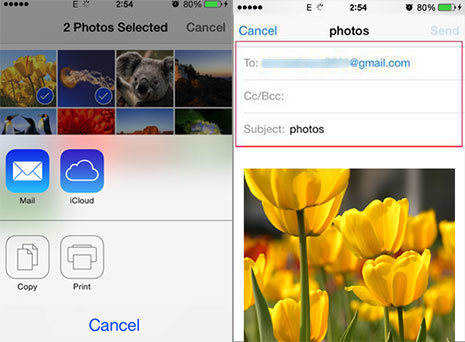
الحل 3: احصل على صور من iPhone إلى Mac باستخدام Tenorshare iCareFone
لاستيراد الصور من iPhone إلى mac بنجاح ،نحن نوصيك بشدة Tenorshare iCareFone Mac ، أفضل بديل لـ iPhoto لتحميل جميع صورك والموسيقى وسجل المكالمات بالإضافة إلى بيانات أخرى إلى الكمبيوتر دون استخدام iTunes.
يدعم Tenorshare iCareFone الآن iOS 12/11/10 و iPhone Xs / Xs Max / XR / X / 8/8 Plus / 7/6 / SE / 5.
الخطوة 1: قم بتشغيل البرنامج بعد التنزيل والتثبيت مجانًا ، وقم بتوصيل iPhone بالكمبيوتر ثم اختر "File Manager" على الواجهة الرئيسية.

الخطوة 2: اختر أيقونة "الصور" لمعاينة جميع الصور في جهاز iPhone الخاص بك.

الخطوة 3: حدد ما تحتاجه وانقر على زر "تصدير" لحفظ الصور في جهاز الكمبيوتر الخاص بك.

لقد قمت الآن باستيراد جميع صورك إلى الكمبيوتر بنجاح. إذا كان لا يزال لديك أي أسئلة أو لديك أفكار أفضل ، فلا تنس أن تترك لنا رسالة!









