طرق فعالة لنقل صور iPhone إلى الكمبيوتر
"هل هناك أي طرق فعالة لنقل الصور من جهاز iPhone إلى جهاز الكمبيوتر الخاص بي؟ لقد جربت واحدة بالفعل لكنها لم تنجح على الإطلاق. الرجاء المساعدة !!"
إذا كنت تبحث عن كيفية إرسال الصور من iPhone إلى الكمبيوتر ومعرفة بعض الطرق الفعالة لتحقيق ذلك ، أنتهي في المكان المناسب. لقد وضعنا قائمة شاملة بكل الأشياء التي ستحتاج إليها لإخراج صورك من جهاز iPhone إلى جهاز الكمبيوتر الخاص بك بشكل فعال ودون أي عوائق. لذلك دعونا نبدأ.
الجزء 1: الطرق الشائعة لإرسال الصور من iPhone إلى الكمبيوتر
إذا كنت لا تعرف كيفية إرسال الصور منمن iPhone إلى الكمبيوتر وترغب في نقل الصور من iPhone إلى الكمبيوتر ، توجد بالفعل عدة طرق لإنجازها. كل واحد منهم له مزايا وعيوب الخاصة. الخيارات مدرجة أدناه:
الطريق 1: إرسال الصور إلى الكمبيوتر مع البريد الإلكتروني
قد لا يعبر عقلك ولكن يمكنك إرسال بريد إلكتروني إلى بعضمن صورك إلى عنوان البريد الإلكتروني الخاص بك وتنزيلها على جهاز الكمبيوتر الخاص بك. إنها طريقة شائعة جدًا لإرسال البيانات بسهولة عبر الأجهزة ونستخدمها كل يوم تقريبًا. ولكن عليك أن تضع شيئين في الاعتبار ، تعتمد التحميلات والنقل على اتصالك بالإنترنت ، وإذا كان لديك الكثير من الصور لنقلها دفعة واحدة ، فقد يكون ذلك صعباً ولا يوصى به على الإطلاق. لأنه لا يعني القيام بذلك! وبالتالي ، إذا كان لديك بعض الصور لنقلها ، فاذهب إليها. إليك كيفية استخدام البريد الإلكتروني لنقل الصور:
- 1. افتح لفة الكاميرا على جهاز iPhone X / 8/7 / 7Plus / 6 / 6Plus / SE / 5 إلخ.
- 2. الآن ، اختر الصور المطلوبة التي تريد نقلها.
- 3. الآن ، في الجزء السفلي من الشاشة ، هناك أيقونة المشاركة. اضغط عليها!
- 4. اختر "البريد" من بين العديد من الخيارات المتاحة هناك.
- 5. هذا سيفتح صفحة إنشاء بريد إلكتروني جديدة.
- 6. الآن ، ببساطة ضع عنوان بريدك الإلكتروني في الحقل المعني وأرسل البريد الإلكتروني.

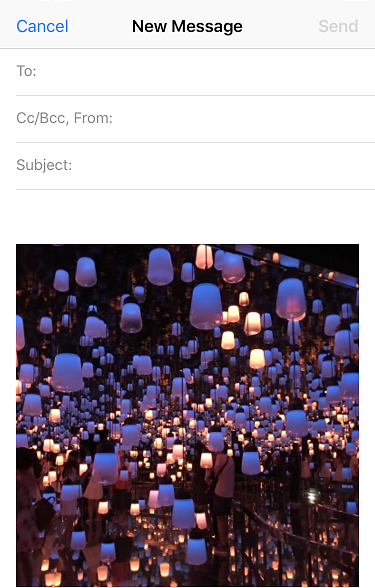
الآن ، افتح بريدك الإلكتروني على الكمبيوتر الهدف وقم ببساطة بتنزيل الصور المحددة على جهاز الكمبيوتر الخاص بك. هذا هو!
الطريقة 2: نقل الصور باستخدام برنامج iPhone Transfer
إذا كنت تريد الطريقة الأكثر فعالية لنقل الصورمن iPhone إلى الكمبيوتر ، استخدم ببساطة برنامج Tenorshare iCareFone. هذه أداة مساعدة متعددة الاستخدامات مصممة لنقل البيانات إلى جهاز الكمبيوتر الخاص بك في أي وقت من الأوقات. لديه دعم في جميع إصدارات نظام التشغيل بما في ذلك نظامي التشغيل Windows و Mac
هناك أسباب وجيهة وراء التوصيةهذا البرنامج الرائع لنقل الصور. أولاً وقبل كل شيء ، إنها بسيطة وسهلة الاستخدام وتأتي مع سرعات نقل فائقة عبر جميع منصات النقل. يمكن أن تعمل دون أي اتصال Wi-Fi لنقل الصور الانتقائية والجماعية إلى جهاز الكمبيوتر الخاص بك. لن تكون هناك قيود على التخزين على عكس iCloud ، والأهم من ذلك ، على عكس iTunes ، ستكون الصور قابلة للقراءة بعد النقل.
الآن ، إليك كيفية استخدام هذا البرنامج لنقل الصور إلى جهاز الكمبيوتر الخاص بك:
- 1. أولاً ، قم بتنزيل إصدار Mac / Windows المطلوب على جهاز الكمبيوتر الخاص بك.
- 2. الآن ، قم بتشغيل البرنامج باتباع المطالبات التي تظهر على الشاشة.
- 3. ما عليك سوى توصيل جهاز iPhone والكمبيوتر باستخدام كبل USB الأصلي (مستحسن)
- 4. سوف تحصل على الواجهة الرئيسية الآن. ما عليك سوى النقر على خيار "مدير الملفات".
- 5. ابحث وانقر على "صور". الآن ، سيتم فرز جميع الصور الخاصة بك على iPhone زمنيا على شاشة جهاز الكمبيوتر الخاص بك.
- 6. الآن ، ببساطة اختر الصور المطلوبة للنقل وانقر فقط على زر "تصدير".
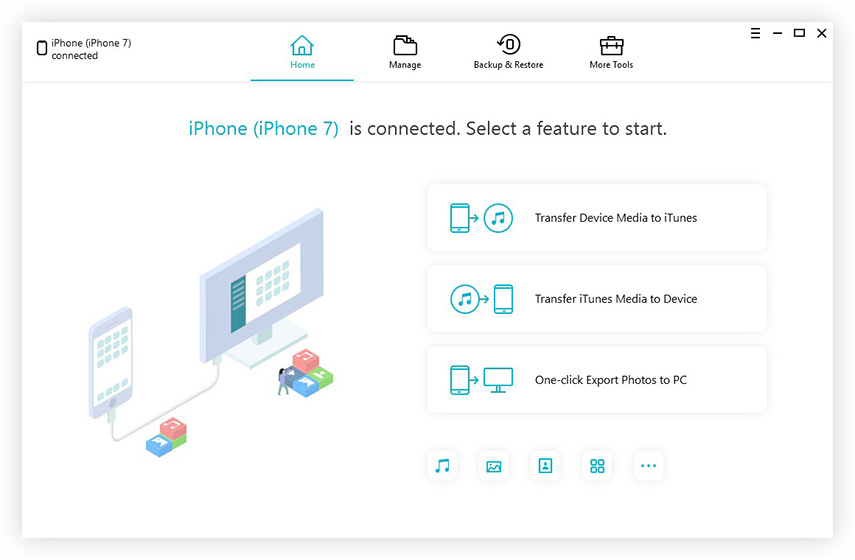
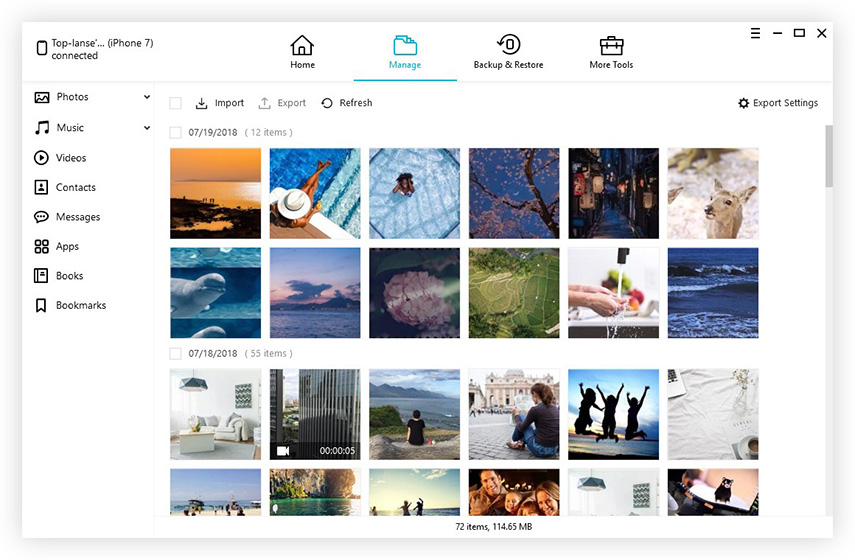
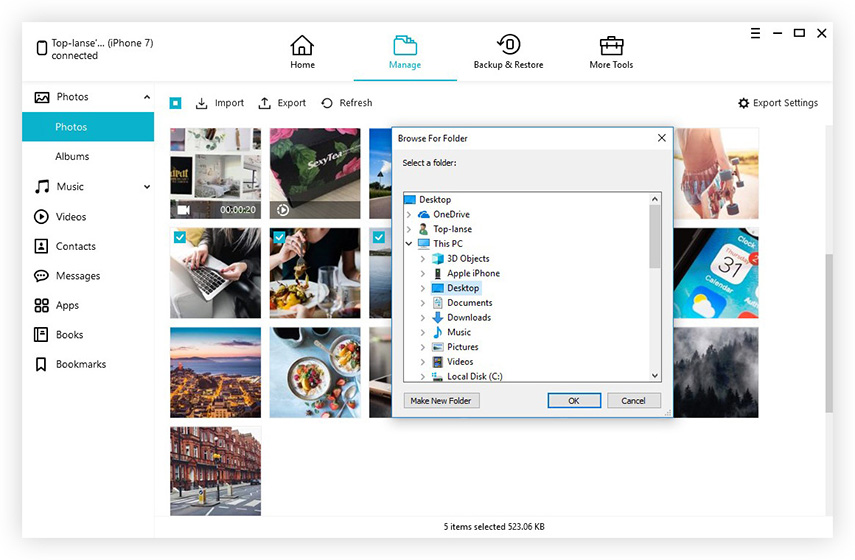
هذا سيبدأ عملية النقل وسوفالحصول على الصور الخاصة بك في أي وقت من الأوقات. يمكنه أيضًا إدارة بياناتك وإصلاح مشكلات عالقة في نظام التشغيل والنسخ الاحتياطي والاستعادة والتسريع والتنظيف ويوفر وظائف مفيدة أخرى مختلفة.
لا تفوت هذا البرنامج!
الطريق 3: تنزيل الصور على الكمبيوتر باستخدام iCloud
يمكنك استخدام خدمات Apple Cloud لمزامنة كل ما تبذلونهالصور بين اي فون الخاص بك والكمبيوتر. بهذه الطريقة يمكنك تنزيل الصور على جهاز الكمبيوتر الخاص بك في أي وقت. تستخدم هذه الطريقة ميزة iCloud Photo Library الخاصة بـ iCloud على كل من جهاز iPhone والكمبيوتر. وهو متاح لكل من Windows و Mac. إليك كيفية إرسال الصور من iPhone إلى الكمبيوتر المحمول باستخدام iCloud:
- 1. أولاً ، احصل على iPhone X / 8/7 / 7Plus / 6 / 6Plus / 5 / 5s / SE وانقر على "الإعدادات".
- 2. الآن ، حدد "الصور" لأجهزة iOS 11 و "الصور والكاميرا" لنظام iOS 10 والإصدارات السابقة.
- 3. الآن ، قم بتشغيل خيار "مكتبة صور iCloud" باستخدام مفتاح التبديل الموفر.

إذا كنت تستخدم كمبيوتر يعمل بنظام Windows:
- 1. قم بتشغيل iCloud وافتح "الصور" بجانب "خيارات" واضغط فقط على مربع "iCloud Photo Library" وانقر على "Apply"
- 2. الآن ، للحصول على الصور ، افتح File Explorer وابحث عن "صور iCloud" من القائمة. افتح مجلد "التنزيلات" وانقر فوق "تنزيل" عند مطالبتك بذلك.
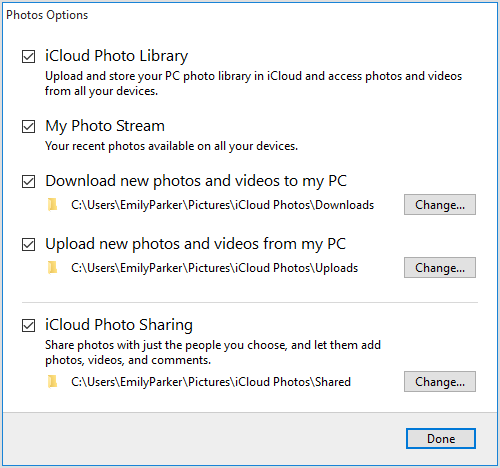
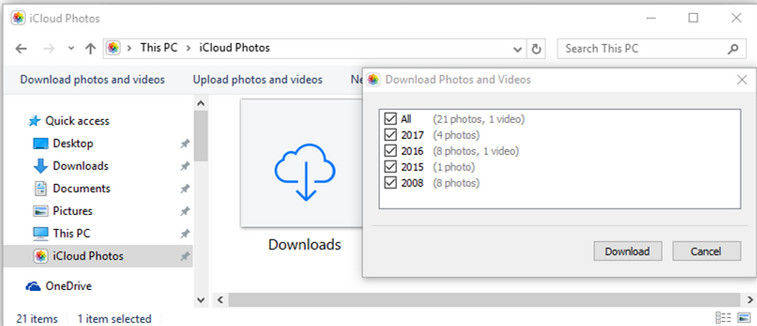
إذا كنت تستخدم كمبيوتر Mac:
- 1. قم بتمكين مكتبة صور iCloud على Mac ، بالانتقال إلى "تفضيلات النظام" ، ثم إلى "iCloud". الآن ، انقر فوق "خيارات".
- 2. الآن ، افتح تطبيق الصور لرؤية جميع صور iCloud.
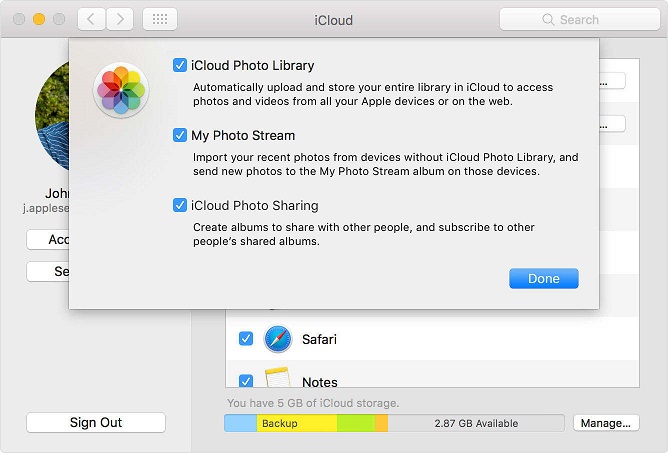
لذلك ، هذه هي كيفية استخدام iCloud لنقل جميع صورك من iPhone إلى Windows و Mac.
الجزء 2: طرق محددة لإرسال الصور من iPhone إلى Windows و Mac Computer
إذا كنت تريد أن تعرف الطريقة الأساسية لإرسالالصور من iPhone إلى الكمبيوتر لكل من Windows و Mac ، يمكنك استخدام Windows File Explorer لجهاز كمبيوتر Windows و Airdrop لـ Mac. كل واحد منهم مختلف ، لأن الأخير هو خيار نقل الصور اللاسلكي بالكامل. لذلك دعونا ننظر إلى كل منهما:
الطريقة 1: إرسال الصور من iPhone إلى كمبيوتر Windows باستخدام File Explorer
يمكنك فقط استخدام كبل USB و File Explorer لنقل الصور من iPhone إلى الكمبيوتر. ولكن قبل أن تتمكن من بدء هذه العملية ، تأكد من تثبيت أحدث إصدار من iTunes على جهاز الكمبيوتر الشخصي الذي يعمل بنظام Windows.
- 1. أولاً ، قم بتوصيل iPhone بجهاز الكمبيوتر الخاص بك.
- 2. انتظر بعض الوقت ، حتى يكتشف الكمبيوتر جهازك.
- 3. بعد الاكتشاف ، بالنسبة لمستخدمي Windows 10 / 8.1 / 8 ، افتح File Explorer ، وانتقل إلى "هذا الكمبيوتر" ، وابحث عن iPhone الخاص بك من القائمة ، وافتح "التخزين الداخلي" ، ثم ستحصل على مجلد "DCIM".
- 4. بالنسبة لنظام التشغيل Windows 7 ، ما عليك سوى الانتقال إلى "جهاز الكمبيوتر" وفتح جهاز iPhone كجهاز محمول واحصل على مجلد "DCIM" الذي يحتوي على جميع صور جهاز iPhone.
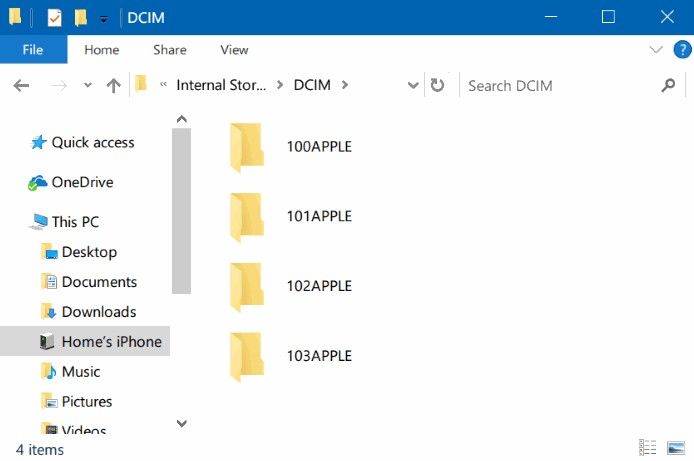
الطريقة 2: نقل الصور من iPhone إلى Mac Computer باستخدام Airdrop
Airdrop هي ميزة فريدة على أجهزة iOS التييمكنه مشاركة الصور من جهاز iPhone إلى Mac لاسلكيًا فقط عن طريق استخدام شبكة Wi-Fi. يتم دعمه مع نظام التشغيل Mac OS X Yosemite / El Capitan / macOS Sierra / macOS High Sierra ويعتمد بشكل كامل على اتصال خلوي ثابت. فيما يلي كيفية إرسال الصور من iPhone إلى الكمبيوتر باستخدام Airdrop:
- 1. لبدء هذه العملية برمتها ، تأكد من اتصال جهاز iPhone و Mac بشبكة Wi-Fi.
- 2. الآن ، لإعداد Airdrop ، احصل على iPhone الخاص بك وتمكين Airdrop وحدد فقط "Everyone".
- 3. قم بتشغيل Finder وافتح Airdrop. تأكد من أنها جاهزة ليتم اكتشافها من قبل الجميع
- 4. انتقل إلى الكاميرا لفة الآن واختر الصور التي تريد AirDrop.
- 5. الآن ، انقر فوق "مشاركة" وحفظ ببساطة على Mac.
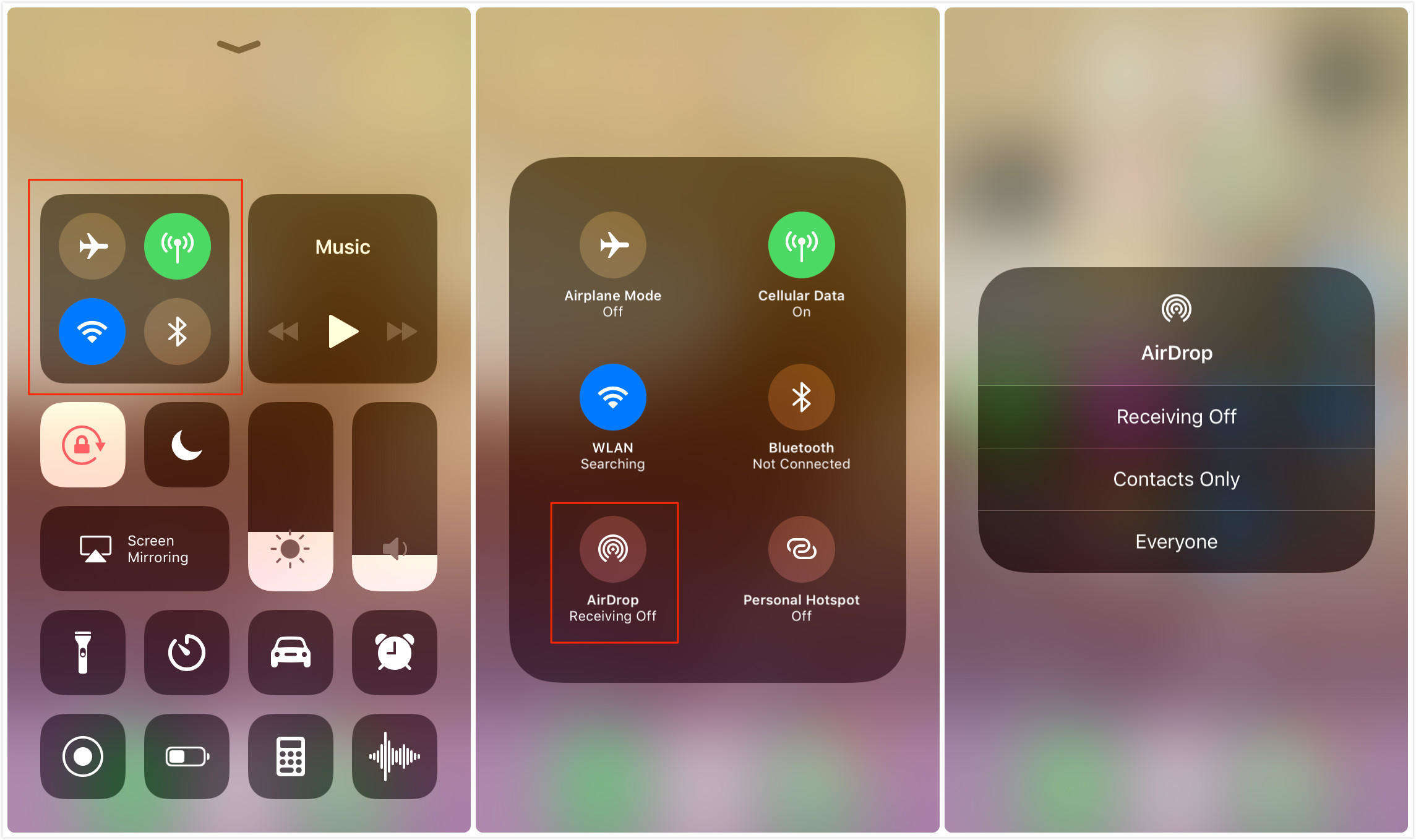
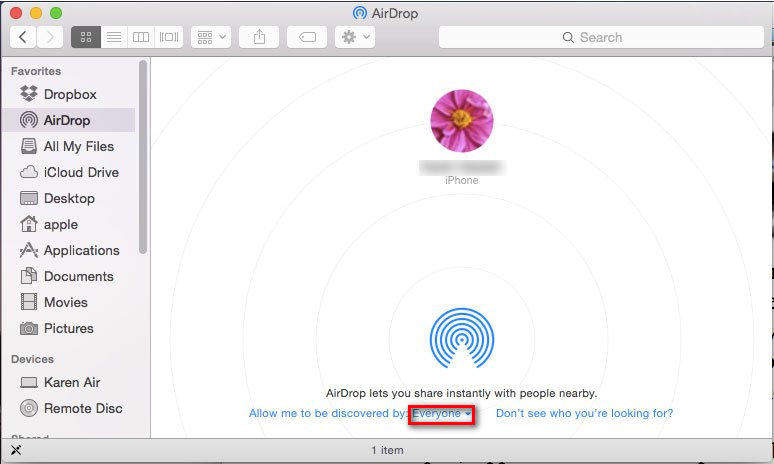

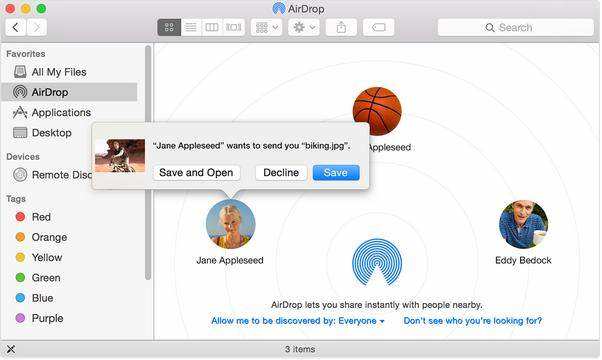
هذا البدء في مزامنة جميع الصور الخاصة بك iPhone إلى ماك الخاص بك!
استنتاج
عموما ، هذه هي بعض الطرق الفعالة لإرسالالصور من iPhone إلى الكمبيوتر ، سواء كان ذلك Windows أو Mac. يمكنك اختيار واحدة تناسب احتياجاتك والمتطلبات. ولكننا نوصيك بالتأكيد بالوصول إلى الأفضل وهو برنامج Tenorshare iCareFone لجميع متطلبات النقل الخاصة بك. احصل عليه واكتشف بساطة وفعالية هذا البرنامج المذهل.
إذا وجدت هذا المقال مفيدًا ، فلا تنسى الإعجاب بالمشاركة والمشاركة والتعليق أدناه !!









