Beste 3 Optionen zum Teilen von Wi-Fi-Passwort
Betreuen Sie einige Gäste zu Hause und sie?fragen Sie nach Ihrem WLAN-Passwort? Dies ist eine sehr häufige Situation, der heutzutage jeder begegnet. Sie möchten sich jedoch nicht die Mühe machen, den Gästen die Eingabe des Passworts mit Groß- oder Kleinbuchstaben, Zahlen, Symbolen oder anderem zu erklären. Oder Sie haben ein peinliches Passwort, das Sie nicht möchten Anderen etwas preiszugeben, aber Sie können Ihre Gäste einfach nicht ablehnen. In diesem Fall könnten Sie das Passwort eingeben, aber das kann für alle und auch jedes Mal sehr frustrierend sein Sie wie man ein Wi-Fi Passwort teilt ohne dass Sie das WLAN-Passwort eingeben oder es an Dritte weitergeben müssen.
Hier sind einige Lösungen, mit denen Sie Ihr WLAN-Passwort problemlos freigeben können.
- Option 1: Teilen Sie das Wi-Fi-Passwort von iPhone / iPad auf iPhone / iPad
- Option 2: Teilen Sie das Wi-Fi-Passwort zwischen iPhone und Android
- Option 3: Teilen Sie das Wi-Fi-Passwort vom iPhone auf den Computer
Option 1: Teilen Sie das Wi-Fi-Passwort von iPhone / iPad auf iPhone / iPad
Es gibt zwei Methoden, um das Wi-Fi-Kennwort für iOS-Geräte freizugeben. Zunächst mit der integrierten Funktion in iOS 11 und höher und dann mit Tenorshare 4uKey - Password Manager. Nachfolgend werden wir Ihnen sagen wie man ein Wi-Fi Passwort teilt Verwenden dieser beiden Methoden im Detail.
Lösung 1-1: Halten Sie sie dicht beieinander (für iOS 11/12)
Zwei iOS-Geräte können das WLAN-Kennwort gemeinsam nutzenuntereinander leicht dank einer neuen Funktion in iOS 11 und höher. Mit dieser Funktion können Sie ein Wi-Fi-Kennwort freigeben, ohne es auf einem anderen Gerät preiszugeben oder einzugeben. Dies macht es sowohl für Sie als auch für Ihre Gäste einfach und bequem. Während es mit dieser Methode relativ einfach ist, ein Wi-Fi-Passwort freizugeben, muss sich die Person, mit der Sie Ihr Wi-Fi-Passwort teilen möchten, in Ihrer Kontaktliste befinden. Andernfalls können Sie Ihr WLAN-Passwort nicht mit ihm / ihr teilen wie man ein Wi-Fi Passwort teilt Befolgen Sie bei dieser Methode die folgenden Schritte:
Schritt 1: Fügen Sie zunächst die Person in Ihre Kontaktliste ein, der Sie das Kennwort mitteilen möchten. Tippen Sie dazu auf Kontakte> Hinzufügen> Kontaktdaten eingeben und anschließend auf "Fertig". Wenn sich die Person bereits in Ihrer Kontaktliste befindet, fahren Sie einfach mit dem nächsten Schritt fort.
Schritt 2: Gehen Sie zu Einstellungen> Bluetooth und schalten Sie Bluetooth ein. Sie müssen Bluetooth sowohl auf Ihrem eigenen iOS-Gerät als auch auf dem iOS-Gerät des Gasts aktivieren.
Schritt 3: Bringen Sie Ihr Gerät nun in die Nähe Ihres Gasts und gehen Sie dann auf dem nicht verbundenen Gerät Ihres Gasts zu Einstellungen> WLAN und wählen Sie den Namen des WLAN-Netzwerks aus.

Schritt 4: Dadurch wird eine Meldung auf Ihrem Gerät angezeigt, in der Sie aufgefordert werden, das Wi-Fi-Kennwort freizugeben. Tippen Sie auf Kennwort freigeben. Das Kennwort wird dann für das iOS-Gerät des Gasts freigegeben.
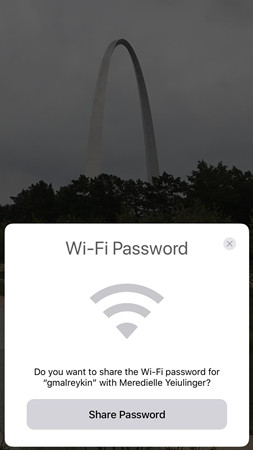
- Ihr iOS-Gerät muss mit dem Wi-Fi-Netzwerk verbunden sein, dessen Kennwort Sie teilen möchten.
- Diese Methode funktioniert auf einem iOS-Gerät mit iOS 11 und höher und MacOS High Sierra.
Lösung 1-2: Verwenden von 4uKey - Password Manager (für alle iOS-Systeme)
Die erste Methode kann nur dann das WLAN-Kennwort freigeben, wennAuf dem Gerät wird iOS 11 oder höher ausgeführt. Leider können Benutzer mit iOS-Versionen unter iOS 11 diese neue Funktion nicht verwenden. Daher können sie den Tenorshare 4uKey - Password Manager, den iOS-Passwortfinder und -manager, verwenden, um das gespeicherte WLAN-Passwort vom iOS-Gerät abzurufen. Tenorshare 4uKey - Password Manager kann das Wi-Fi-Kennwort von allen iOS-Geräten abrufen, unabhängig davon, ob diese über iOS 11 oder höher verfügen. Auf diese Weise kann es für eine Vielzahl von Geräten verwendet werden, sodass es sehr nützlich ist. Sie können auch alle Wi-Fi-Kennwörter behalten. In Tenorshare 4uKey - Password Manager passwortgeschützt und die abgerufenen WLAN-Passwörter in andere Passwortmanager und Anwendungen exportieren Wenn Sie wissen möchten, wie Sie ein WLAN-Passwort mit Tenorshare 4uKey - Password Manager teilen, gehen Sie wie folgt vor:
Schritt 1: Laden Sie zunächst Tenorshare 4uKey - Password Manager von der offiziellen Website auf Ihren Windows- oder Mac-Computer / Laptop herunter und installieren Sie ihn.
Schritt 2: Starten Sie nach der Installation Tenorshare 4uKey - Password Manager, indem Sie auf das Desktop-Symbol oder eine andere Methode doppelklicken und Ihr iOS-Gerät mit einem kompatiblen USB-Kabel an den Computer anschließen.
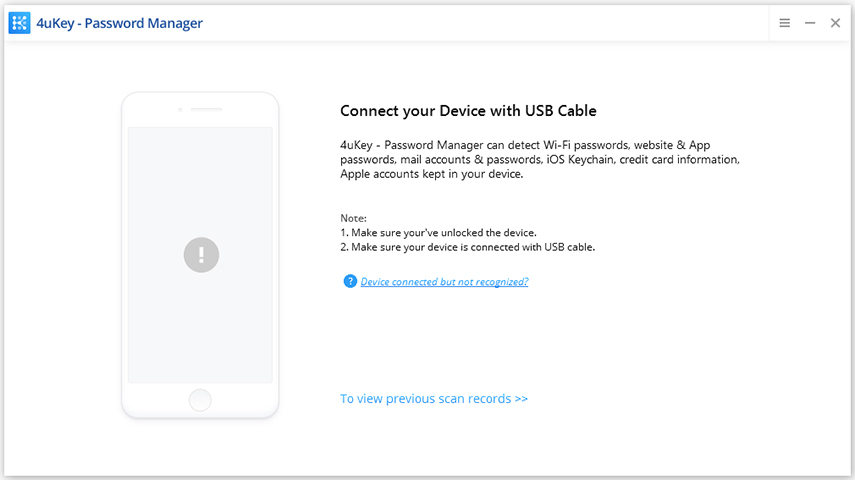
Schritt 3: Warten Sie einige Sekunden und klicken Sie auf die Schaltfläche "Start Scan", wenn das Gerät erkannt wird.

Schritt 4: Nach Abschluss des Scanvorgangs zeigt dieser iOS-Kennwortfinder alle Ihre Konten und Kennwörter in einem neuen Fenster an. Wählen Sie die Kategorie Wi-Fi-Konto, um alle Wi-Fi-Netzwerke und ihre jeweiligen Passwörter zu finden.

Schritt 5: Sie können Ihre WLAN-Kennwörter auch in eine CSV-Datei exportieren, die mit Chrome, LastPass, 1Password oder anderen Programmen kompatibel ist. Klicken Sie einfach auf die Schaltfläche Exportieren und wählen Sie eine beliebige Option, um das Kennwort zu exportieren.
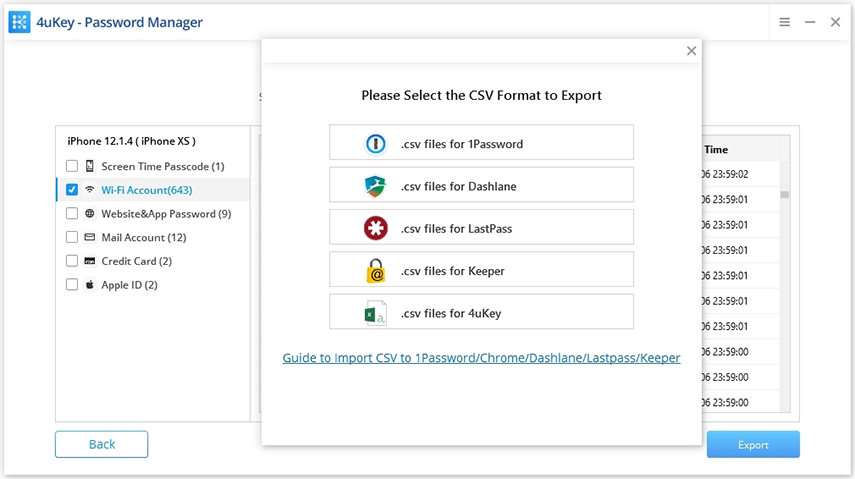
Option 2: Teilen Sie das Wi-Fi-Passwort zwischen iPhone und Android
Die neue iOS-Funktion ermöglicht jedoch das Teilen vonWi-Fi-Passwort zwischen iOS-Geräten leicht, diese Methode funktioniert nicht, wenn Sie das Passwort von Ihrem iOS-Gerät an Android-Geräte weitergeben müssen. Wenn Sie also überlegen möchten, wie Sie mein Wi-Fi-Passwort an Android-Benutzer weitergeben möchten, müssen Sie Diese App ermöglicht es Ihnen, einen QR-Code für Ihr Wi-Fi-Netzwerk zu erstellen. Die Person, die Sie Wi-Fi teilen möchten, muss nur den QR-Code scannen, um eine Verbindung zum Netzwerk herzustellen Schritte, um zu erfahren, wie Sie Wi-Fi ohne Kennwort mithilfe von Visual Codes freigeben können -
Schritt 1: Rufen Sie zunächst den App Store auf und installieren Sie die Visual Codes App auf Ihrem iPhone.
Schritt 2: Öffnen Sie nach der Installation die App und tippen Sie unten auf der Seite Codes auf die Schaltfläche Code hinzufügen.
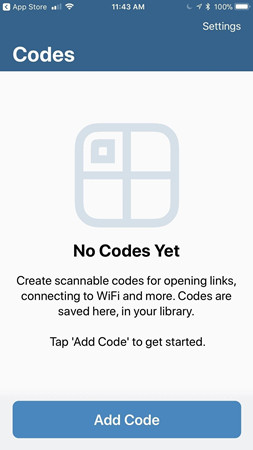
Schritt 3: Wählen Sie dann unter Codes die Option Mit Wi-Fi verbinden und geben Sie die Informationen des Wi-Fi-Netzwerks wie SSID, Kennwort und Sicherheitsmodus ein.
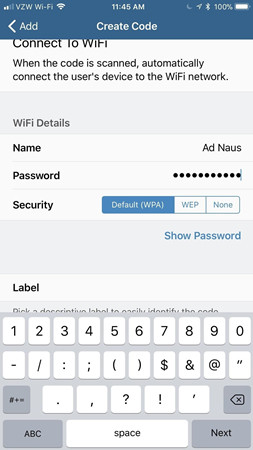
Schritt 4: Klicken Sie anschließend auf die Schaltfläche Code erstellen und drücken Sie zur Bestätigung erneut auf Code erstellen. Wenn der Code erstellt ist, machen Sie einfach einen Screenshot davon.

Schritt 5: Öffnen Sie nun den QR-Scanner auf dem Android-Gerät und scannen Sie den in der Foto-App gespeicherten QR-Code-Screenshot.
Schritt 6: Klicken Sie nach dem Scannen des Codes auf Verbinden, und Sie werden mit dem Wi-Fi-Netzwerk verbunden.
Option 3: Teilen Sie das Wi-Fi-Passwort vom iPhone auf den Computer
Es ist auch möglich, das WLAN-Passwort von zu teileniPhone auf den Mac Computer. Dies wird durch die Schlüsselbundfunktion sowohl auf dem iPhone als auch auf dem Mac erreicht. Mit der Schlüsselbundfunktion können Sie Kennwörter auf allen Apple-Geräten, einschließlich iOS und Mac, synchronisieren. Da die Schlüsselbundfunktion auf dem Windows-System nicht verfügbar ist, ist es nicht möglich, das Wi-Fi-Kennwort vom iPhone an Windows weiterzugeben. Wenn Sie jedoch ein Mac-Benutzer sind, können Sie die folgenden Schritte ausführen, um die Freigabe und das Wi-Fi-Kennwort für Mac-Computer mithilfe der Schlüsselbundanwendung zu ermitteln.
Schritt 1: Tippen Sie zuerst auf Ihrem iPhone / iPad auf dem Startbildschirm auf Einstellungen und gehen Sie dann zu iCloud.
Schritt 2: Scrollen Sie in iCloud nach unten, suchen Sie und tippen Sie auf die Option Schlüsselbund.
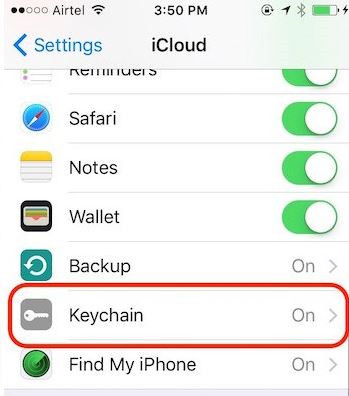
Schritt 3: Schalten Sie den iCloud Keychain-Schalter ein und kehren Sie dann zum Homescreen mit den Top-Einstellungen zurück.
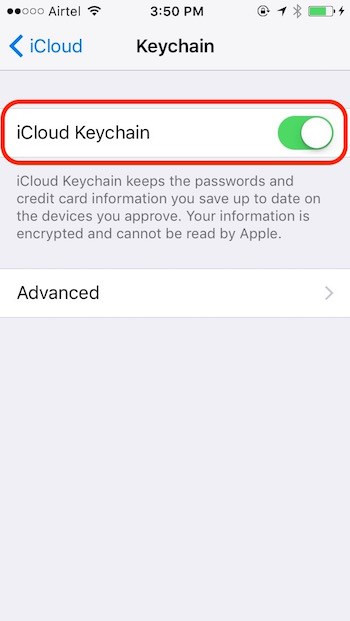
Schritt 4: Tippen Sie auf die Option Persönlicher Hotspot und aktivieren Sie dann den persönlichen Hotspot.
Schritt 5: Verbinden Sie Ihr Mac-Gerät mit dem persönlichen Hotspot-Netzwerk. Es beginnt mit der Synchronisierung von Wi-Fi-Passwörtern auf dem iOS-Gerät und dem Mac. Wenn Sie das freigegebene Kennwort anzeigen möchten, fahren Sie mit dem nächsten Schritt fort.
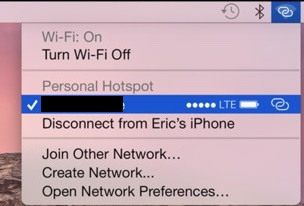
Schritt 6: Führen Sie auf einem Mac eine Suche nach "Schlüsselbund" in der Spotlight-Suche durch und öffnen Sie diese.
Schritt 7: Suchen Sie Ihr WLAN-Netzwerk in der Liste und doppelklicken Sie darauf. Es wird ein Dialogfeld geöffnet, das die Informationen zum Netzwerk enthält.
Schritt 8: Klicken Sie auf das Kontrollkästchen Show Password (Passwort anzeigen), um das Passwort anzuzeigen.
Zusammenfassung
Wi-Fi ist ein entscheidender Bestandteil unseres täglichen Lebensdass jeder stark nutzt. Da heute fast alle Smartphones über Wi-Fi-Funktionen verfügen, bevorzugen die Nutzer Wi-Fi, um über ihr Mobilfunknetz im Internet zu surfen, da sie ihre Mobilfunkdaten speichern können. Wenn Sie auch Freunde, Familienmitglieder oder Gäste bei sich zu Hause haben, die Sie nach Ihrem Passwort fragen, kann dies sehr problematisch sein. Möglicherweise antwortet jemand, dass er oder sie das Wi-Fi-Passwort vergessen hat. Natürlich können Sie sie nicht ohne Weiteres ablehnen, aber Sie können ihnen auch das Passwort nicht mitteilen. In diesem Artikel haben wir Ihnen daher verschiedene Lösungsvorschläge gegeben wie man ein Wi-Fi Passwort teilt ohne es jemandem zu sagen. Insgesamt kann 4uKey - Password Manager in dieser Hinsicht ein großartiges Tool sein, das wir wärmstens empfehlen.









