So finden Sie das Wi-Fi-Passwort auf Android
Android-Handys bieten viele einzigartige Funktionen. Manchmal ist der Grund, warum die Leute Android-Geräte nicht lieben, der, dass ihnen einige grundlegende Funktionen fehlen. Beispielsweise können Sie das Kennwort eines gespeicherten Wi-Fi-Netzwerks nicht anzeigen. Dies ist in der Regel nicht möglich ohne Root-Zugriff auf Ihrem Gerät. Die gute Nachricht ist jedoch, dass es für dieses Problem eine Problemumgehung gibt. Heute werden wir versuchen, die Frage zu beantworten, wie Sie das Wi-Fi-Passwort auf Android finden. Unsere Schritt-für-Schritt-Anleitung und die von uns empfohlenen Anwendungen helfen Ihnen dabei So finden Sie das WLAN-Passwort auf Android Telefon. Lass uns anfangen.
- Teil 1: So zeigen Sie gespeicherte Kennwörter auf Android manuell an
- Teil 2: So zeigen Sie gespeicherte Passwörter auf Android mit der App an und finden sie
Teil 1: So zeigen Sie gespeicherte Kennwörter auf Android manuell an
Bei der ersten Option werden wir über zwei Apps sprechendas hilft Ihnen, Wi-Fi-Passwort Android zu finden. Dies sind der ES-Datei-Explorer, für den kein Root-Zugriff erforderlich ist, und die Datei-Explorer-App, für die Root-Zugriff erforderlich ist.
Vorgehensweise 1. Verwenden des ES-Datei-Explorers
Sie müssen die App vor der Verwendung auf dem Gerät installieren. Dies ist nicht der herkömmliche Datei-Explorer. Sobald Sie die App installiert haben, können wir den Prozess starten.
Schritt 1: Daten suchen
Wechseln Sie im ES File Explorer in den Stammordner. Suchen Sie das Verzeichnis data. Gehen Sie zum Ordner data> misc> wifi, um einen Namen mit dem Namen "wpa_supplicant.conf" zu finden. Tippen Sie auf diese Datei. Stellen Sie sicher, dass Sie den eingebauten Text- / HTML-Viewer für die Aufgabe haben.

Schritt 2: Siehe Passwort
Sobald Sie die Datei öffnen, sehen Sie das NetzwerkSSID und das Passwort net dazu. Suchen Sie nach dem gewünschten Netzwerk. Stellen Sie nur sicher, dass Sie die Datei nicht bearbeiten, da Sie sonst möglicherweise Probleme mit der Wi-Fi-Verbindung haben.

Weg 2. Mit File Explorer App
Diese Option ist nur verfügbar, wenn Sie root habenZugriff. Wenn Sie Root-Zugriff haben, sind die Schritte tatsächlich einfacher und zuverlässiger. Mit der Standard-Datei-Explorer-App können Sie keine Dateien auf Systemebene anzeigen. Daher ist es besser, den ES-Datei-Explorer mit Root-Zugriff zu verwenden. Wechseln Sie erneut zu Data> Misc> WifiSection. Öffnen Sie die Datei "wpa_supplicant.conf" und navigieren Sie zum Netzwerkabschnitt. Suchen Sie das gewünschte Netzwerk und rufen Sie das Kennwort ab.
Teil 2: So zeigen Sie gespeicherte Passwörter auf Android mit der App an und finden sie
Es gibt zwei Anwendungen, mit denen Sie arbeiten könnenGespeichertes Passwort in Ihrer App anzeigen und suchen. Das erste ist die Wiederherstellung des WLAN-Passworts, das andere die Wiederherstellung des WLAN-Schlüssels. Wir werden Schritt für Schritt Anleitungen für beide Apps erklären. Aber lassen Sie uns zuerst darüber sprechen, was die Apps leisten können.
1. Wifi Key Recovery
Die Anwendung ist mit allen Geräten kompatibel. Aber Sie müssen verstehen, dass dies keine Hacking-Anwendung ist. Stattdessen handelt es sich um eine App, mit der Sie das Kennwort eines Geräts wiederherstellen können, mit dem Sie in der Vergangenheit bereits eine Verbindung hergestellt haben. Sie können das Passwort dann über eine Nachricht oder einen QR-Code weitergeben. Sie können die App auch zum Sichern oder Wiederherstellen Ihres aktuellen WLANs verwenden. Wichtiger Hinweis, die Apps funktionieren nur auf gerooteten Geräten. Hier finden Sie eine schrittweise Anleitung zur Verwendung der App.
Schritt 1: App starten
Der erste Schritt ist der einfachste und erfordert, dass Sie die App starten, um nach dem Kennwort zu suchen.

Schritt 2: Passwort auswählen
Wählen Sie das Passwort aus, das Sie wiederherstellen möchten. Klicken Sie auf das Passwort, und die App zeigt Ihnen drei Optionen an, einschließlich Passwort kopieren, Alle anzeigen und QR-Code anzeigen.
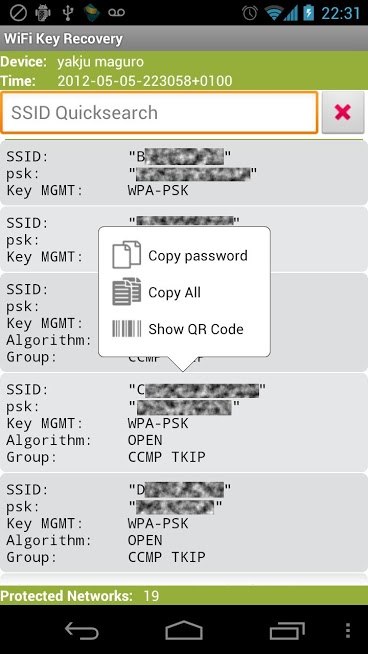
Schritt 3: Siehe Passwort
Sobald Sie eine Option ausgewählt haben, zeigt die App das Kennwort der von Ihnen ausgewählten Geräte an. Wenn Sie auf Alle anzeigen klicken, werden die Kennwörter aller Netzwerke angezeigt, mit denen Sie einmal verbunden waren.

2. Wifi Password Recovery
Diese App hilft Ihnen, das Passwort für Wifi abzurufenNetzwerke in der Nähe und Umgebung. Warnhinweis: Verwenden Sie die Anwendung nicht, um ohne Zustimmung eine Verbindung zu anderen Netzwerken herzustellen. Das wäre ein Verbrechen, und das willst du nicht. Für die App müssen Sie das Wörterbuch mit den WLAN-Kennwörtern herunterladen, das etwa 60 Megabyte Ihres Speicherplatzes beansprucht. Sobald Sie dies tun, verfügt die App über alle Informationen, die Sie zum Abrufen des Kennworts benötigen. Router verschiedener Marken und Protokolle sind in der Kompatibilitätsliste enthalten. Und während es Ihnen für die meisten Netzwerke ein Passwort geben kann, funktioniert es nicht für alle. Aber im Grunde hilft es Ihnen, das Passwort für ein WiFi-Netzwerk auf ziemlich einfache Weise zu erhalten. Hier ist, wie es geht.
Schritt 1: Daten importieren
Starten Sie die Anwendung auf Ihrem Gerät. Klicken Sie auf die Option "Daten importieren". Hierfür gibt es zwei Möglichkeiten.

Die erste Möglichkeit besteht darin, die TCPDUMP-Datei zu importieren, für die Sie Software von Drittanbietern verwenden müssen, um die WPA-Erfassungsdateien abzurufen. Diese Option hilft Ihnen, das Netzwerkkennwort anzugreifen.

Eine andere Möglichkeit besteht darin, den WPAPSK-Hash manuell hinzuzufügen. Tun Sie dies, wenn Sie SSID und den WPA-PSK-Passwort-Hash haben. Sie können das Passwort manuell entschlüsseln.

Schritt 2: Starten Sie den Angriff
Sobald Sie die Datei in die Software geladen haben, können Sie den Angriff auf das gewünschte WLAN-Netzwerk starten. Es gibt fünf verschiedene Angriffsarten.

Die erste Option ist die häufigste. Dies ist auch die am häufigsten empfohlene Option, die als Wörterbuchangriff bezeichnet wird. Grundsätzlich importieren Sie ein integriertes Wörterbuch. Sie können "Hinzufügen" drücken, um eine Wörterbuchdatei hinzuzufügen, oder "Entfernen", um ausgewählte Dateien zu entfernen. Sie können auch einige Optionen ausschließen, z. B. "Kennwort ignorieren, wenn es kürzer als 8 oder länger als 64 Zeichen ist".
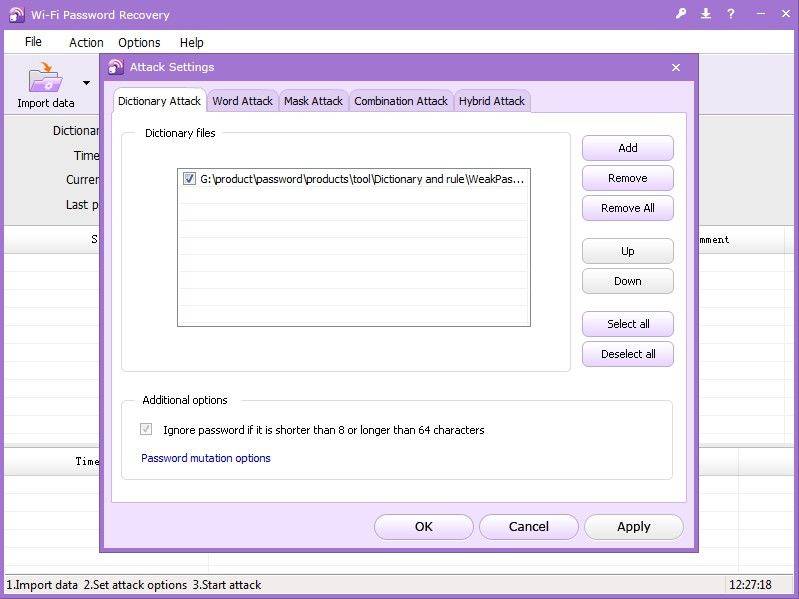
Die zweite Option ist der Wortangriff, bei dem grundsätzlich alle möglichen Variationen eines bestimmten Wortes ausprobiert werden. Es wird noch mehr Mutation angewendet als beim Wörterbuchangriff.

Wenn Sie sich einen Teil des Passworts merken können, oder SieNehmen wir an, was Teil des Passworts ist. Die beste Option ist der Maskenangriff. Sie können die Maske in den Angriffseinstellungen definieren. Wenn Sie die ersten drei Buchstaben des Kennworts kennen, geben Sie diese ein und verwenden Fragezeichen für die verbleibenden Buchstaben. Wenn das Passwort beispielsweise 9 Buchstaben lang ist und Sie wissen, dass es mit cho beginnt, geben Sie "cho ??????" ein.
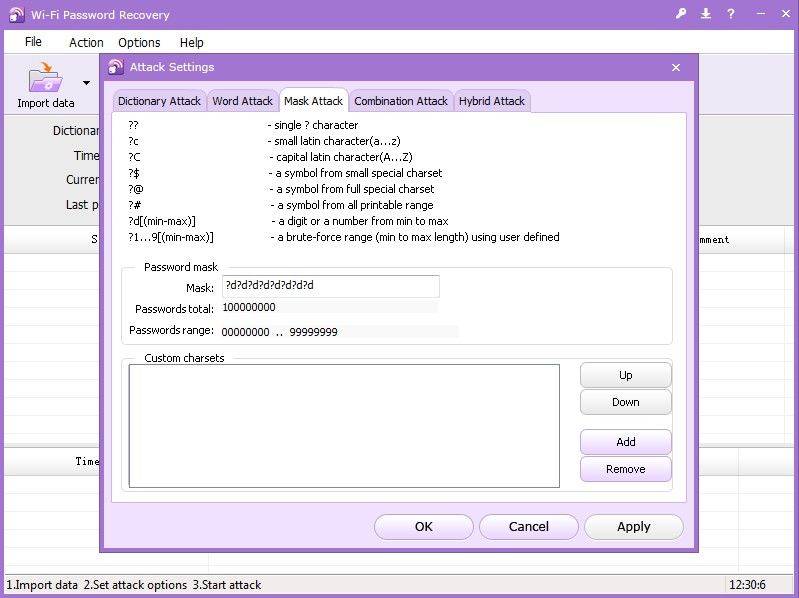
Der Kombinationsangriff generiert alles MöglicheZwei-Wort-Kombinationen aus den Wörterbüchern. Sie können auch Wörterbücher in den Feldern auswählen, mehr Optionen für die untere und obere Kombination festlegen, zusätzliche Mutationen durchführen und Worttrennzeichen festlegen.

Die Variation des Kombinationsangriffs wird als Hybridangriff bezeichnet. Ähnlich wie bei der Kombination besteht der Unterschied darin, dass alle Mutationen vom Benutzer festgelegt werden.

Schritt 3: Passwort speichern
Der letzte Schritt ist das Speichern und Wiederherstellen von WiFiPasswörter. Das Tool zeigt die Kennwortwiederherstellung an, einschließlich Wörterbuch, Zeit, Geschwindigkeit, Kennwort und Prozessorlast. Nach erfolgreicher Wiederherstellung werden Ihre Kennwortinformationen in der Datei Successful.txt gespeichert, die sich im Verzeichnis des ausführenden Programms befindet. Die Datei enthält die SSID, die Hash-Nummer und das Passwort.

Bonus-Tipps: So finden Sie das Wi-Fi-Passwort auf dem iPhone / iPad
Ist dein Smartphone leider iPhone oderIhr verwendetes Tablet ist das iPad. Ich empfehle Tenorshare 4uKey - Password Manager nachdrücklich, damit Sie das Wi-Fi-Kennwort in einem Apple-Gerät finden können. Mit diesem leistungsstarken iOS-Kennwortfinder, der auf Ihrem Windows- / Mac-Computer installiert ist, müssen Sie das Kennwort für das Wi-Fi-Netzwerk nicht vergessen.

Fazit
Wie Sie sehen, sind die meisten Apps zum AnzeigenWi-Fi-Kennwörter helfen Ihnen dabei, das Kennwort eines Netzwerks zu ermitteln, mit dem Sie bereits verbunden sind. Wenn Sie regelmäßig zu einem bestimmten Restaurant oder Café gehen, haben Sie wahrscheinlich das Passwort gespeichert. Aber was passiert, wenn Ihre Freunde kommen und das WLAN nutzen möchten? Nun, Sie können den Barista immer fragen, aber manchmal möchten Sie ihn / sie nicht stören. Dann sind diese Anwendungen, die in Form eines Wi-Fi-Kennworts für Android vorliegen, praktisch. Sie sollten sie niemals verwenden, um ein Wi-Fi-Netzwerk zu hacken.









