So erhalten Sie ein Wi-Fi-Passwort vom Computer
Wi-Fi war ein großer Durchbruch und hat es geschaffthat unser Leben viel einfacher gemacht. Und da wir Menschen sind, neigen wir dazu, Wi-Fi-Passwörter zu verlegen oder zu vergessen. Die überwiegende Mehrheit der Benutzer registriert die Passwörter an einem anderen Ort oder überprüft die Rückseite ihres Routers jedes Mal, wenn sie sie einer anderen Person anbieten. Wenn Sie einen Computer mit Ihrem Wi-Fi-Netzwerk verbunden haben, können Sie das Kennwort glücklicherweise anzeigen, indem Sie die folgenden Schritte ausführen. Aber wunderst du dich? Wie erhalte ich ein Wi-Fi-Passwort vom Computer?? In diesem Artikel werden einige Methoden beschrieben, mit denen Sie das Kennwort Ihres Routers auf einem Windows-Computer leichter finden können.
Teil 1: Warum möchten die Leute ein Wi-Fi-Passwort vom Computer erhalten?
Wir möchten das Wi-Fi-Passwort manchmal, wenn wir habenum das Wi-Fi-Passwort zu erfahren, das wir einmal auf unserem Windows-Computer eingegeben haben. Zum Beispiel müssen wir ein ähnliches Passwort in ein anderes Gerät eingeben. Oder noch schlimmer: Wir benötigen das Passwort des WLAN-Routers, mit dem wir noch nicht verbunden sind. Solche Situationen sind im täglichen Leben weit verbreitet. Es gibt eine Menge Benutzer, die nicht wissen, wie sie ein Wi-Fi-Kennwort vom PC abrufen können. Nun, in diesem Beitrag werden einige der besten Möglichkeiten beschrieben, um das Wi-Fi-Kennwort einfach vom Windows-Computer abzurufen Im weiteren Verlauf lesen Sie die Anleitung zum Abrufen des Wi-Fi-Kennworts vom Computer.
Teil 2: Lösungen zum Abrufen des WLAN-Kennworts vom Computer
In diesem Abschnitt werden drei Optionen beschrieben, mit denen Sie das Wi-Fi-Kennwort vom Computer aus anzeigen können. So lass uns anfangen:
Option 1: Wi-Fi-Kennwort von Computer Windows abrufen
1.1: Verwenden von Netzwerkverbindungen:
Das Herstellen der Wi-Fi-Verbindung ist eine der häufigsten Aufgabenund einfachste Wege. Sie müssen einige Schritte ausführen, um das Wi-Fi-Kennwort anzuzeigen. Es spielt keine Rolle, ob Sie Windows XP oder höhere Versionen wie Windows 7/10 usw. verwenden, die Möglichkeiten sind mit geringfügigen Änderungen einfacher.
Schritt 1: Zunächst müssen Sie auf das "Wi-Fi" -Symbol klicken und "Netzwerk- und Interneteinstellungen" auswählen, wie im Bild gezeigt.
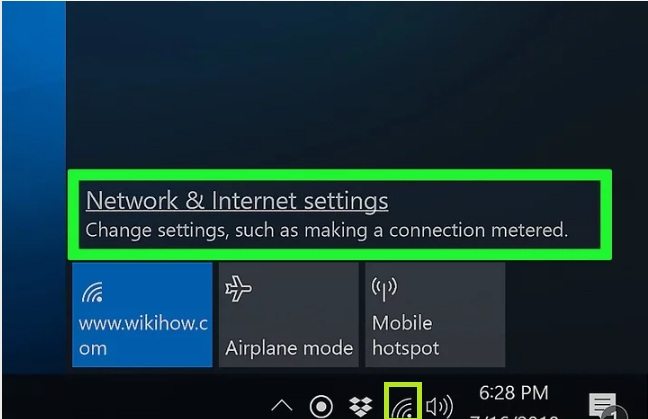
Hinweis: Dies funktioniert nur, wenn Sie mit dem Wi-Fi verbunden sind, nicht über eine Ethernet-Verbindung.
Schritt 2: Die Benutzeroberfläche für die Netzwerk- und Interneteinstellungen wird angezeigt. Sie müssen auf "Wi-Fi" im linken Bereich des Bildschirms klicken, um die Wi-Fi-Einstellungen und Wi-Fi-Netzwerke anzuzeigen.
Schritt 3: Jetzt müssen Sie die "Change Adapter options" unter den Related settings drücken.
Schritt 4: Jetzt werden alle Netzwerkgeräte in der Benutzeroberfläche des Netzwerkverbindungsfensters angezeigt.
Schritt 5: Klicken Sie mit der rechten Maustaste auf das "Wi-Fi-Gerät" und wählen Sie "Status" aus den angegebenen Optionen.
Schritt 6: Hier wird der Status des verbundenen WLAN angezeigt.Klicken Sie auf "Wireless Properties". Klicken Sie im daraufhin angezeigten Dialogfeld für die Eigenschaften des Drahtlosnetzwerks auf die Registerkarte "Sicherheit" und aktivieren Sie das Kontrollkästchen "Zeichen anzeigen", um das Kennwort des ausgewählten Netzwerks anzuzeigen.

1.2: Verwenden der Routerseite:
Die Routerseite ist eine weitere Möglichkeit, das Kennwort anzuzeigenIhres Wi-Fi-Netzwerks. Jeder Router verfügt über ein eigenes Online-Dashboard, über das der Benutzer die WLAN-Einstellungen anzeigen oder ändern kann. Sie können die offizielle Website Ihres Routerherstellers besuchen, um zu erfahren, wie Sie auf der Router-Seite ein WLAN-Kennwort vom Laptop abrufen können. Wenn Sie sie nicht gefunden haben, befolgen Sie die unten stehende Anleitung.
Schritt 1: Öffnen Sie im ersten Schritt einen Webbrowser wie Google Chrome, Mozilla Firefox oder einen anderen, geben Sie die IP-Adresse des Routers in die Adressleiste ein und drücken Sie die Eingabetaste.

Schritt 2: Die Router-Anmeldeseite wird angezeigt. Geben Sie einfach den Benutzernamen und das Passwort ein und klicken Sie auf die Schaltfläche "Anmelden".
Hinweis: Wenn Sie den Benutzernamen und das Passwort nicht kennen, lesen Sie den unteren Teil des Routers.
Schritt 3: Sobald der Anmeldevorgang abgeschlossen ist, klicken Sie auf die Kontoeinstellungen und gehen Sie zur Sicherheit.
Schritt 4: Auf der Registerkarte Sicherheit können Sie das Kennwort Ihres WLAN-Routers anzeigen.

Beachten Sie, dass bei dieser Methode die Schritte für verschiedene Routerhersteller unterschiedlich sein können. "
1.3: CMD verwenden:
CMD aka Command Prompt ist ein wesentlicher Bestandteil derWindows-Betriebssystem. Die Eingabeaufforderung wird in Windows für verschiedene Zwecke verwendet, vom Bedienen des Computers bis zum Beheben von Systemproblemen. In diesem Teil erfahren Sie, wie Sie über die Eingabeaufforderung ein Wi-Fi-Kennwort von einem Computer abrufen.
Schritt 1: Zunächst müssen Sie auf die Schaltfläche "Start" klicken und die Eingabeaufforderung öffnen.
Schritt 2: Die Eingabeaufforderungsoberfläche wird angezeigt. Geben Sie den folgenden Befehl ein und drücken Sie die Eingabetaste:netshwlan show profile.

Schritt 3: Nachdem der obige Befehl ausgeführt wurde, geben Sie den folgenden Befehl ein und drücken Sie die Eingabetaste, um ihn auszuführen. netshwlan Profil anzeigen WiFi-Name key = clear.
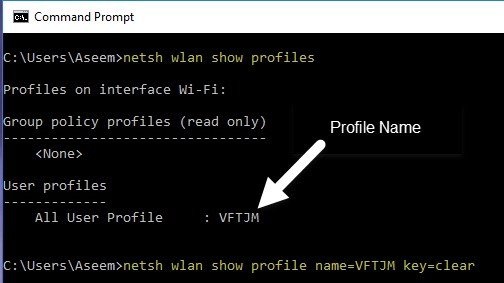
Option 2: Wi-Fi-Passwort vom Computer Mac abrufen
Im Gegensatz zu Windows gibt es nur wenige Methoden, mit denen der Benutzer ein Wi-Fi-Kennwort für den Mac erhalten kann. Mac ist ein weiteres Computer-Betriebssystem, das von Apple für seine Mac-Geräte entwickelt wurde.
Schritt 1: Zunächst müssen Sie die Finder-App öffnen, indem Sie auf das entsprechende Symbol klicken. "
Hinweis: Das Verbinden des Mac mit dem Wi-Fi-Netzwerk ist nicht zwingend erforderlich, wenn Sie das Passwort sehen möchten. "
Schritt 2: Jetzt müssen Sie oben auf der Benutzeroberfläche auf die Registerkarte "Los" klicken. "
Schritt 3: Danach klicken Sie im Dropdown-Menü auf "Dienstprogramme". "
Schritt 4: Die Benutzeroberfläche für Dienstprogramme wird angezeigt. Klicken Sie auf "Schlüsselbund".
Schritt 5: Auf der Keychain Access-Oberfläche müssen Sie den Netzwerknamen durch Doppelklicken auswählen. "
Schritt 6: Klicken Sie auf "Kennwort anzeigen", um das Kennwort eines ausgewählten WLAN-Netzwerks anzuzeigen. "

Option 3: Abrufen des WLAN-Kennworts von Windows / Mac durch Zurücksetzen des Routers
Das Zurücksetzen des Routers ist der offizielle Wegwird vom Routerhersteller angeboten, das Netzwerk ohne Eingabe des Kennworts mit dem Gerät zu verbinden. So ändern Sie das WLAN-Kennwort oder setzen das Kennwort des Routers auf das vom Hersteller festgelegte Standardkennwort zurück. In diesem Fall müssen Sie die Reset-Taste drücken, um die Verbindung herzustellen. Sie wissen nicht, wie Sie durch Zurücksetzen des Routers ein Wi-Fi-Kennwort vom PC abrufen können? Führen Sie die folgenden Schritte aus.
Schritt 1: Suchen Sie die Reset-Taste auf der Rückseite des Routers.
Schritt 2: Halten Sie die Reset-Taste ca. 30 Sekunden lang gedrückt, um das Passwort zurückzusetzen.

Schritt 3: Wenn die obigen Schritte abgeschlossen sind, können Sie den Standardbenutzernamen und das Standardkennwort am unteren Rand des Routers anzeigen und auf Ihrem Gerät eingeben.
Zusätzliche Tipps: Holen Sie sich das Wi-Fi-Passwort vom iPhone / iPad
Möchten Sie ein gespeichertes Passwort auf Ihrem iPhone erhalten? Nun, Sie können Tenorshare 4uKey - Password Manager ausprobieren. Dies ist ein fantastisches Passwort-Manager-Tool, mit dem der Benutzer in wenigen einfachen Schritten alle Arten von Passwörtern auf dem iPhone oder iPad finden kann. Die Verwendung von Tenorshare 4uKey - Password Manager ist dank seiner übersichtlichen und eleganten Benutzeroberfläche und Effektivität sehr einfach.
Schritt 1: Laden Sie den Tenorshare 4uKey - Password Manager herunter und installieren Sie ihn auf dem Computer.
Schritt 2: Verbinden Sie Ihr iOS-Gerät über ein Blitzkabel mit dem Computer und starten Sie den Tenorshare 4uKey - Password Manager.
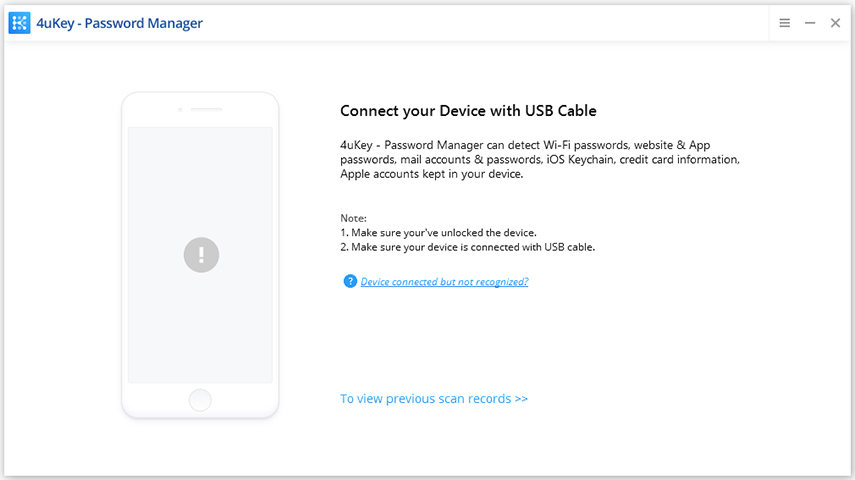
Schritt 3: Sobald das Gerät erfolgreich verbunden ist, klicken Sie auf die Schaltfläche "Scan starten", um die Passwortsuche zu starten.

Schritt 4: Man muss ein paar Minuten warten, bis der Scanvorgang mit diesem iOS-Passwortfinder abgeschlossen ist.

Schritt 5: Nach Abschluss des Scanvorgangs können Sie eine Vorschau des Kennworts anzeigen, bevor Sie mit dem Exportieren von iOS-Kennwörtern beginnen.

Fazit
Hier in diesem Artikel haben wir einige zusammengestelltDie besten Möglichkeiten, um ein Wi-Fi-Kennwort von einem Computer mit Windows oder Mac zu erhalten. Wenn Sie alle oben genannten Methoden ausführen, können Sie auf einfache Weise Ihr Internetkennwort abrufen. Hoffentlich haben Sie all diese Methoden hilfreich gefunden. Hier haben wir auch Tenorshare 4uKey - Password Manager als das beste Tool zum Auffinden von Passwörtern für iOS befunden. Sie können es herunterladen und auf Ihrem Computer installieren, um alle Arten von Kennwörtern auf Ihrem iOS-Gerät zu finden und anzuzeigen. Sehr empfehlenswert!









