Топ 4 способи зміни пароля WiFi
Wi-Fi став дуже поширеним, а такожневід'ємною частиною нашого повсякденного життя і є найбільш широко використовуваним способом доступу до Інтернету. Але, якщо у вас є Wi-Fi у вашому домі, то дуже необхідно закріпити його паролем, щоб запобігти затриманню халявщиків. Ваш пароль повинен бути міцним, щоб його не можна було легко "тріснути". Крім того, потрібно регулярно змінювати його, щоб не включати мережу WiFi. Якщо ви не знаєте, як це зробити змінити пароль WiFi, потім виконайте цю статтю! Тут ми перерахували деякі з найбільш поширених рішень щодо зміни пароля Wi-Fi.
- Варіант 1: Як змінити пароль Wi-Fi на пристрої iOS
- Варіант 2: Як змінити пароль Wi-Fi на TP-Link
- Варіант 3: Як змінити пароль Wi-Fi у Windows
- Варіант 4: Як змінити пароль Wi-Fi на Mac
Варіант 1: Як змінити пароль Wi-Fi на пристрої iOS
При підключенні до мережі WiFi використовуйте iOSпристрій, пароль зберігається у файлі системою. Але, ви можете "отримати доступ до цього файлу нормально. Якщо ви є серед людей, які публікують на форумах допомоги" Я змінив свій пароль WiFi і забув його "і хочу знати, як змінити його, то ви можете отримати пароль з пам'яті Для цього ви можете використовувати Tenorshare 4uKey - Менеджер паролів.
Tenorshare 4uKey - Менеджер паролів - це iOSпошук і керування паролем. Ця програма призначена для доступу до найглибших частин системи iOS і пошуку файлів паролів, які не доступні в іншому випадку. Ви також можете змінити свій пароль будь-коли в будь-якому місці за допомогою цього інструменту.Програма може бути встановлена на комп'ютері з ОС Windows або Mac і дозволяє знаходити втрачений пароль з пристрою iOS.
Крок 1: Відвідайте офіційний сайт Tenorshare 4uKey - Менеджер паролів. Потім завантажте та встановіть програму на комп'ютері / ноутбуці Windows або Mac.
Крок 2: Запустіть цей iOS пароль пошуку після встановлення і підключіть ваш iOS пристрій до комп'ютера за допомогою сумісного кабелю USB.

Крок 3. Зачекайте, поки програма виявить ваш пристрій, і натисніть кнопку "Почати сканування", щоб почати пошук пароля WiFi на пристрої iOS.

Крок 4: Після завершення процесу сканування на пристрої буде показано всі облікові записи та паролі відповідно до їх категорії. Натисніть вкладку "Рахунок Wi-Fi", щоб переглянути попередньо збережені паролі Wi-Fi.

Крок 5. Натисніть кнопку Експортувати, а потім виберіть параметр, якщо ви хочете експортувати пароль до файлу .csv для різних програм або менеджерів паролів.
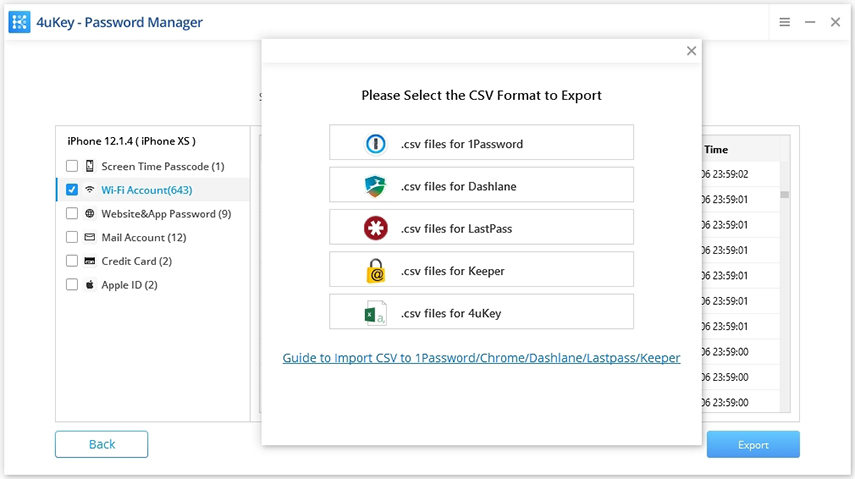
І це - це так просто.
Варіант 2: Як змінити пароль Wi-Fi на TP-Link
Якщо у вас є маршрутизатор TP-Link у вашому домі, ви можете використовувати його утиліту керування маршрутизатором в Інтернеті змінити пароль WiFi. Якщо ви хочете дізнатися, як змінити пароль з онлайн-утиліти TP-link, виконайте наведені нижче дії нижче
Крок 1: Підключіть комп'ютер або мобільний пристрій до мережі WiFi мережі TP-Link і відкрийте будь-який веб-браузер.
Крок 2: Введіть "192.168.1.1" в адресному рядку браузера і натисніть Enter, щоб перейти на сторінку входу TP-Link маршрутизатора.

Крок 3: Тепер введіть ваше ім'я користувача та пароль TP-Link. Якщо ви не змінили ці налаштування, ім'я користувача та пароль за замовчуванням будуть "admin".
Крок 4: Після входу в систему клацніть на Wireless (Бездротовий)> Wireless Security (Бездротова безпека)

Крок 5: Тепер введіть новий пароль у відповідному текстовому полі та натисніть кнопку Зберегти.

Крок 6: Нарешті, вийдіть і налаштування будуть збережені.
Варіант 3: Як змінити пароль Wi-Fi у Windows
Щоразу, коли ви змінюєте бездротовий маршрутизатортакож потрібно оновити пароль на всіх інших пристроях, щоб отримати доступ до Інтернету. Зміна пароля WiFi у Windows є таким же простим, як на мобільному пристрої. Вам просто потрібно перейти до властивостей мережі Wi-Fi і оновити ключ безпеки мережі. Якщо ви хочете дізнатися, як змінити пароль WiFi у Windows, виконайте наведені нижче дії.
Крок 1: Одночасно натисніть клавіші Windows + R, щоб відкрити команду Виконати.

Крок 2: Введіть "ncpa.cpl" у текстове поле проти відкритої опції і натисніть кнопку OK. Ви прибудете на сторінку мережевих з'єднань.
Ви також можете перейти на цю сторінку за допомогою панелі керування> Мережа та Інтернет> Центр мережних підключень та спільного доступу> Змінити настройки адаптера.
Крок 3. Клацніть правою кнопкою миші на вашому підключенні Wi-Fi, а потім клацніть параметр Status у спливаючому меню.
Крок 4: Натисніть "Налаштування бездротового зв'язку" у діалоговому вікні Статус мережі WiFi. Відкриється нове діалогове вікно.

Крок 5: Потім клацніть на вкладці Безпека у вибраному діалоговому вікні властивостей мережі WiFi, а потім встановіть прапорець Показати символи.
Крок 6: Він буде відображати поточний пароль WiFi у полі Ключ мережевої безпеки. Тепер ви можете ввести новий пароль у цьому текстовому полі, а потім натисніть кнопку OK, щоб зберегти зміни. Таким чином ви змінюєте пароль WiFi на пристроях Windows.

Варіант 4: Як змінити пароль Wi-Fi на Mac
Під час приєднання до мережі Wi-Fi, захищеної паролему вашому комп'ютері Mac ви маєте можливість автоматично підключатися до мережі в діапазоні. Тим не менш, якщо менеджер мережі змінює пароль для мережі, слід також скинути або знайти пароль Wi-Fi на комп'ютері Mac, щоб новий пароль для бездротової мережі, або комп'ютер не підключиться. Якщо ви хочете знати, як змінити пароль на Mac, то нижче, ми вказали всі відповідні кроки.
Крок 1. Клацніть на символі "Apple", розташованому у верхньому лівому куті екрану комп'ютера Mac, і на екрані з'явиться випадаюче меню
Крок 2: Натисніть "Системні налаштування" зі списку параметрів у спадному меню і клацніть піктограму "Мережа" в розділі "Інтернет та безпровідний". Це відкриє на дисплеї екран Параметри мережі.
Крок 3: Перейдіть до параметра "AirPort" у вікні "Мережа" і натисніть "Додатково" у нижньому правому куті.
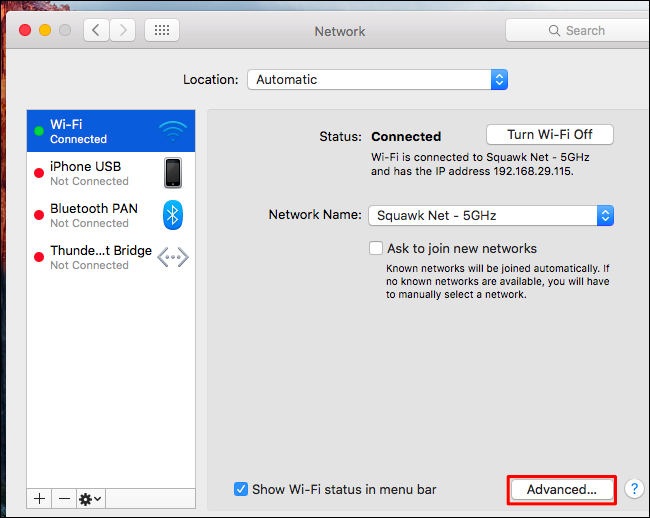
Крок 4. Натисніть вкладку "AirPort" у верхній частині вікна, а потім знайдіть назву мережі Wi-Fi у списку "Preferred Networks".
Крок 5. Натисніть на мережу і після цього натисніть кнопку "Редагувати", яка знаходиться поруч із символами "+" і "-" під списком бажаних мереж. З'явиться інше вікно.

Крок 6: Натисніть поле "Пароль" та видаліть поточний пароль. Введіть новий пароль і натисніть "OK". Зауважте, що поруч із "Показувати пароль" можна помістити галочку, щоб показати пароль, який тепер відклав щось для вибраної мережі Wi-Fi.

Крок 7: Натисніть червоний символ "X" у верхньому лівому кутку вікна, щоб залишити вікно Мережа і збережіть ваші зміни.
Резюме
Щоб підтримувати безпеку бездротової мережі, виКрім того, необхідно регулярно змінювати пароль WiFi, так що навіть якщо хтось зможе зламати пароль, вони не отримують можливості використовувати його протягом тривалого часу. Тут ми запропонували 4 різні рішення для зміни пароля WiFi. Сподіваємося, тепер ви знаєте, як змінити свій пароль, пройшовши навчальний посібник вище. Зрештою, ми настійно рекомендуємо використовувати Tenorshare 4MeKey, верхній інструмент для відновлення пароля Wi-Fi, для керування паролями WiFi на пристрої iOS!









