Що таке Mac Keychain пароль і як правильно використовувати його
Apple представила Keychain Access з Mac OS 8.6, і додаток є частиною екосистеми з тих пір. Keychain Access - це програма, яка містить різні типи даних, включаючи паролі для мереж WiFi, веб-сайти, FTP-сервери, мережеві спільні користувачі, зашифровані зображення дисків, SSH-акаунти, приватні ключі, сертифікати та багато іншого. Люди часто думають про доступ до Keychain як про додаток, який допомагає отримати пароль WiFi. Але це може зробити набагато більше. Важливе зауваження: завжди пам’ятайте, що потрібно змінити пароль вашого брелка, щоб ви не дозволили отримати доступ до своїх паролів. Про різні путівники ми поговоримо далі Mac keychian пароль, як користуватися доступом до брелоків та як змінити пароль брелока на Mac.
Частина 1: Корисні посібники про пароль Keychain Mac
Управління доступом
Ви можете використовувати доступ до Keychain, щоб отримати додаткові додаткиконтроль над деякими програмами. За замовчуванням програми зберігають ваш пароль і не запитують його знову. Якщо ви хочете попросити вашу ОС X вимагати додатковий пароль, скористайтеся доступом до брелоків.
Крок 1. Просто двічі клацніть на програмі, яку потрібно вибрати. У верхній частині вікна виберіть Контроль доступу.
Крок 2. Знайдіть опцію "Підтвердити, перш ніж надати доступ". Поставте прапорець "Попросити пароль брелка". З цього моменту, перш ніж додаток може отримати доступ до вашого збереженого пароля, він запитає ваш пароль Keychain. Простіше кажучи, це зручний спосіб додати ще один рівень безпеки на ваш Mac.

Відновлення пароля Wi-Fi
Як згадувалося, одне з найпоширеніших способів використання брелоків Macbook - це відновлення пароля Wi-Fi. Якщо ви забудете пароль свого Wi-Fi, додаток допоможе відновити його.
Крок 1. Відкрийте додаток брелок, а потім виберіть Системний брелок у лівій колонці. Ви побачите ім'я бездротової мережі. Якщо ви не пам’ятаєте назву мережі, натисніть на логотип бездротового зв’язку на панелі меню та знайдіть мережу з галочкою поруч.
Крок 2. Двічі клацніть на домашній мережі. З'явиться нове вікно з деякою інформацією, а внизу - порожній прапорець "показати пароль". Натисніть на нього. Система попросить вас ввести логін та пароль адміністратора. Після аутентифікації відобразиться мережевий пароль.

Тепер ви успішно відновите пароль Wi-Fi. Пам'ятайте це назавжди.
Переміщення паролів брелоків на інший обліковий запис Mac
За допомогою Keychain Access перехід на новий Mac єнадзвичайно легкий і простий процес. Додаток дозволяє зробити копію всіх брелоків, які ви маєте на своєму першому Mac, і перемістити їх на другий.
Крок 1. Відкрийте папку «Бібліотека». Швидкий спосіб зробити це в останній Mac OS - це використовувати функцію Go To Folder, відкривши Finder. Натисніть Shift-Command-G. У спливаючому вікні буде вже введено `/ library /. Все, що вам потрібно зробити зараз, це набрати Keychains в кінці цього і натиснути клавішу Enter.
Крок 2. Виберіть файл брелока для входу у вікні, що з'являється. Скопіюйте файл та вставте на USB-накопичувач або надішліть його електронною поштою. Ви можете використовувати будь-який потрібний вам спосіб переміщення файлів. Перейдіть на новий Mac, відкрийте доступ до брелоків, а потім перейдіть у меню Файл -> Додати брелок.

Частина 2. Як змінити пароль брелка
Завжди корисно скинути брелокпароль Mac. Раз у раз ви хочете змінити свій пароль. Так само, як і у більшості паролів, зміна їх часто, а не ніколи, покращує вашу безпеку. Отже, як змінити пароль keychain на Mac? Не хвилюйтеся, у нас є всі посібники щодо скидання коду сприйняття брелоків на Mac.
Ви не пам’ятаєте старого пароля, що робити?
Якщо ви не знаєте свого старого пароля брелока,найкраще рішення - створити нове або скинути старе. Для цього вам потрібні права адміністратора. Ось кроки, які потрібно зробити для створення нового пароля.
1. Увійдіть, використовуючи ім’я користувача та пароль свого адміністратора.
2. Клацніть на меню Apple, а потім перейдіть до системних налаштувань. Клацніть на Користувачі та групи.
3. Клацніть замок, а потім ще раз введіть ім’я користувача та пароль свого адміністратора.
4. У списку користувачів виберіть своє ім’я користувача.
5. Клацніть на «Скинути пароль». Система відкриє нове вікно. Дотримуйтесь інструкцій на екрані, які допоможуть вам створити новий пароль.
6. Вийдіть із меню Apple.
7. Увійдіть у свій обліковий запис, використовуючи новий пароль.
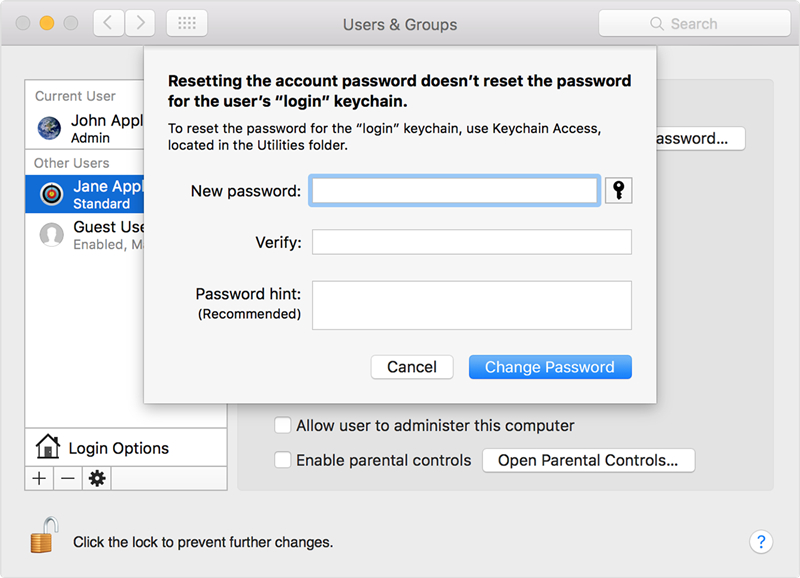
Ви пам’ятаєте пароль, але хочете нового
Як згадувалося раніше, раз у раз ви хочете змінити пароль брелока для Mac. Це підвищує безпеку вашого пристрою. Цей параметр працює лише в тому випадку, якщо ви знаєте свій старий пароль для входу.
1. Відкрийте програму доступу до брелка.
2. Зайдіть у рядок меню «Правка» та натисніть «Змінити пароль для входу в брелок».
3. Вам буде запропоновано ввести свій старий пароль, а потім ввести новий. Так само, як ви змінюєте пароль на будь-який електронний лист чи інший рахунок

Частина 3. Мій Mac зберігає запит на пароль брелка для входу
Пароль брелока дозволяє автоматичноаутентифікувати програми та послуги, що зберігаються в доступі до брелоків. Під час створення облікового запису встановлюється пароль брелока, який відповідає паролю для входу в обліковий запис.
Але коли ви змінюєте пароль для входу вВподобання користувачів і груп, пароль брелока автоматично оновлюється, щоб він відповідав. І якщо він не відповідає паролю для облікового запису, система постійно запитуватиме пароль брелока для входу. Пам'ятайте, що пароль брелока доступний лише користувачеві облікового запису, а не адміністратору. Якщо пароль для входу скидається адміністратором, пароль брелока не змінюється.
Якщо це сталося, вам потрібно скинути пароль Keychain або створити новий, використовуючи будь-яке з двох посібників, згаданих у попередній частині.
Bnous Поради: Як знайти збережені паролі в iPhone / iPad на Mac
І останнє, але не менш важливе, як брелок,Tenorshare 4uKey - Менеджер паролів може дізнатися пароль Wi-Fi, пароль облікового запису електронної пошти, пароль для входу на веб-сайт та додаток, Apple ID та інформацію про кредитну карту. Крім того, він дозволяє експортувати пароль до інших менеджерів паролів, таких як 1Password, LastPass, Dashlane, Keeper та Chrome. Він може працювати в системах Windows та Mac. Ви не можете пропустити цей дивовижний менеджер паролів для iOS!


![[Вирішено] Safari хоче використовувати локальні елементи Keychain](/images/keychain/solved-safari-wants-to-use-the-local-items-keychain.jpg)
![[Виправлено] Accountsd хоче використовувати брелок для входу](/images/keychain/fixed-accountsd-wants-to-use-the-login-keychain.jpg)






