Як знайти пароль Wi-Fi на Mac
Більшість з нас рідко замислюються про свій Wi-Fiпароль, як тільки вони його встановили. Швидше за все, ти ніколи не думаєш після цього. Але що станеться, якщо ви забудете свій пароль? А тепер вам потрібно відновити його? Чи можете ви зробити це в кілька простих кроків? Звичайно, ви можете, якщо у вас є пароль облікового запису адміністратора. Ми пояснимо покрокове керівництво далі як знайти пароль Wi-Fi на Mac.
- Рішення 1: Знайдіть пароль Wi-Fi на Mac за допомогою Keychain
- Рішення 2: Знайдіть пароль Wi-Fi за допомогою 4uKey - Менеджера паролів для Mac
Рішення 1: Знайдіть пароль Wi-Fi на Mac за допомогою Keychain
Отже, що таке Keychain Access? Цей додаток macOS зберігає ваші паролі та інформацію облікового запису. Тим самим додаток зменшує кількість паролів, які ви повинні запам'ятати та керувати ними.
Кожен раз, коли ви отримуєте доступ до веб-сайту, електронною поштоюакаунт, мережевий сервер або будь-який інший захищений паролем елемент, вас запитують "чи хочете, щоб веб-сайт запам'ятав або зберег ваш пароль"? Якщо ви вибрали так, пароль також буде збережено у вашому брелоку. Таким чином, вам не потрібно пам’ятати або вводити пароль кожен раз.
Якщо хочете, ви можете зробити свою особупаролі складніші і їх важко зламати. Також важливо встановити пароль для входу на свій комп’ютер, оскільки ви не хочете, щоб хтось входив у систему та отримував доступ до вашого брелка. Якщо у вас є будь-яка конфіденційна інформація, ви можете зберігати їх у захищених примітках
Окрім збереження паролів, ви можететакож використовуйте Keychain для управління сертифікатами. Вони видаються надійними організаціями для перевірки цифрових документів, веб-сайтів чи будь-якого іншого веб-матеріалу.
Маючи це на увазі, як ви можете використовувати Keychain Access? Яке покрокове керівництво щодо того, як знайти пароль Wi-Fi на Mac? Пояснимо це докладно.
Крок 1 - Запустіть додаток
Щоб розпочати процес пошуку пароля Wi-Fi, відкрийте додаток Keychain Access. Ви можете знайти додаток у папці Програми> Утиліти.
Перейдіть до лівої панелі меню, а потім виберіть системний брелок, а потім виберіть паролі з меню категорії. Вибравши цю опцію, фільтр додаток буде відображати лише збережені паролі.

Крок 2 - Знайдіть потрібний вам пароль
У додатку буде показано кілька мереж та паролів. Знайдіть той, для якого потрібно завантажити та переглянути пароль. Двічі клацніть по мережі.
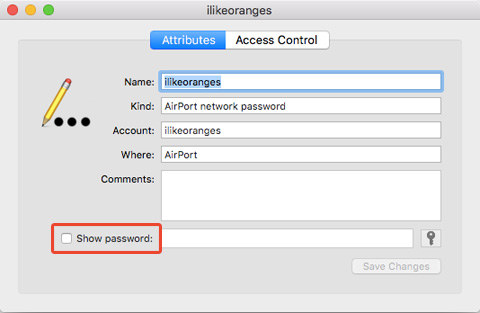
Крок 3 - Покажіть пароль
Подвійне натискання на мережу, в яку потрібно отримати пароль, відкриє нове вікно, характерне для збереженого пароля. Клацніть «Показати пароль», щоб переглянути пароль.
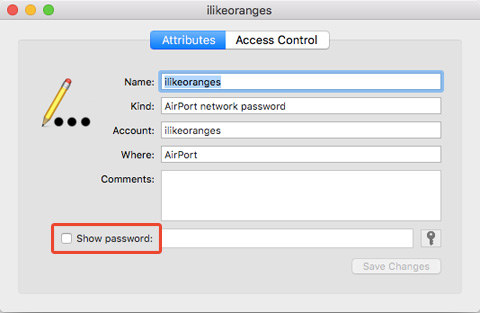
Крок 4 - Аутентифікуйте користувача
Система попросить вас аутентифікувати користувачаз ім'ям користувача та паролем. Для цього потрібно ввести ім’я користувача та пароль адміністратора. Без прав адміністратора на вашому Mac, ви не можете отримати пароль Wi-Fi за допомогою Keychain Access.

Крок 5 - Пошук імені користувача
Якщо ви знаєте, що ваше ім’я користувача, ігноруйте цекрок. Однак якщо ви не впевнені, що таке ім’я вашого адміністратора, відкрийте додаток Finder. Там знайдіть домашній значок на бічній панелі вибраних. Домашня папка названа вашим іменем користувача.

Крок 6 - Перегляньте пароль
Після введення імені користувача та пароля та успішної автентифікації система в попередньому вікні покаже пароль та мережу Wi-Fi.

Рішення 2: Знайдіть пароль Wi-Fi за допомогою 4uKey - Менеджера паролів для Mac
Ще один дивовижний спосіб знайти пароль Wi-FiMac має скористатися Tenorshare 4uKey - менеджером паролів. Це нещодавно вбудоване програмне забезпечення, яке має повернути збережений пароль на пристрої iOS, включаючи пошук збереженого пароля Wi-Fi назад, відновлення пароля для входу на веб-сайт та додаток, перегляд пароля облікового запису електронної пошти, показ облікового запису та пароля для входу в Apple ID, а також кредитну карту пароль, а також експорт пароля до диспетчера паролів, наприклад 1Password, LastPass, Dashlane, Keeper та Chrome.
Тепер ви можете виконати наведені нижче дії та побачити, як користуватися цим пошуком паролів iOS.
Крок 1. Завантажте, встановіть та запустіть 4uKey - Менеджер паролів для Mac на комп'ютер Mac.
Крок 2. Підключіть свій iPhone або iPad до вищевказаної машини Mac

Крок 3: Натисніть кнопку Почати сканування, і програма проаналізує ваш пристрій.

Крок 4: Через деякий час всі ваші паролі, включаючи пароль Wi-Fi, будуть знайдені.

Висновок
Більшість із нас відчули цю проблему. У вас домашній комп'ютер Mac, і ви купуєте новий пристрій Apple. Скажіть, ви придбали собі iPad, і ви намагаєтесь його налаштувати. Але з певних причин ви не можете запам'ятати пароль своєї домашньої мережі Wi-Fi. Тож, замість того, щоб витрачати кілька хвилин на те, щоб знайти пароль Wi-Fi для Mac у Мережевих налаштуваннях, перейдіть до іншого місця. Як ми пояснили в покроковому посібнику, найкращий спосіб знайти свій пароль Wi-Fi на Mac - це використовувати 4uKey - менеджер паролів. Apple представила Keychain у кількох кількох версіях OS X, але, здається, 4uKey - Менеджер паролів легше зрозуміти. 4uKey - Менеджер паролів може також отримати пароль Wi-Fi на iPhone та iPad. Не шукайте свій пароль у неправильному місці. Ідіть з 4uKey - менеджером паролів. Ви також можете перевірити цю сторінку, щоб знайти пароль Wi-Fi на Android.









