Ефективні методи перенесення фотографій iPhone на комп'ютер
"Чи є якісь ефективні способи перенесення фотографій з мого iPhone на комп'ютер? Я вже спробував одну, але вона взагалі не спрацювала. Будь ласка, допоможіть !!"
Якщо ви шукаєте як надсилати фотографії з iPhone на комп'ютер і знаєте деякі ефективні способи, як це зробити, визнаходяться в потрібному місці. Ми склали вичерпний перелік усіх речей, які вам знадобляться для того, щоб вимкнути свої фотографії з iPhone на комп’ютер ефективно та без жодної гикавки. Отже, почнемо.
Частина 1: Загальні способи надсилання фотографій з iPhone на комп'ютер
Якщо ви не знаєте, як надсилати фотографії зiPhone на комп'ютер і хочуть перенести фотографії з iPhone на комп'ютер, насправді існує кілька способів зробити це. У кожного з них є свої переваги та недоліки. Параметри наведені нижче:
Спосіб 1: Надсилайте фотографії на комп’ютер електронною поштою
Це може не перешкодити вашій увазі, але ви можете надіслати повідомлення електронною поштоюваших фотографій на власну електронну адресу та завантажте на свій комп’ютер. Це дуже поширений спосіб легко надсилати дані через пристрої, і ми використовуємо їх майже щодня. Але потрібно пам’ятати про дві речі, завантаження та передача залежать від вашого інтернет-з'єднання, і якщо у вас є багато фотографій, які можна передати за один раз, то це може бути важким і зовсім не рекомендується. Як це не призначено для цього! Таким чином, якщо у вас є кілька зображень для передачі, тоді перейдіть до цього. Ось як використовувати електронну пошту для передачі фотографій:
- 1. Відкрийте рулон камери на iPhone X / 8/7 / 7Plus / 6 / 6Plus / SE / 5 тощо.
- 2. Тепер виберіть потрібні зображення, які ви хочете перенести.
- 3. Тепер у нижній частині екрана є значок спільного доступу. Натисніть на нього!
- 4. Виберіть "Пошта" з багатьох доступних тут варіантів.
- 5. Це відкриє нову сторінку створення електронної пошти.
- 6. Тепер просто поставте свою електронну адресу у відповідне поле та надішліть електронний лист.

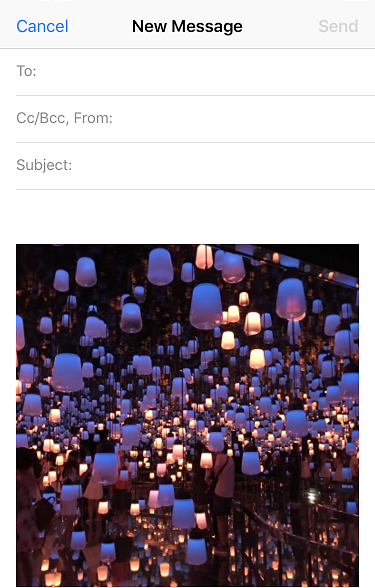
Тепер відкрийте електронну пошту на цільовому комп'ютері та просто завантажте вибрані зображення на свій комп’ютер. Це воно!
Спосіб 2: Передача фотографій за допомогою програмного забезпечення для передачі iPhone
Якщо ви хочете найефективніший спосіб переміщення фотографійз iPhone на комп'ютер, просто використовуйте програмне забезпечення Tenorshare iCareFone. Це універсальний утилітний інструмент, призначений для швидкої передачі даних на ваш комп'ютер. Він підтримує всі версії ОС, включаючи Windows та Mac.
Є вагомі причини, чому ми рекомендуємоце зоряне програмне забезпечення для передачі фотографій. Перш за все, вона проста та зручна у користуванні та оснащена чудовою швидкістю передачі на всіх платформах передачі. Це може працювати без будь-якого підключення до Wi-Fi для передачі вибіркових та масових фотографій на ваш комп’ютер. Не буде обмежень на зберігання на відміну від iCloud, а головне, на відміну від iTunes, фотографії будуть читатими після передачі.
Тепер ось, як використовувати це програмне забезпечення для передачі фотографій на комп'ютер:
- 1. Спочатку завантажте на комп’ютер потрібну версію Mac / Windows.
- 2. Тепер запустіть програмне забезпечення, виконуючи підказки на екрані.
- 3. Просто підключіть свій iPhone та комп'ютер за допомогою оригінального кабелю USB (рекомендується)
- 4. Ви зараз побачите основний інтерфейс. Просто натисніть на опцію "Файловий менеджер".
- 5. Знайдіть і натисніть на «Фотографії». Тепер усі ваші зображення на iPhone будуть хронологічно відсортовані на екрані комп'ютера.
- 6. Тепер просто виберіть потрібні зображення для передачі та просто натисніть кнопку «Експорт».
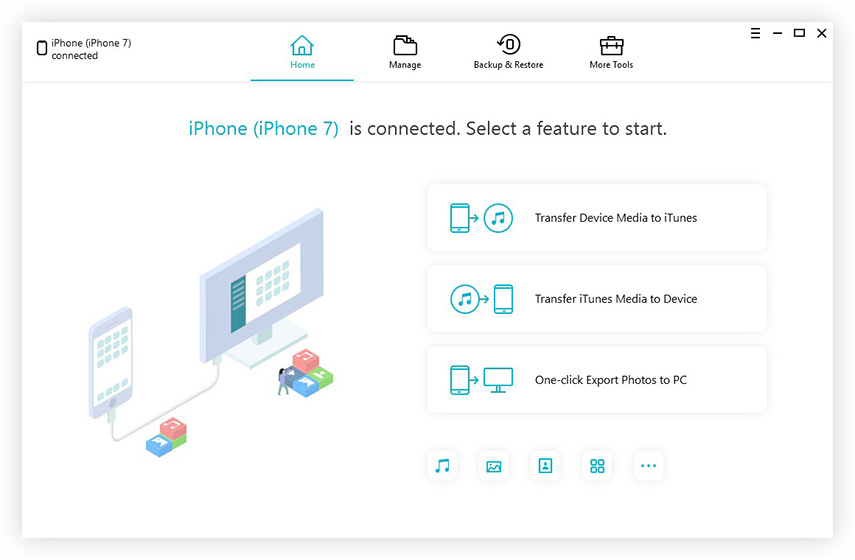
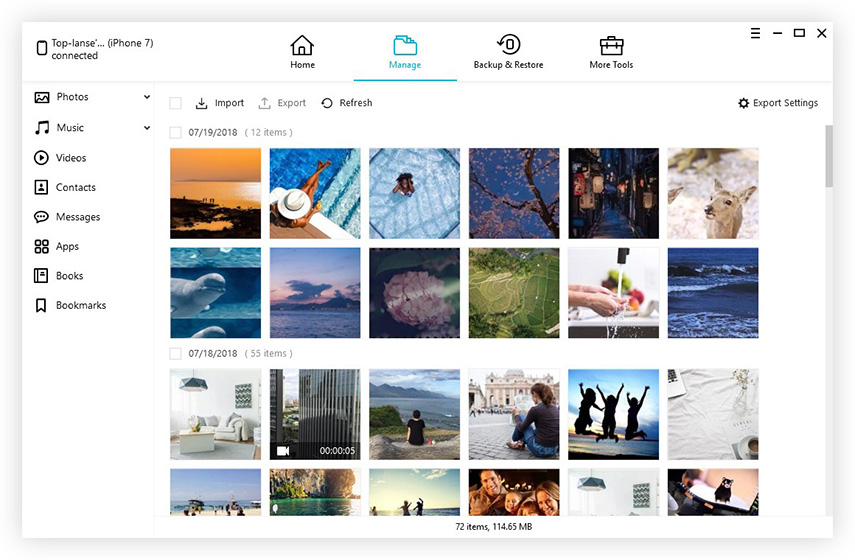
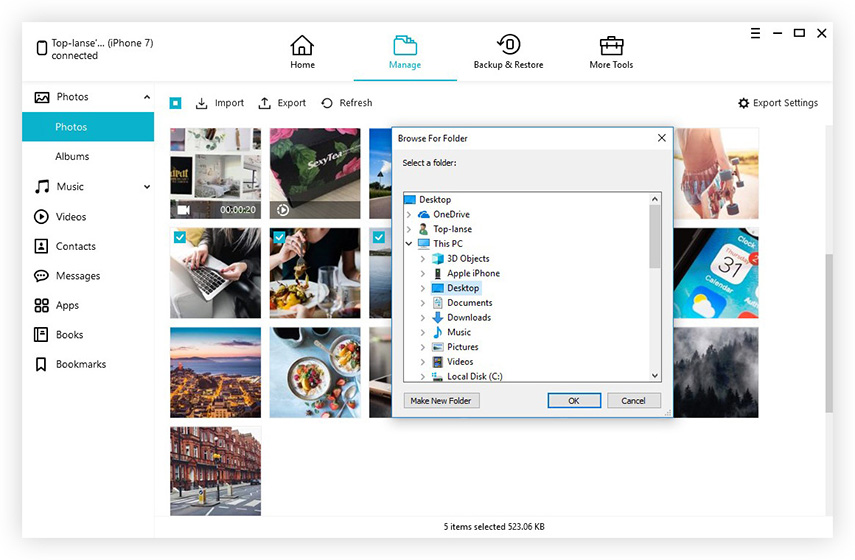
Це запустить процес передачі, і визахоплюйтеся своїми зображеннями в найкоротші терміни. Він також може керувати вашими даними, виправляти проблеми із застряглими ОС, створювати резервне копіювання та відновлення, пришвидшувати та чистити, а також пропонує різні інші корисні функції.
Не пропустіть це програмне забезпечення!
Шлях 3: Завантажте фотографії на комп’ютер за допомогою iCloud
Ви можете використовувати сервіси Apple Cloud для синхронізації всіх своїхфотографії між вашим iPhone та комп'ютером. Таким чином ви можете будь-коли завантажити фотографії на свій комп’ютер. Метод використовує функцію iCloud Photo Library iCloud як на вашому iPhone, так і на комп'ютері. І він доступний як для Windows, так і для Mac. Ось як надсилати фотографії з iPhone на ноутбук за допомогою iCloud:
- 1. Спочатку знайдіть свій iPhone X / 8/7 / 7Plus / 6 / 6Plus / 5 / 5s / SE та натисніть «Настройки».
- 2. Тепер виберіть "Фотографії" для пристроїв iOS 11 та "Фотографії та камера" для iOS 10 та новіших версій.
- 3. Тепер увімкніть опцію «iCloud Photo Library» за допомогою наданого тумблера.

Якщо ви використовуєте комп'ютер Windows:
- 1. Запустіть iCloud та відкрийте "Фотографії" поруч із параметрами та просто встановіть прапорець "Бібліотека iCloud Photo" та натисніть "Застосувати".
- 2. Тепер, щоб отримати фотографії, відкрийте Провідник файлів і знайдіть у списку "iCloud Photos". Відкрийте папку "Завантаження" та натисніть на завантаження, коли буде запропоновано.
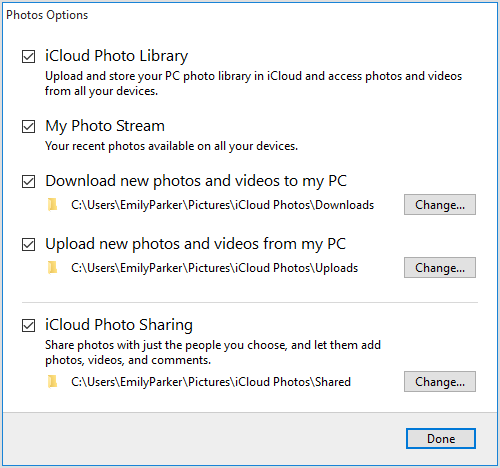
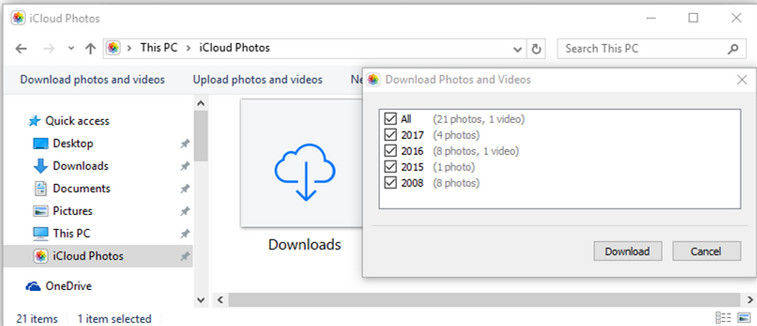
Якщо ви використовуєте комп'ютер Mac:
- 1. Увімкніть бібліотеку iCloud Photo Library на Mac, перейшовши в "Налаштування системи", потім в "iCloud". Тепер натисніть "Параметри".
- 2. Тепер відкрийте додаток Photos, щоб побачити всі фотографії iCloud.
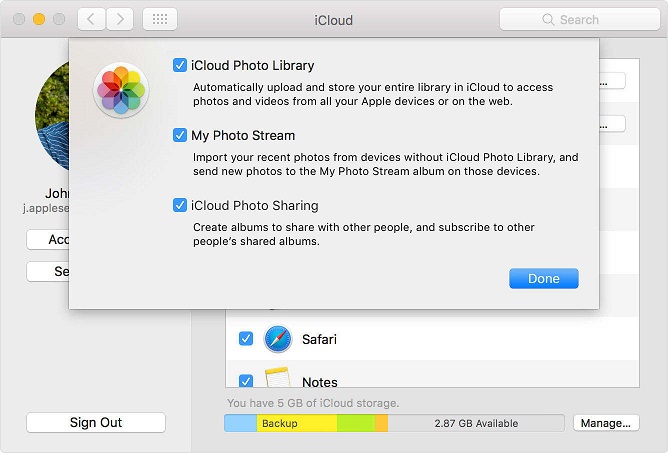
Отже, ось як за допомогою iCloud перенести всі ваші фотографії з iPhone на Windows та Mac.
Частина 2: Конкретні способи надсилання зображень з iPhone на комп'ютер Windows та Mac
Якщо ви хочете знати найосновніший спосіб відправкизнімки з iPhone на комп'ютер для Windows і Mac, ви можете використовувати Провідник файлів Windows для ПК з Windows та Airdrop для Mac. Кожна з них відрізняється, оскільки остання - це абсолютно бездротовий варіант передачі фотографій. Тож давайте подивимось обох:
Спосіб 1. Надішліть зображення з iPhone на комп'ютер Windows за допомогою File Explorer
Ви можете просто використовувати USB-кабель та File Explorer для переміщення фотографій з iPhone на комп'ютер. Але перш ніж розпочати цей процес, переконайтеся, що на вашому ПК з Windows встановлено останні iTunes.
- 1. Спочатку підключіть iPhone до ПК.
- 2. Зачекайте деякий час, щоб ваш комп'ютер виявив ваш пристрій.
- 3. Після виявлення для користувачів Windows 10 / 8.1 / 8 відкрийте Провідник файлів, перейдіть до пункту «Цей ПК», знайдіть у списку свій iPhone, відкрийте «Внутрішнє зберігання» і тоді ви отримаєте папку «DCIM».
- 4. Для Windows 7 просто перейдіть до розділу "Мій комп'ютер", відкрийте iPhone як портативний пристрій і отримайте папку "DCIM", що містить усі ваші зображення iPhone.
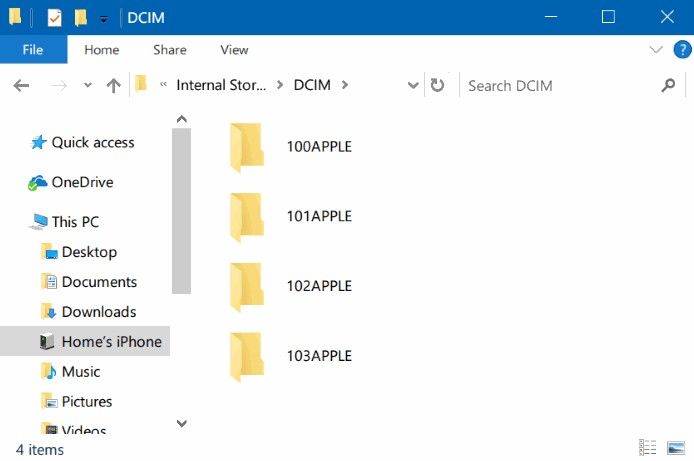
Шлях 2: переміщення фотографій з iPhone на комп'ютер Mac за допомогою Airdrop
Airdrop - це унікальна особливість на пристроях iOS, якіякі можуть обмінюватися зображеннями з вашого iPhone на Mac просто бездротово, лише за допомогою мережі Wi-Fi. Він підтримується Mac OS X Yosemite / El Capitan / macOS Sierra / macOS High Sierra і повністю залежить від стійкого стільникового зв'язку. Ось як надсилати зображення з iPhone на комп’ютер за допомогою Airdrop:
- 1. Щоб розпочати весь цей процес, переконайтеся, що ваш iPhone та Mac підключені до Wi-Fi.
- 2. Тепер, щоб налаштувати Airdrop, отримайте свій iPhone та увімкніть Airdrop та просто виберіть "Усі".
- 3. Запустіть Finder і відкрийте Airdrop. Переконайтеся, що він готовий його відкрити кожен
- 4. Перейдіть до своєї камери зараз і виберіть фотографії, які ви бажаєте AirDrop.
- 5. Тепер натисніть кнопку Share і просто збережіть на Mac.
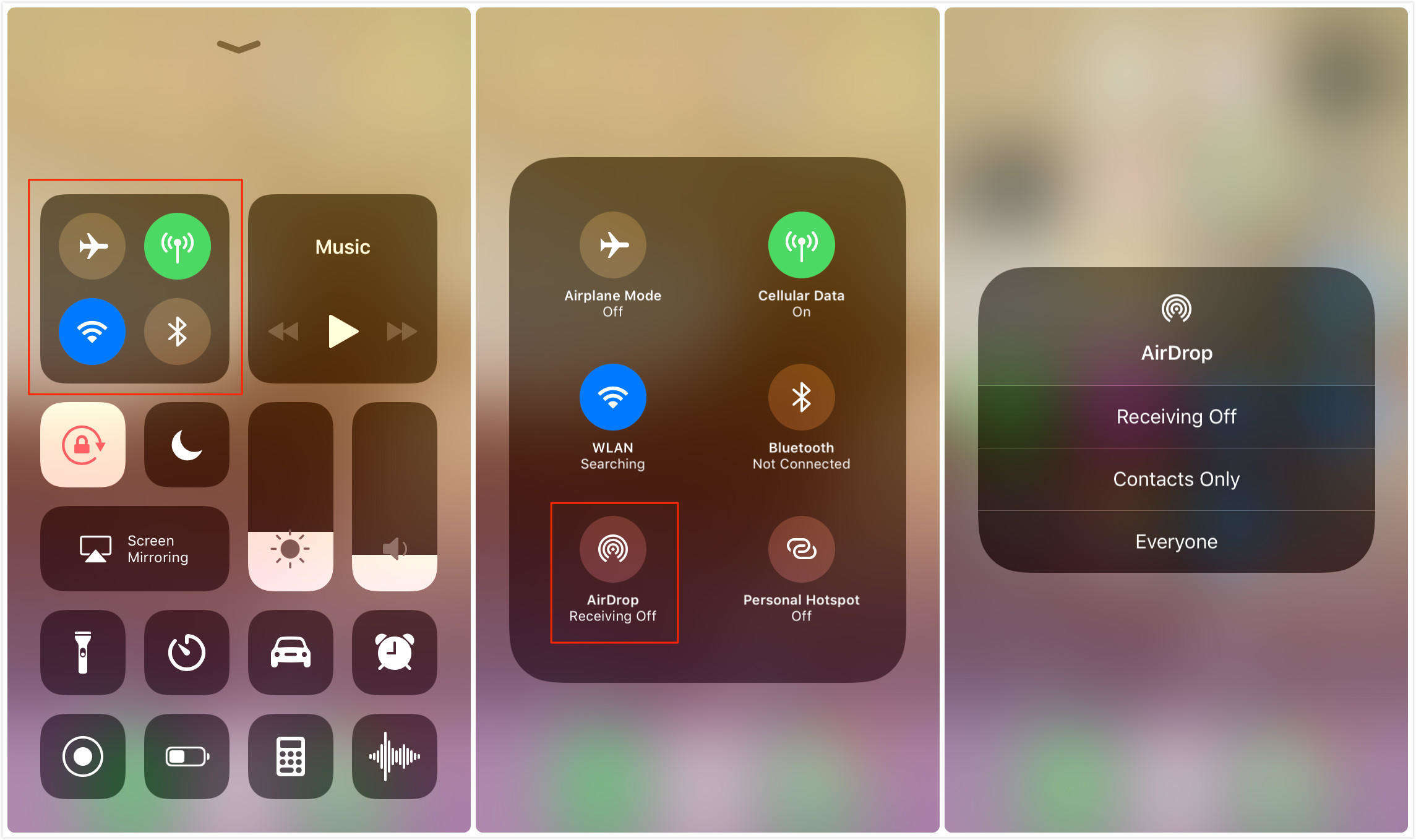
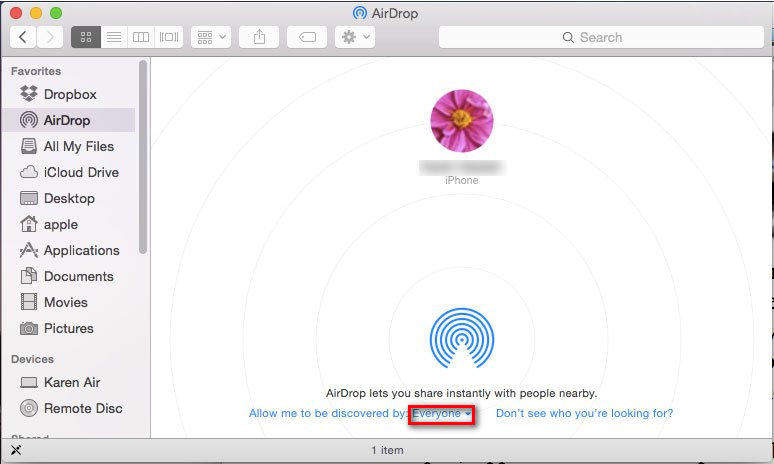

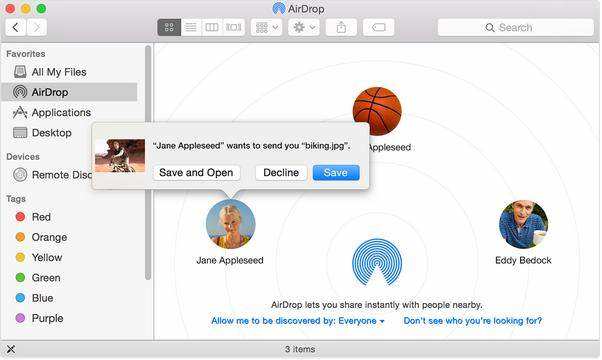
Цей початок синхронізує всі зображення iPhone з вашим Mac!
Висновок
В цілому, це кілька ефективних способів надсиланняфотографії з iPhone на комп’ютер, будь то Windows або Mac. Ви можете вибрати той, який відповідає вашим потребам та вимогам. Але ми обов'язково порекомендуємо вам досягти найкращих результатів, і це програмне забезпечення Tenorshare iCareFone для всіх ваших вимог до передачі. Спробуйте і відчуйте простоту та ефективність цього дивовижного програмного забезпечення.
Якщо ви вважаєте цю статтю корисною, не забудьте сподобатися, поділитися та коментувати нижче !!









