Топ 5 методів для імпорту iPhone відео на Mac
Причин надсилання відео з кількох причин може бути кількаiPhone на Mac. Одним з найважливіших факторів є зберігання; завдяки обмеженій внутрішній пам’яті та відсутності можливості розширення зовнішніх користувачів неминуче вибирають для перенесення великих відео на Mac. А інша - це збереження, керування та обмін параметрами, коли мова йде про Mac. Отже, це досить поширений запит серед користувачів iPhone та iPad. Оскільки є попит на це, існує ряд додатків і методів, які можна дотримуватися, щоб це відбулося. Але проблема виникає в момент вибору, до якого методу скористатися? Отже, щоб допомогти вам у прийнятті цього рішення, ми склали список найефективніших методів того, як імпортувати відео з iPhone на Mac без втрати даних.
- Частина 1: Найпростіший спосіб імпортувати відео з iPhone на Mac
- Частина 2: Інші підходи до передачі відео з iPhone на Mac
Частина 1: Найпростіший спосіб імпортувати відео з iPhone на Mac
https://www.tenorshare.com/products/icarefone.html - одна з найпростіших програм там, яка спеціально розроблена для передачі відео чи будь-якого типу даних без Wi-Fi або Інтернету. Інтерфейс дуже зручний у користуванні, а швидкість передачі надзвичайно швидка. Ви маєте можливість вибірково вибирати відео або вибирати масові передачі. Він може передавати будь-який тип відео з камери камери, відео з WhatsApp, завантажуваних відео, фільмів тощо. Немає обмежень на зберігання, а файли будуть доступні після передачі, сумісні з двостороннім перенесенням і останнє, але не в останню чергу, він також підтримує обидва Mac і Windows.
Виконайте кроки, щоб використовувати Tenorshare iCareFone на вашому Mac:
1. Завантажте та запустіть програмне забезпечення Tenorshare iCareFone for Mac.
2. Підключіть свій iPhone та Mac через USB

3. Дочекайтеся виявлення та перейдіть до "Файлового менеджера" в головному інтерфейсі та торкніться опції "Відео".
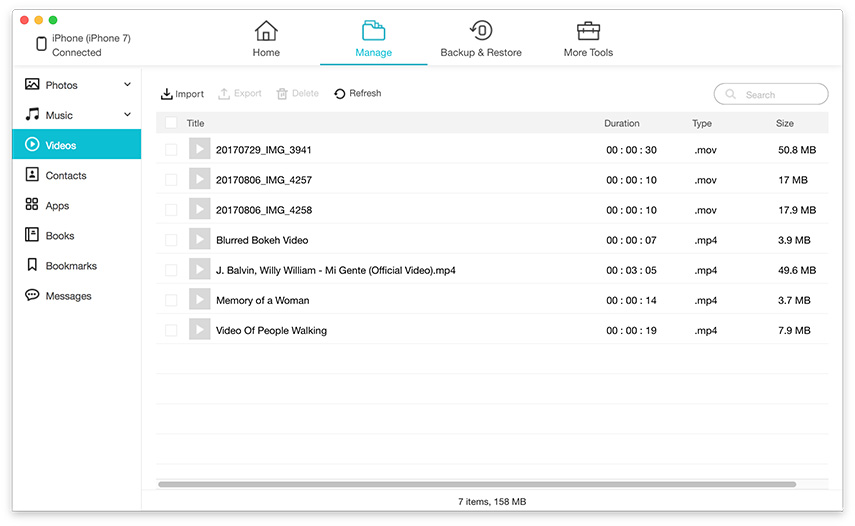
4. Тепер це програмне забезпечення автоматично завантажує всі ваші відео на вашому iPhone
5. Виберіть потрібні відео для передачі та натисніть кнопку "Експорт", щоб розпочати процес.
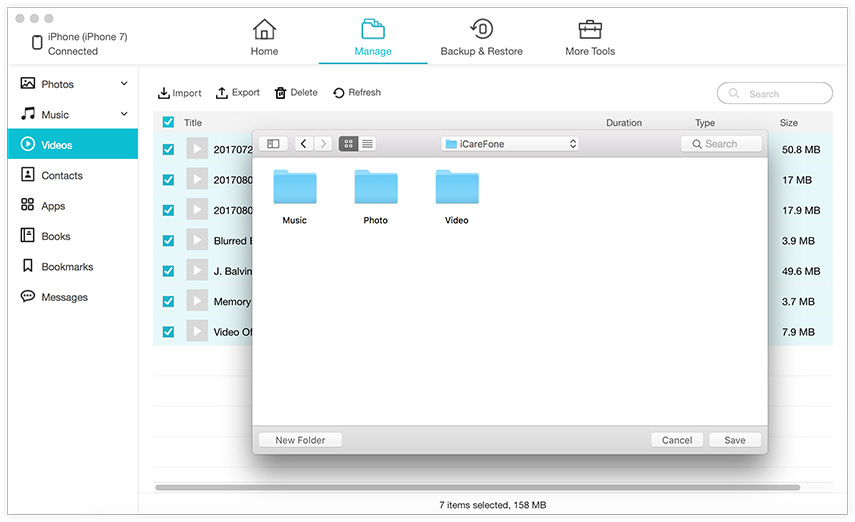
Експортовані відео будуть відправлені на ваш Mac зараз. Це надзвичайно швидко, і ви можете очікувати цього протягом декількох хвилин. Отже, ось як імпортувати відео з iPhone на MacBook Pro / iMac / MacBook / Air тощо за допомогою Tenorshare iCareFone. Програмне забезпечення також може створювати резервні копії та відновлювати дані, виправляти проблеми, пов’язані з iOS тощо. Не пропустіть це!
Частина 2: Інші підходи до передачі відео з iPhone на Mac
Вищеописаний метод - стороннє додаток, якеперевершує майже все. Але якщо ви трохи переживаєте за використання сторонніх додатків, ви можете скористатися сертифікованими додатками Apple, як обговорювалося нижче. Запам'ятати; ці методи набагато менш ефективні в порівнянні з iCareFone, і всі вони мають певні обмеження, які можуть перешкоджати правильній роботі та загальному досвіду. Тим не менш, вони ефективні по-своєму і є життєздатними рішеннями, якими багато користувачів користуються вже давно.
Спосіб 1: Завантажте відео з iPhone на Mac за допомогою iCloud
Сервіс iCloud є невід'ємною частиною iOS. Він був спеціально розроблений для виконання певних функцій, які покращують та покращують ефективність роботи пристроїв iOS. Крім зберігання даних у Cloud, iCloud також дозволяє синхронізувати відео та фотографії між будь-яким пристроєм iOS за допомогою iCloud Photo Library. Отже, вони можуть імпортувати відео з iPhone на Mac, якщо вони активовані в обох випадках. Отже, вона виконує роботу автоматично за допомогою Wi-Fi, і це також ставить питання про обов'язкове стабільне Wi-Fi з'єднання для належної роботи. Маючи це на увазі, виконайте наступні дії:
Увімкніть iCloud Photo Library на iPhone:
1. На iPhone перейдіть до "Налаштування" та підключіть свій iPhone до Wi-Fi
2. Торкніться свого імені та перейдіть до "iCloud"
3. Тепер виберіть "Фотографії" та увімкніть функцію "Фотобібліотека iCloud". Для користувачів iOS 10 перейдіть у розділ "Фотографії та камера" та отримайте "iCloud Photo Library"
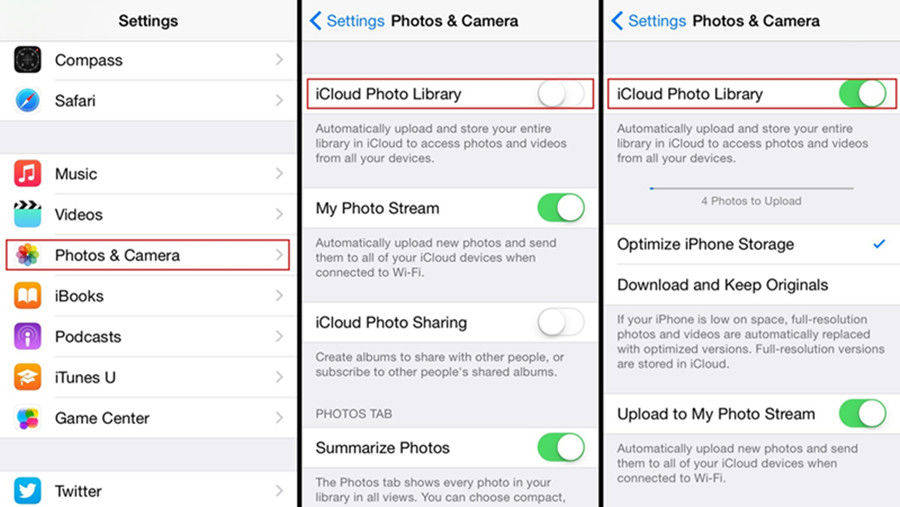
Увімкніть бібліотеку iCloud Photo Library на Mac:
1. Спочатку підключіть свій Mac до тієї ж мережі Wi-Fi, що і вище.
2. Тепер запустіть додаток Photo і торкніться Photos
3. Перейдіть до "Налаштування системи" та перейдіть до "iCloud"
4. Знайдіть і ввімкніть "iCloud Photo Library" тут.
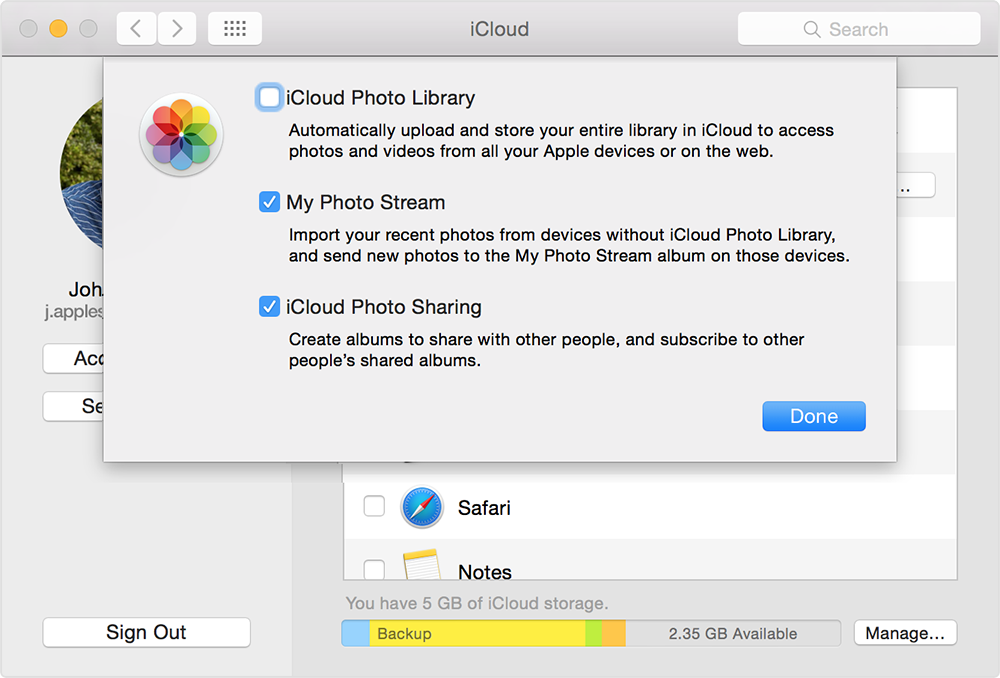
Тепер ви успішно активували iCloud PhotoБібліотека на обох пристроях. Тепер, коли ви підключені до Wi-Fi, він синхронізує всі ваші фотографії та відео з вашим Mac. Швидкість передачі зазвичай низька і залежить від Wi-Fi та кількості фотографій та відеозаписів на пристрої. Синхронізовані відео ви отримаєте, якщо запустити додаток Photos на Mac. Ви також можете імпортувати відео з Mac на iPhone, а також цим методом. Крім того, майте на увазі, найбільшим недоліком цього методу є той факт, що він дає лише 5 Гб вільного місця. Отже, відповідно керуйте своїм сховищем, якщо ви хочете ним користуватися чи платити за більше місця.
Спосіб 2: Завантажте відео з iPhone на Mac за допомогою програми Photos
Якщо ви раніше використовували iPhoto, тоДодаток Фотографії здасться вам подібним. Це в основному iPhoto на стероїдах! Це новий додаток, який підтримується на всіх пристроях iOS, таких як Mac, iPhone, iPad і т.д. Подібно до iPhoto, він оснащений кращим інтерфейсом, який набагато більш інтуїтивно зрозумілий і має деякі додаткові переваги, коли справа стосується управління файлами та передачі. Способи використання програми Фотографії наступні:
1. Спочатку запускайте додаток Photos на Mac і запускайте програму відразу
2. Підключіть свій iPhone до Mac через USB
3. Натисніть "Імпортувати" та виберіть зі списку відео, яке ви хочете передати І це все!
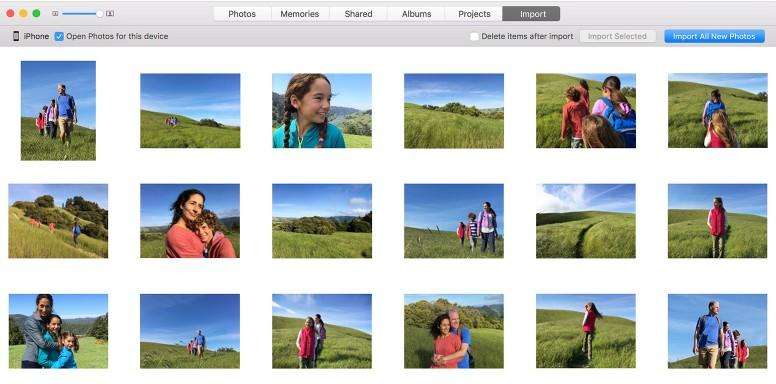
Ось як імпортувати відео з iPhone на Macза допомогою фотографій. Отже, якщо мова йде про копіювання відео з iPhone X / 8 / 8Plus / 7 / 7Plus / 6 / 6S / 5 / 5S / SE на Mac, додаток Photos - це хороший варіант. Якщо ви використовуєте iPhoto, ви можете виконувати ті ж дії, що і вище.
Спосіб 3: Імпорт відео з iPhone на Mac за допомогою Airdrop
AirDrop не є новим для останніх користувачів пристроїв iOS. Це бездротова форма передачі даних і виявилася дуже ефективною. Він може надсилати ваші відео з iPhone на Mac просто за допомогою Wi-Fi. Отже, вам знадобиться стабільний і швидкий Wi-Fi або Інтернет-з'єднання, щоб працювати так, як він розроблений. Швидкість передачі також залежить від вашого Інтернет-з'єднання. Ось як використовувати AirDrop для передачі відео:
1. Тримайте iPhone та MacBook підключеними до мережі Wi-Fi.
2. Перейдіть на Mac, відкрийте Finder і оберіть AirDrop. Тепер виберіть "Усі" в налаштуваннях відкриття.
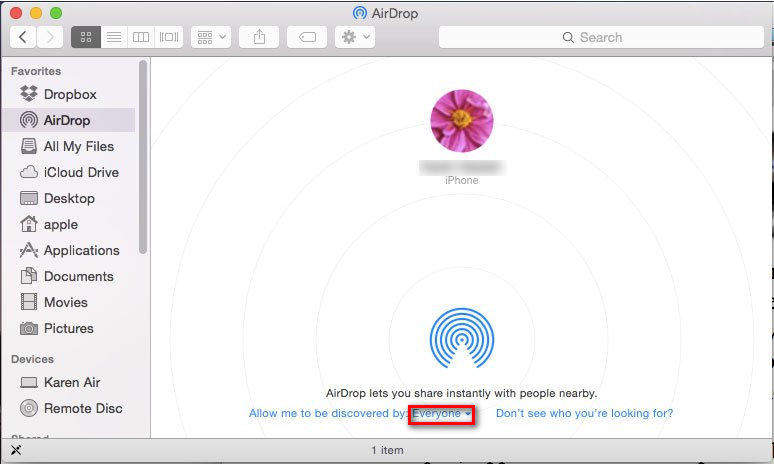
3. Тепер, аналогічно на вашому iPhone, відкрийте центр керування, увімкніть Airdrop і натисніть "Все".
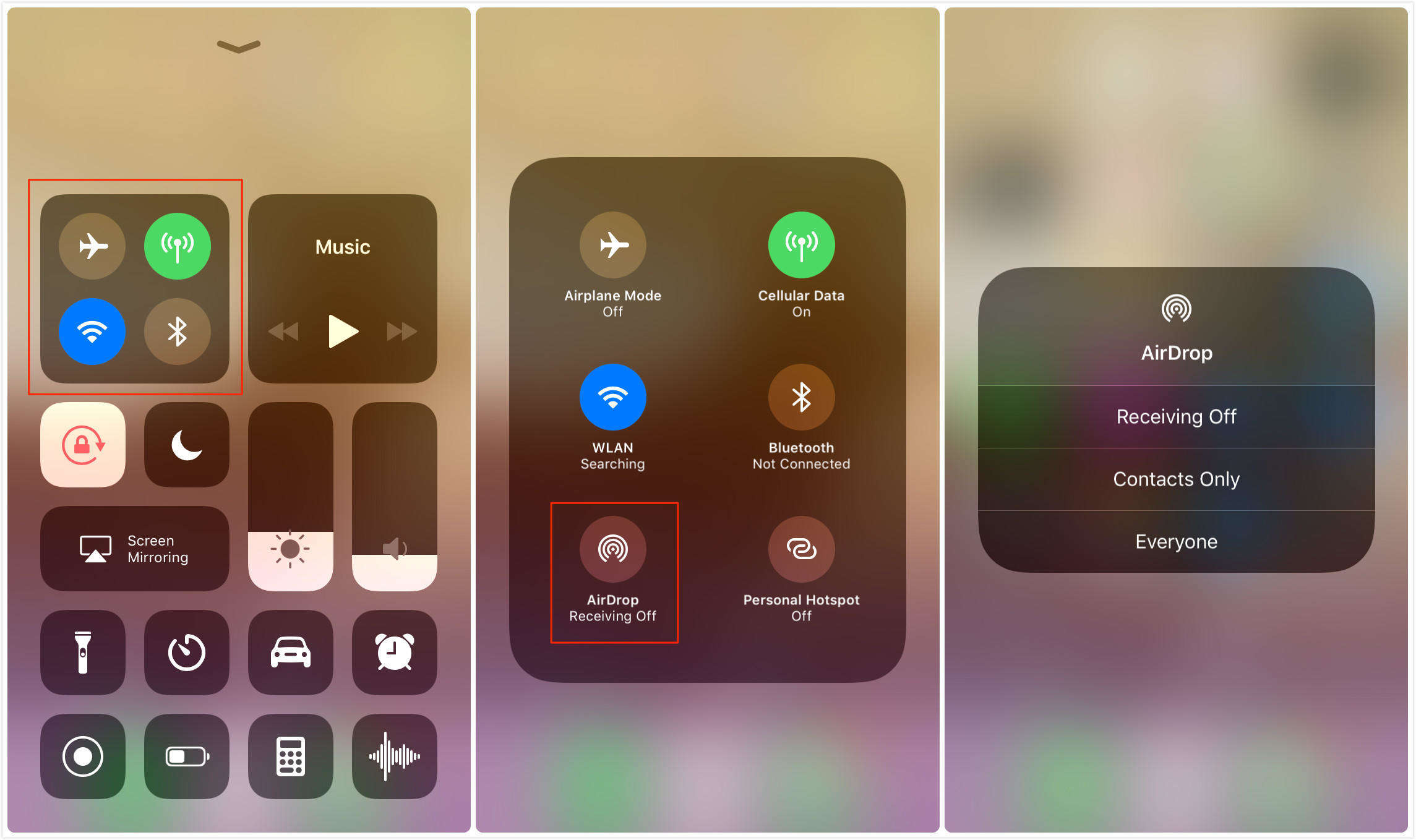
4. Тепер просто відкрийте додаток Photos і виберіть відео для Airdrop на Mac та натисніть Share.
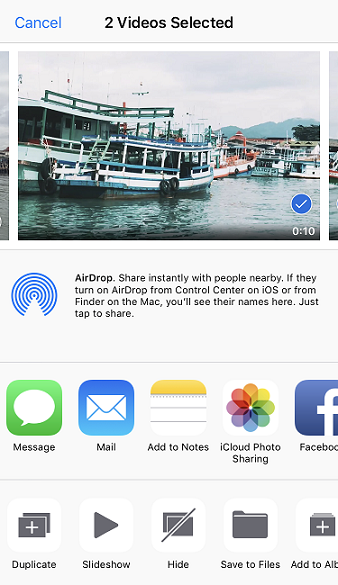
5. Прийміть на Mac, коли буде запропоновано
Це негайно розпочне процес перенесення. Отже, ось як використовувати Airdrop для надсилання відео з iPhone на Mac. Це також важливий спосіб імпортувати відео з iPhone на Mac бездротовим способом.
Спосіб 4: Скопіюйте відео з iPhone на Mac із захопленням зображень
Apple створила Image Capture, щоб допомогти вамзавантажуйте, редагуйте, обмінюйтесь та керуйте такими медіа-файлами, як фотографії та відео з цифрових камер, накопичувачів тощо. Але прихованою особливістю цього додатка є можливість контролювати всю систему під час підключення iPhone або iPad до Mac. Невідомо багатьом, це життєздатний варіант імпорту відео з iPhone на Mac, і ось як це зробити:
1. Підключіть iPhone до Mac за допомогою оригінального кабелю USB, наданого Apple
2. Запустіть Захоплення зображень на Mac.
3. Виберіть свій iPhone зі списку пристроїв
4. Тепер виберіть відео та введіть шлях для збереження переданих відео
5. Просто натисніть "Імпорт", і розпочнеться передача
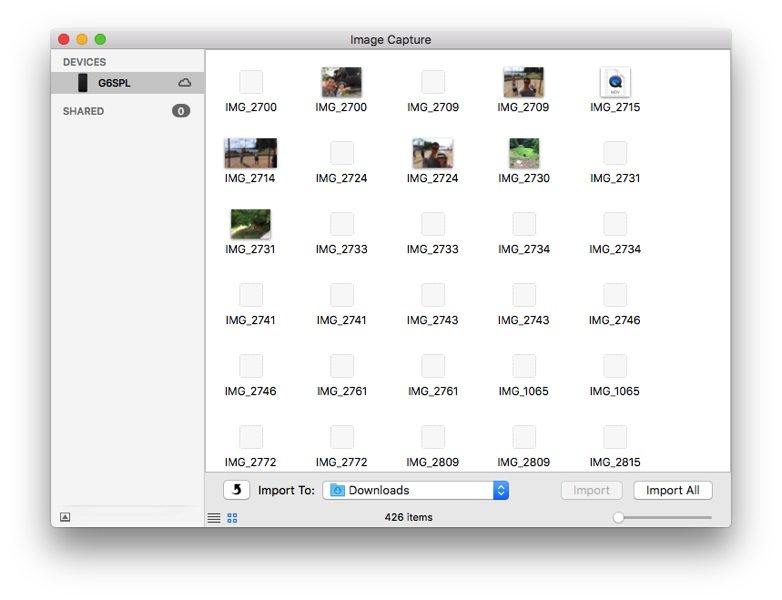
Захоплення зображень - це безпечний спосіб передачі відео і може бути дуже корисним за потреби.
Загалом, ось наші найпопулярніші методиВідео з iPhone на Mac. Деякі з методів є повністю бездротовими, а деякі - ні. Отже, вибирайте, що найкраще відповідає вашим вимогам. У випадку, якщо ви хочете нашої думки, без сумніву, це Tenorshare iCareFone. Особливості, які він надає, ефективність та цінність, яку він пропонує користувачам, просто занадто хороші, щоб бути правдою. Він здобуває корону в порівнянні з будь-яким методом тут, на всіх наших тестах і випробуваннях, і тому ми тут робимо висновок як переможця.
Якщо вам сподобалася ця стаття, діліться і коментуйте нижче !!









