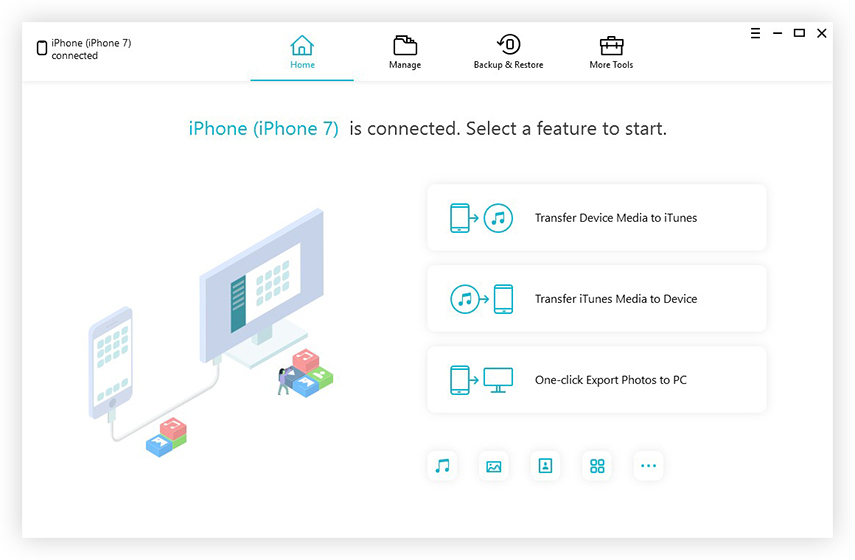Вичерпний посібник з експорту фотографій з iPhone на ПК
Шукаєте ефективні шляхи для Як експортувати фотографії з iPhone на комп'ютер? Майже всі користувачі iPhone проходять через цю дилемураз у всьому їхньому житті. Якщо ви нетерпляче шукаєте способи, то вам пощастило, оскільки ми тут зі списком найкращих найефективніших способів вивести фотографії з iPhone на комп'ютер. Ці методи абсолютно різні як за своєю природою, так і за роботою, тому ви можете вибрати, що найкраще відповідає вашим вимогам. Отже, почнемо.
Частина 1: Найпростіший спосіб експорту фотографій з iPhone на ПК
Якщо ви хочете дізнатися найпростіший і самийЕфективний спосіб експорту фотографій з iPhone на комп'ютер, ми настійно рекомендуємо використовувати Tenorshare iCareFone. Це універсальна програма передачі, яка може не лише керувати файлами за допомогою функції File Manager, але також може передавати фотографії з iPhone на комп'ютер, як Windows, так і Mac.
Ось кілька причин, чому ми говоримо, що це найпростіший метод тут:
- Операція одним клацанням миші та велика швидкість передачі.
- Немає обмежень на місця для зберігання
- Не потрібно підключення до Wi-Fi.
- Ви можете вибрати одну, кілька і навіть об'ємні зображення для передачі.
- Немає необхідності входити в облікові записи на відміну від iTunes та iCloud.
Ось покрокове керівництво щодо використання Tenorshare iCareFone на своєму комп’ютері:
- 1. Перш за все, завантажте та встановіть програмне забезпечення з офіційного веб-сайту на свій комп’ютер. Це програмне забезпечення може працювати на всіх версіях Mac та Windows.
- 2. Тепер підключіть обидва пристрої через USB.
- 3. Після того, як програмне забезпечення виявить ваш iPhone, перейдіть до «Файлового менеджера» та натисніть «Фото».
- 4. Ви побачите список ваших фотографій iPhone зараз.
- 5. Тепер ви можете вибрати декілька чи всі фотографії одразу для передачі. Просто натисніть кнопку "Експорт" після вибору.


І це все! Ви завантажуєте свої фотографії на свій ПК за допомогою програмного забезпечення Tenorshare iCareFone. Це також показує "Як я завантажую фотографії з iPhone X на комп'ютер?" Спробуй!
Частина 2: Інші можливі способи експорту зображень з iPhone на комп'ютер
Існують різні методи, як це зробитиекспортувати фотографії з iPhone на ПК. Окрім звичайних методів, коли вам доведеться використовувати iTunes або iCloud або сторонні додатки, такі як Dropbox, ви можете виконати подібне завдання, але без них. Ці методи прості у виконанні, і вам навіть не знадобиться додаткова підтримка. Деякі з цих методів описані нижче.
Спосіб 1: Експорт фотографій за допомогою з'єднання USB
Існують різні ефективні способи обміну фотографіями на ПК, але за допомогою попередньо встановленої програми iTunes та підключеного USB-кабелю користувачі iPhone можуть отримати доступ до своєї папки фотографій. Ось як:.
Windows 7:
Не має значення, яку модель iPhone ви використовуєте; це може бути iPhone 5/6 / 6S і навіть iPhone X, ви зможете легко переносити свої фотографії на свій ПК з Windows.
- 1. Підключіть комп'ютер iPhone та Windows за допомогою USB-кабелю.
- 2. Дайте йому кілька моментів, щоб прочитати пристрій.
- 3. Через кілька секунд автозапуск буде запущено. Це не програмне забезпечення або додаток; це лише вбудована функція будь-якого комп'ютера Windows.
- 4. Клацніть на опцію «Імпортувати фотографії та відео», видиму в програмі AutoPlay.
- 5. На ньому відкриється панель, встановиться місце завантаження.
- 6. Клацніть OK. Процес закінчений.
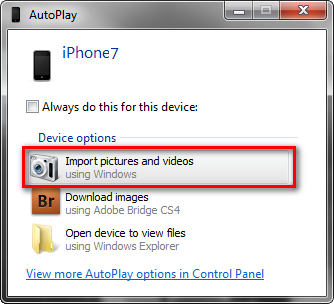
Windows 8/10:
Windows 10/8 також постачається з функцією автовідтворення, але як і Mac, ви можете використовувати додаток Photo для експорту фотографій з iphone на ПК.
- 1. Перед тим, як почати роботу, вам слід встановити iTunes для Windows.
- 2. Підключіть свій iPhone та комп'ютер Windows за допомогою кабелю USB.
- 3. Щоб розпізнати пристрій, знадобиться кілька моментів, тоді програма Photo Photo запуститься автоматично.
- 4. Клацніть на додаток Photo, і відкриється нова панель.
- 5. У верхній частині панелі розміщена кнопка Імпорт, натисніть на неї та виберіть фотографії, які ви хочете надіслати.
- 6. Нарешті, натисніть на Продовжити нижче, щоб імпортувати фотографії.

Ось як правильно експортувати фотографії з iPhone на комп'ютер за допомогою програми Photo Photo правильним способом.
Спосіб 2: Надсилайте фотографії iPhone по електронній пошті
Є так багато програмного забезпечення та додатків уринок для передачі чи синхронізації фотографій, про який ми зазвичай забуваємо самий попередній спосіб передачі даних, а це електронною поштою. Ми використовуємо це щодня, щоб надсилати багато речей друзям, родині, людям і т. Д. Це ефективний метод, але він не підходить для надсилання величезної кількості фотографій. Тож майте на увазі це, виконайте наведені нижче дії, щоб використовувати електронну пошту для імпорту фотографій:
- 1. Перейдіть до свого фотоальбому, виберіть фотографії, які ви хочете надіслати
- 2. Шукайте опцію "Пошта", відкриваючи опцію Надіслати
- 3. Тепер натисніть на «Пошта», і відкриється нове вікно створення електронної пошти u із усіма вибраними зображеннями.
- 4. Нарешті, просто введіть адресу електронної пошти та натисніть надіслати.
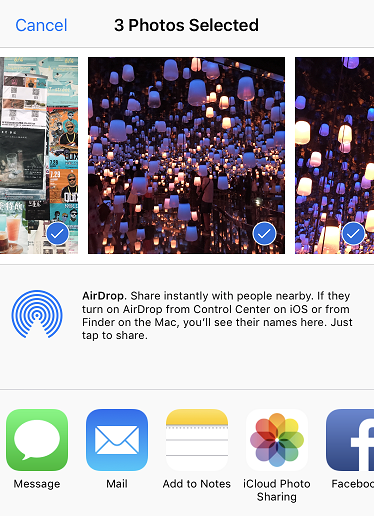

Тепер займіться комп'ютером, який ви хочете завантажитиці фотографії. Відкрийте пошту та просто завантажте фотографії в потрібне місце. Тепер ви зможете отримати доступ до своїх фотографій iPhone будь-коли на комп’ютері. Це так просто!
Спосіб 3: Отримайте фотографії на ПК за допомогою програмного забезпечення Cloud
Зберігання iPhone було справді великою проблемоюдеякий час так; Apple і інші компанії випустили багато додатків, щоб усунути проблему. Існують різні додатки для зберігання в хмарі, які допоможуть вам синхронізувати фотографії з ПК, щоб ви могли завантажити їх у будь-який час. Одні з найбільших хмарних програм для зберігання даних - iCloud, Google Drive, Dropbox та One Drive тощо.
Тут я візьму iCloud як приклад, оскільки це офіційний спосіб, рекомендований Apple. Ви також можете вибрати інші додатки для продовження.
- 1. Завантажте iCloud для Windows на свій ПК.
- 2. Встановіть його та дотримуйтесь належних інструкцій, щоб відкрити його в Windows.
- 3. Тепер перейдіть до «Фотографії» та виберіть «Бібліотека iCloud Photo Library».
- 4. Клацніть Застосувати, щоб завершити процес.
- 5. Аналогічно на своєму iPhone перейдіть до «Налаштування», потім до «iCloud.
- 6. Тепер відкрийте “Фотографії” та включіть “iCloud Photo Library” за допомогою перемикача.
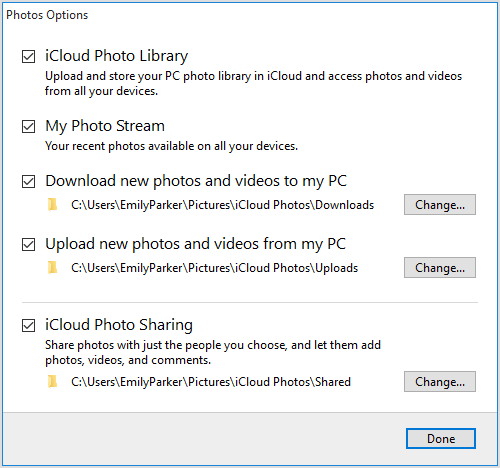

Тепер, кожного разу, коли ви підключаєте iPhone до ПК, всі ваші нові фотографії та відео будуть автоматично завантажуватися під Wi-Fi.

Ви можете отримати ці фотографії всередині "iCloud Photos" у вашому Провіднику файлів.
Резюме
Отже, ось наш повний посібник про те, як це зробитиекспортувати фотографії з iPhone на ПК. Дотримуйтесь посібника крок за кроком, і ви обов'язково вирішите свою проблему в найкоротші терміни. Якщо ви хочете знати найкращий варіант тут, це, без сумніву, програмне забезпечення Tenorshare iCareFone. Спробуйте, і це вам дуже допоможе!