Кращі способи перенесення фотографій з iPhone на ноутбук
Обов’язково, якщо ви користувач iPhone,ви повинні використовувати камеру світового класу, щоб зробити багато знімків. Але, прикро, що такий телефон не має пам’яті, що розширюється. Отже, вам доведеться періодично звільняти забиту пам’ять, щоб робити нові фотографії. Зайве говорити, що кожен користувач iPhone проходить через цю систему. Багато людей запитують як завантажити фотографії з iPhone на ноутбук .
У цій статті ми тут з деякими ефективнимиспособи, які можна спробувати. Це дуже простий процес, і це дійсно не має значення, якщо ви володієте ПК з Windows або Mac, вам просто потрібно використовувати різні методи для завантаження фотографій. Отже, почнемо.
Частина 1: Завантажити фотографії iPhone на ПК
Якщо ви користувач Mac, то ви це дуже добре знаєтесумісність між пристроями, але це не означає, що його не можна використовувати з Windows, ви просто знаєте правильні прийоми. Якщо вам цікаво: "Чи можу я завантажувати фотографії з iPhone на ноутбук?", Коротка відповідь буде "Так!" Ось кілька способів, які допоможуть вам завантажити фотографії iPhone безпосередньо на ПК з Windows.
Спосіб 1: Завантажте фотографії з iPhone на ноутбук за допомогою з'єднання USB
Це, безумовно, основні способи передачіваші зображення з iPhone X, 8, 7, 7 Plus, 6s, 6s Plus, 6, 6 Plus, SE, 5s, 5c, 5 тощо до ноутбука Windows 10/8/7. Отже, якщо ви збираєтеся використовувати ці методи, то спочатку потрібно завантажити та встановити iTunes на свій ПК.
Для Windows 10/8:
Якщо ви використовуєте ПК з Windows 10/8, використовуйте додаток Photos. Ось як:
- Тепер вам потрібно підключити ПК до свого iPhone, ви можете використовувати 30-контактний кабель або блискавковідвід.
- Додаток Photo слід запускати автоматично, але якщо цього не відбувається, потрібно шукати програму та запускати її вручну. Можливо, вам доведеться розблокувати телефон, щоб завершити процес.
- У додатку Фото ви побачите кнопку Імпорт, розташовану в правому верхньому куті панелі. Просто натисніть на нього! Потім потрібно вибрати фотографії, які ви хочете завантажити з телефону.
- Вибравши, просто натисніть кнопку «Продовжити», розташовану в нижньому лівому куті, і завершіть весь процес.

Відкриється спливаюче вікно, яке запитає вас, чи бажаєте ви автоматично імпортувати фотографії після їх імпорту. Ви можете вибрати це або просто імпортувати фотографії на ПК.
Для Windows 7:
Якщо ви використовуєте ПК з Windows 7, вам доведеться скористатися функцією автовідтворення. Ось як його використовувати:
- Спочатку підключіть обидва пристрої через USB.
- Тепер відкрийте камеру на своєму iPhone.
- Це відкриє діалогове вікно "Автовідтворення" на екрані комп'ютера.
- Тепер просто натисніть на опцію «Імпортувати фотографії та відео», щоб імпортувати всі ваші фотографії на ваш ноутбук Windows 7.
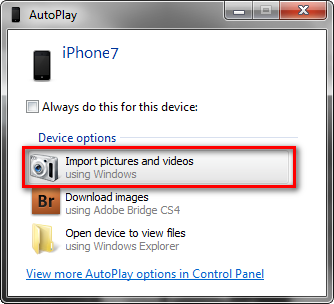
Спосіб 2: Синхронізуйте фотографії iPhone з бібліотекою iCloud Photo Library
"Отже, як ви завантажуєте фотографії з iPhone наПерш за все, якщо ви збираєтеся завантажувати фотографії за допомогою цього методу, тоді ви повинні завантажити та встановити iCloud для Windows на свій ПК та переконатися, що те саме програмне забезпечення на вашому пристрої Apple оновлено.
Після цього потрібно увійти до свого облікового запису iCloud на обох пристроях з однаковим Apple ID і переконатися, що дані Wi-Fi або Інтернету увімкнено.
Тепер перейдіть до свого iPhone і виконайте кроки.
- Перейдіть до "Налаштування", введіть своє ім'я та введіть "iCloud". Тепер вам потрібно перейти до "Фотографії" та увімкнути перемикач "iCloud Photo Library".
- Тепер перейдіть до свого ПК, увійдіть в iCloud за допомогою iCloud для Windows і там ви знайдете опцію Photo. Виберіть параметр «iCloud Photo Library».


Тепер, коли фотографії синхронізовані на обох вашихпристрої, фотографії завантажуватимуться автоматично при підключенні iPhone до ПК. Ви отримаєте всі свої фотографії в папці iCloud Photos. Ви можете потрапити туди за допомогою File Explorer. Просто відкрийте папку "завантаження" та завантажте фотографії.
Частина 2: Завантажити фотографії iPhone на Mac
Якщо ви користуєтесь Mac і не знаєте, як завантажувати зображення з iPhone на ноутбук, ось декілька способів, підготовлених спеціально для вас ... Виконайте наведені нижче дії.
Шлях 1: Завантажте зображення з iPhone на ноутбук із програми «Фото»
З самого існування пристроїв Apple компанія представила дуже специфічний спосіб передачі файлів з пристрою на пристрій. З цього часу процес не змінювався.
- Спочатку підключіть ноутбук Mac до свого iPhone. Можна використовувати 30-контактний кабель або блискавковідвід. Додаток Photo потрібно запустити автоматично, але якщо цього не відбувається, ви можете вручну запустити його з пускової панелі.
- На панелі програми Photo ви побачите кнопку імпорту синього кольору. Торкніться її та виберіть зображення, які потрібно імпортувати. Це імпортує всі вибрані фотографії.
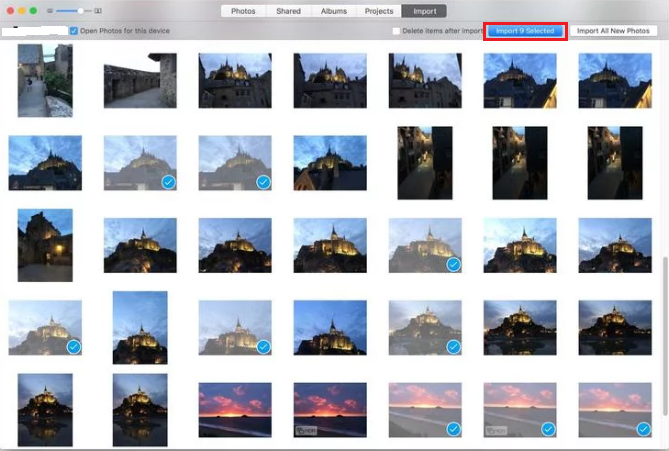
Якщо ви хочете, ви також можете вибрати варіант дляавтоматично видаляйте фотографії після імпорту, щоб заощадити місце. Після завершення процесу ви можете вибрати опцію Останній імпорт, щоб побачити і останні імпортовані зображення.
Спосіб 2: Імпорт фотографій з iPhone на Mac за допомогою Capture Image
Це досить простий метод завантаження фотографійвід iPhone до Mac. Цей спосіб здебільшого схожий на попередній, але замість того, щоб використовувати додаток Photo, ви будете використовувати Image Capture для перенесення фотографій. Це альтернатива додатку Фото. Нижче описано, як використовувати зображення Capture:
- Перш за все, підключіть свій iPhone до комп’ютера Mac через USB-кабель.
- Тепер запустіть програму Image Capture.
- Тепер в інтерфейсі ви зможете побачити список пристроїв. Виберіть варіант iPhone, якщо він не вибраний.
- Після цього вам просто потрібно створити папку на своєму Mac, щоб зберігати завантажені зображення.
- Тепер вам просто потрібно натиснути на Імпорт, щоб надіслати фотографії з iPhone на Mac.
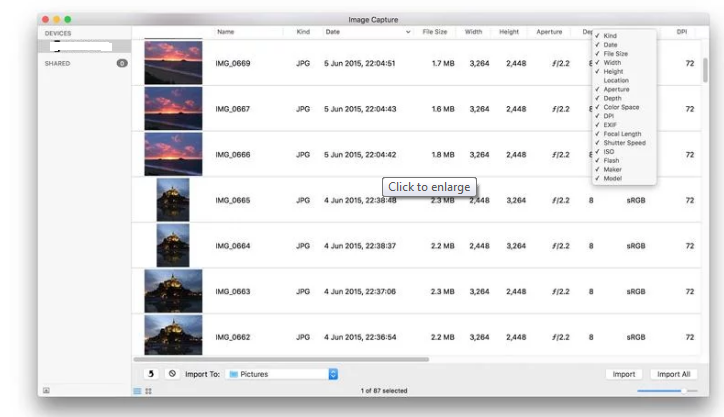
Частина 3: Передача фотографій iPhone на ноутбук Windows та Mac
Якщо ви хочете завантажити фотографії з iPhone наноутбук, без проблем, незалежно від того, це ПК з Windows або Mac, ми настійно рекомендуємо Tenorshare iCareFone. Це індивідуальне рішення, яке підтримує і Windows, і Mac. Це в основному чудова альтернатива iTunes або iCloud, оскільки для перенесення всіх ваших фотографій потрібно лише кілька секунд.
Tenorshare iCareFone - це все-в-одному інструмент, якийможе отримати будь-який тип файлів з вашого iPhone на ваш ноутбук. Ви також можете перенести всі файли або легко вибрати потрібні з його зручного інтерфейсу. Ось як це зробити:
- По-перше, потрібно завантажити програмне забезпечення на свій ноутбук Mac / Windows. Обидві версії доступні.
- Тепер запустіть програмне забезпечення на своєму ноутбуці та просто підключіть свій iPhone через USB-кабель.
- Тепер у головному інтерфейсі знайдіть та торкніться «Файловий менеджер».
- Перейдіть до пункту "Фотографії" та натисніть на нього. Тепер ви побачите всі свої фотографії на дисплеї.
- Тепер ви можете вибрати зображення, які потрібно перенести, або передати всі фотографії масово.
- Після вибору просто натисніть на "Експорт". Ваші фотографії зараз будуть успішно передані на ваш ноутбук.
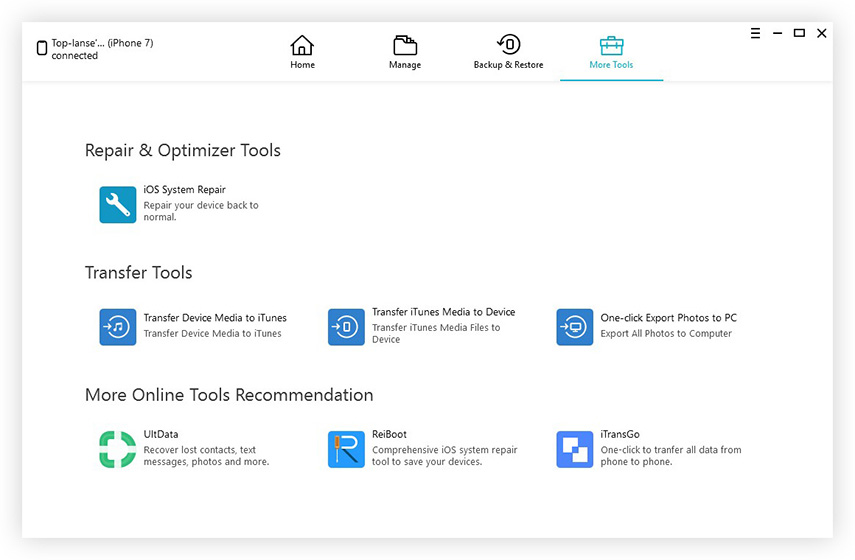

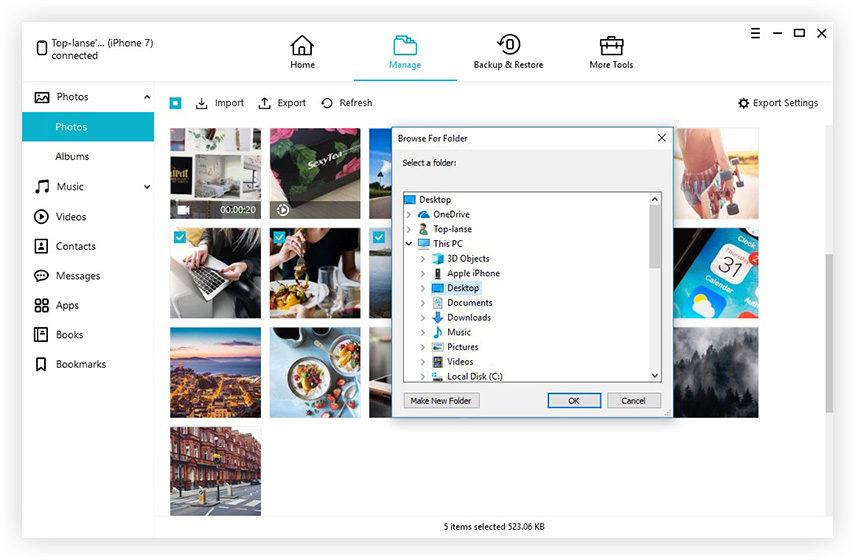
Крім передач зображень, це програмне забезпечення можетакож передавати будь-який тип даних, як контакти, відео, історія дзвінків, музика тощо. Він може діяти як менеджер файлів, ремонт операційних систем, резервне копіювання та відновлення файлів, а також може пришвидшити та очистити ваш пристрій.
В цілому, це декілька способів, що підтверджують повний доказза допомогою яких ви можете отримати фотографії з iPhone на ноутбук. Якщо ви хочете безперешкодно завантажувати фотографії з iPhone на ноутбук та підтримувати безліч інших функцій, просто зайдіть на Tenorshare iCareFone, і він вас не розчарує!









