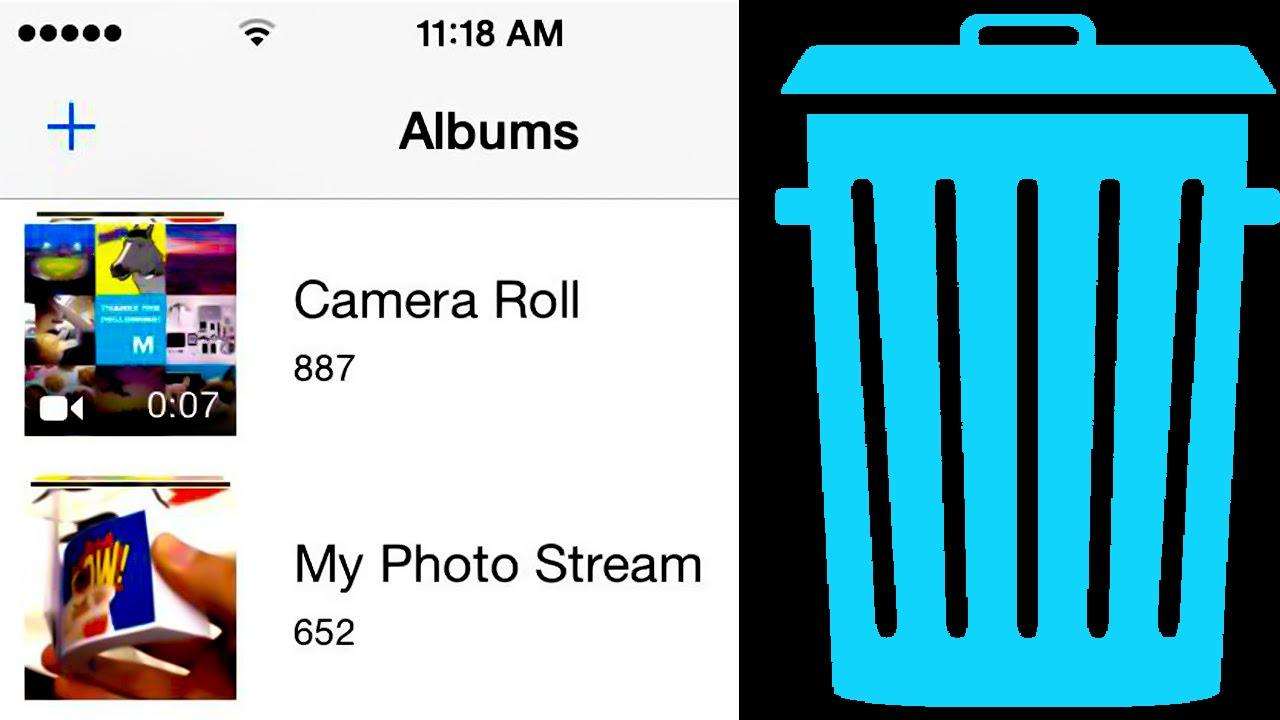Топ-4 способи видалення фотографій з iPhone на комп'ютер
Має багато цінних фотографій, що зберігаються в iPhoneпотім хочете видалити ці фотографії на комп'ютер, щоб заощадити місце для зберігання або створити резервну копію. Якщо ви шукаєте спосіб перенести фотографії з iPhone Xs / Xs Max / XR / X / 8/7/6/5 на свій ПК з ПК Windows або Mac, тут ми поділимось чотирма різними варіантами щодо передачі файлів з З мого досвіду, я настійно рекомендую спробувати метод 1, який є найпростішим та найефективнішим способом серед усіх тих способів, які я коли-небудь використовував.
1. Як вибірково перенести фотографії з iPhone на комп'ютер без iTunes
Якщо з вашим iTunes щось не так,тоді ви не можете переносити файли з iPhone на комп'ютер або ноутбук разом з ним. Однак є також можливість використання сторонніх інструментів, які допоможуть вам видалити фотографії на комп'ютер.
Tenorshare iCareFone - найвидатніший iOSпередача файлів серед багатьох пропозицій, яка забезпечує всебічний спосіб передачі файлів з iPhone на комп'ютер (як на ПК, так і на Mac). Це допомагає видаляти фотографії з рулону камери iPhone масово, навіть фотографії з бібліотеки фотографій можна видалити Ось як:
Для початку завантажте та встановіть Tenorshare iCareFone на свій комп’ютер.
- Крок 1. Підключіть свій пристрій до комп'ютера за допомогою кабелю USB. Запустіть програму та натисніть "Менеджер файлів", щоб скористатися цією функцією.
- Крок 2: Клацніть на "Фотографії" з 9 типів файлів, перелічених в інтерфейсі, щоб перейти.
- Крок 3: Щоб експортувати файли з вашого iPhone на комп'ютер, перевірте цільові фотографії або просто позначте "Вибрати все" та натисніть "Експортувати в" у меню. За замовчуванням файли будуть збережені у папці на жорсткому диску. Ви можете сміливо встановлювати розташування папки, яка зберігає експортовані файли.


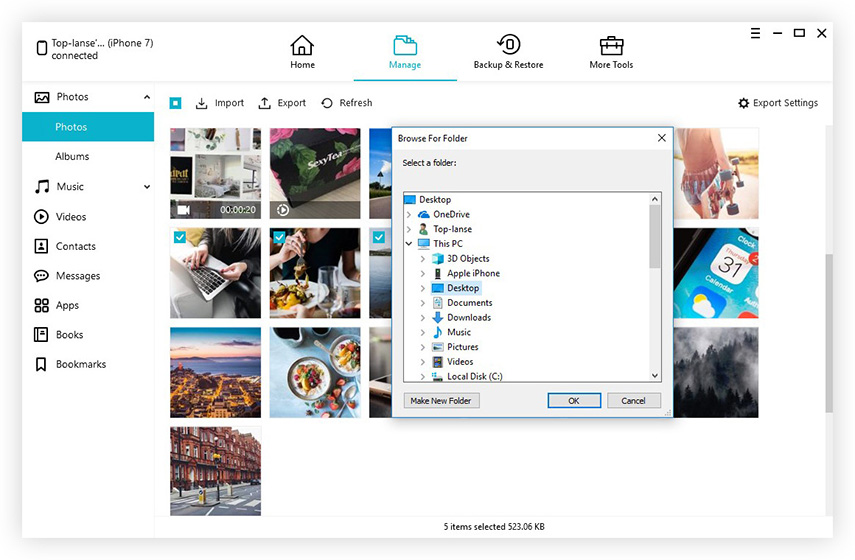
2. Як видалити фотографії з iPhone на комп'ютер за допомогою iTunes
Більшість із нас iTunes встановлені на комп’ютері, що робить це очевидним способом передачі зображень, відео та інших файлів, тепер просто дотримуйтесь детальних кроків, щоб розпочати передачу фотографій.
- Крок 1: Перш за все, переконайтеся, що у вас є остання версія iTunes.
- Крок 2. Відкрийте iTunes на своєму комп’ютері, а потім підключіть свій iPhone до комп'ютера за допомогою кабелю USB, що входить у комплект. Потім знайдіть у меню значок iPhone.
- Крок 3: Перейдіть на вкладку Фотографії в налаштуваннях зліва. І натисніть поле біля пункту "Синхронізувати фотографії".
- Крок 4: Виберіть додаток або папку, з якої потрібно синхронізувати.
- Крок 5. Виберіть для синхронізації всіх фотографій або вибраних альбомів, а потім натисніть кнопку Застосувати, щоб почати передачу.


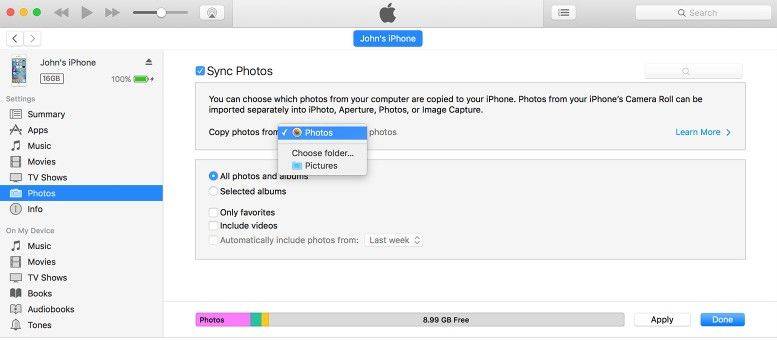
3. Як перемістити фотографії з iPhone на ПК за допомогою Провідника файлів Windows
Щоб перемістити свої фотографії з iPhone на комп'ютер, ви можете скористатися Провідником файлів Windows, щоб досягти цього на комп'ютері Windows. Ось, що ви можете спробувати.
- Крок 1. Підключіть свій iPhone до комп’ютера чи ноутбука без запуску програми iTunes. Зачекайте, коли ваш комп'ютер розпізнає його.
- Крок 2: Відкрийте Мій комп'ютер, і ви побачите свій iPhone як портативний пристрій.
- Крок 3: Відкрийте його і знайдіть папку під назвою DCIMm. Потім знайдіть фотографії, які потрібно перенести на комп’ютер.

Пам'ятайте, якщо зображення з iPhone не відображаютьсяв Windows, спочатку переконайтеся, що iPhone розблокований. Інакше iPhone знайдеться в "Моєму комп'ютері", але весь вміст на ньому буде невидимим і недоступним. Якщо ви зіткнетесь з цим, все, що вам потрібно зробити, це торкнутися iPhone, розблокувати екран та ввести пароль, і всі ваші речі будуть видимими, як очікувалося.
4. Як імпортувати фотографії з iPhone на Mac за допомогою програми Photos
Ви можете використовувати додаток "Фото", щоб імпортувати фотографії з iPhone на ваш Mac без використання iCloud Photo Library. Ці кроки також допомагають імпортувати зображення з цифрових камер та SD-карт.
- Крок 1. Підключіть свій пристрій доМак за допомогою USB-кабелю. Якщо ви використовуєте SD-карту, вставте її в слот SD на вашому Mac або підключіть її за допомогою зчитувача карт.
- Крок 2: Введіть пароль свого iPhone (якщо це застосовано) та торкніться кнопки «Довірити цьому комп’ютеру» у спливаючому меню.
- Крок 3. Зачекайте, поки відкриється додаток "Фото". Якщо ні, відкрийте додаток Фото.
- Крок 4: Виберіть вкладку Імпорт у верхньому правому розділі екрана.
- Крок 5: Виберіть кожну фотографію, яку ви хочете передати. Якщо ви хочете імпортувати нові фотографії, ви можете просто натиснути Імпортувати всі нові фотографії.
- Крок 6: Натисніть Важливо вибрано у верхньому правому куті екрана. І вибирайте, чи потрібно зберігати оригінальні фотографії на своєму iPhone чи ні. Якщо натиснути Keepwill, збережіть фотографії, а натиснувши кнопку "Видалити", вилучите їх з вашого iPhone.
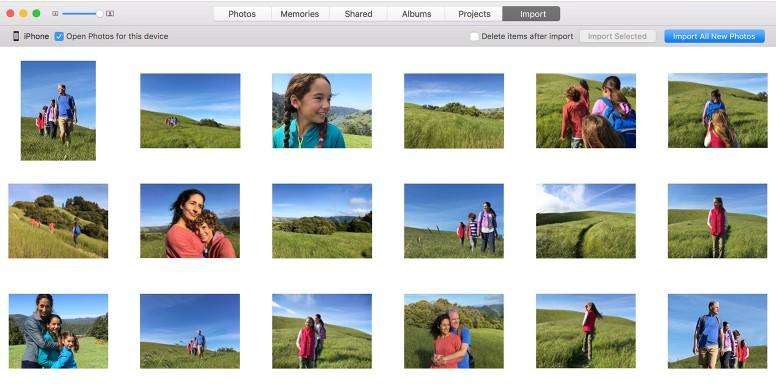
Не соромтеся повідомити мені, як ці методи працюють для вас або що ви думаєте про це. Дякую!