5 способів надіслати фотографії з iPhone на ноутбук
iPhone вважається одним з найрозумнішихгаджети нашого покоління. Apple запускає нову модель щороку з декількома вдосконаленнями та потужними камерами, але місце для зберігання все ще залишається обмеженим. Хоча iCloud забезпечує безкоштовне зберігання у хмарі, але цього недостатньо. Отже, замовник пропонує найпростіший варіант, передаючи свої дані на свої ноутбуки, особливо ті фотографії, що займають великий об'єм пам'яті. Отже, кілька простих методів про Як скопіювати фотографії з iPhone на ноутбук згадані нижче для ваших довідок.
- Найпростіший спосіб копіювання фотографій з iPhone на ПК та Mac
- Скопіюйте фотографії з iPhone на ноутбук за допомогою електронної пошти
- Синхронізуйте фотографії iPhone з ноутбуком за допомогою iTunes
- Завантажте iCloud Photos на ноутбук з iPhone
- Скопіюйте зображення з iPhone на ноутбук за допомогою USB-кабелю
Спосіб 1: Найпростіший спосіб копіювання фотографій з iPhone на ПК та Mac
Tenorshare iCareFone - це найпростіший спосіб копіюванняфотографії з iPhone до ноутбука без погіршення якості. Це професійний інструмент, який може надсилати на ваш комп’ютер будь-які типи зображень з камери, фотопотоку, альбомів, зображень WhatsApp та багатьох інших джерел.
- Сумісний з Mac та Windows.
- Не потрібен Wi-Fi.
- Вибірковий та об'ємний переклад фотографій.
- Немає обмежень щодо імпорту та експорту, таких як кількість та розмір.
- Повністю читаються файли після передачі.
Ось як використовувати Tenorshare iCareFone для експорту фотографій:
1. Завантажте та встановіть Tenorshare iCareFone на свій комп’ютер.
2. Тепер запустіть програмне забезпечення та підключіть як iPhone, так і комп'ютер за допомогою кабелю USB.

3. У меню знайдіть «Менеджер файлів», а потім натисніть «Фотографії».
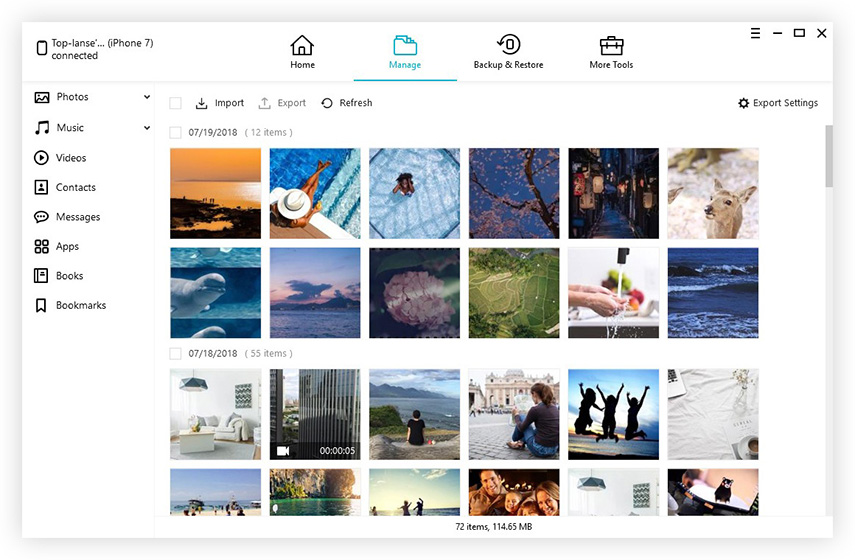
4. Тепер виберіть фотографії та просто натисніть на "Експорт".

Ви отримаєте вибрані фотографії на комп’ютері зараз.
Спосіб 2: Скопіюйте фотографії з iPhone на ноутбук електронною поштою
Існують різні способи виконання фотографіїперехід з iPhone на ноутбук, але іноді ми повністю забуваємо про найосновніший варіант, а саме - надсилаючи їх по електронній пошті. Надсилання фотографій електронною поштою - це дуже простий варіант, доступний для всіх. Єдине, що вам потрібно зробити - це вибрати фотографії та ввести адресу. Повний опис згаданий нижче ...
1. Якщо у вас його немає, створіть новий обліковий запис електронної пошти.
2. Тепер торкніться альбому і виберіть фотографії, які ви хочете надіслати, і натисніть Надіслати.
3. Після вибору виберіть у списку опцію "Пошта".

4. Виберіть їх уважно та введіть електронну адресу, куди потрібно надіслати, а потім натисніть Надіслати.

5. Якщо ви хочете, ви можете додати повідомлення.
На жаль, ця опція електронної пошти доступналише обмежена кількість фотографій. Якщо ви хочете надіслати велику кількість фотографій, як-от цілий альбом, що містить понад 500 фотографій, вам доведеться шукати інші можливі способи їх надсилання.
Спосіб 3: Синхронізуйте фотографії iPhone до ноутбука з iTunes
Якщо ви володієте пристроєм Apple і хочете користуватися всімакласичні послуги, що надаються компанією, вам потрібно зареєструватися в iTunes або додатку iCloud. Ці програми доступні для всіх версій iPhone, таких як 6 / 6S / 7 / 7Plus / 8 і навіть найновіший iPhone X. Ці додатки фактично допомагають вам використовувати весь потенціал iPhone. Ми в основному поговоримо про iTunes і про те, як це одна конкретна послуга, яка допоможе вам синхронізувати ваш iPhone з ноутбуком.
Є два способи синхронізації фотографій iPhone з ноутбуком, і вони описані нижче.
1. Проходячи цей процес, найперше, що вам потрібно зробити, це завантажити та встановити на своєму ноутбуку найсвіжішу версію iTunes.
2. Підключіть свій iPhone та ноутбук за допомогою кабелю USB.
3. Щоб встановити зв’язок, знадобиться кілька моментів.
4. Потім, якщо ви відкриєте iTunes на своєму ноутбуку, ви побачите, що там з'явився значок портативного пристрою.
5. Увійдіть у портативний пристрій і шукайте кнопку «Завантажити зараз».
6. Після завершення натисніть Готово.
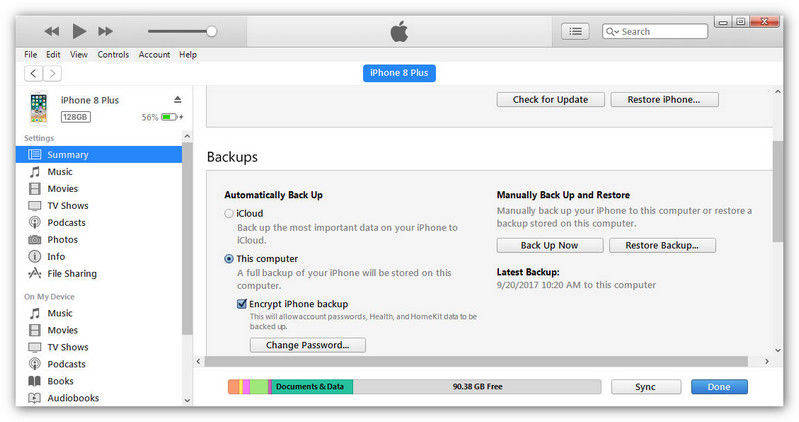
Щоб зберегти проблеми в наступний раз, ви також можете ввімкнути опцію "Синхронізувати цей пристрій через Wi-Fi", і ваш iPhone автоматично синхронізується з iTunes, коли він знаходиться в одній мережі.

Тепер, якщо ви правильно дотримуєтесь інструкцій,синхронізація ваших пристроїв через iTunes буде дуже простою, але ви повинні знати, що файли, що зберігаються на вашому ноутбуці через iTunes, є лише резервними файлами, ви можете їх переміщувати або відправляти, але вони не читаються.
Шлях 4: Завантажте фотографії iCloud на ноутбук з iPhone
Додаток iCloud надасть велику підтримку та допомогуВи можете залишатися на зв’язку з іншими iDevices. На щастя, коли ви реєструєтесь на iCloud, компанія надасть 5 Гб місця для зберігання ваших додаткових даних. На жаль, якщо вам потрібно більше, ніж доведеться заплатити!
Однією з найважливіших частин iCloud є"iCloud Photo Library", яка доступна навіть для Windows. Це допоможе вам надіслати всі свої фотографії та відео на ваш ноутбук. Спосіб застосування цього процесу згаданий нижче.
1. Увімкніть бібліотеку iCloud Photo Library на iPhone та ноутбуці
- На iPhone: Якщо ви використовуєте iOS 11 і вище на вашомуiPhone тоді потрібно перейти до "Налаштування", торкніться свого імені, щоб перейти до "iCloud". Тоді вам потрібно перейти до «Фотографії» та увімкнути «Бібліотека фотографій iCloud», але якщо ви використовуєте iOS версії 10.3 та новішої версії, то просто перейдіть до «iCloud» з «Налаштування» та перейдіть до «Фотографії», щоб повернути це на.
- На ноутбуці Windows: Перейдіть до "Фотографії" та натисніть Опції. Виберіть "iCloud Photo Library" з опцій та натисніть "Застосувати".
- На MacBook: перейдіть до "Налаштування системи" та знайдіть "iCloud", введіть його. Тепер перейдіть до «Фотографії» та виберіть «Бібліотека фотографій iCloud».

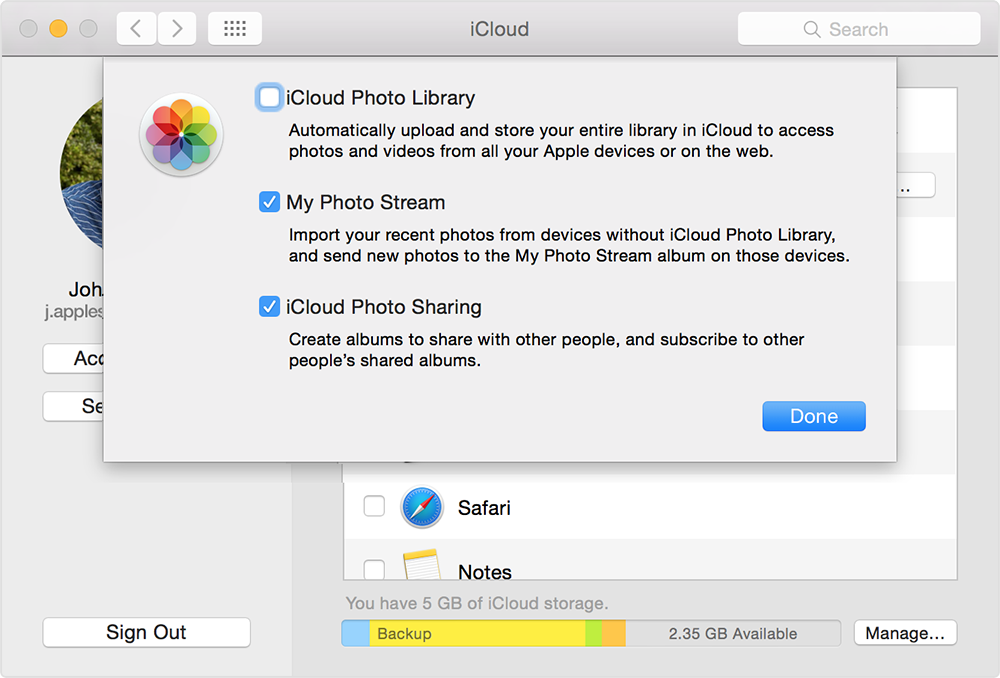
2. Доступ до фотографій iCloud на своєму ноутбуку
Після цього iCloud автоматично завантажує та зберігає ваші фотографії на всіх пристроях. Щоб отримати доступ до фотографій iCloud на своєму ноутбуку, дотримуйтесь наведених нижче процедур.
- Для користувачів Windows: відкрийте «Провідник файлів» і знайдіть «iCloudФотографії "в розділі" Вибране ". Відкрийте її та натисніть на папку" Завантаження ". Просто завантажте фотографії та одразу отримайте всі ваші фотографії на комп'ютері.
- Для користувачів Mac: Запустіть додаток "Фотографії", і ваші фотографії будуть відображатися. Або ви можете увійти в iCloud.com, щоб переглянути всі синхронізовані фотографії з iPhone.
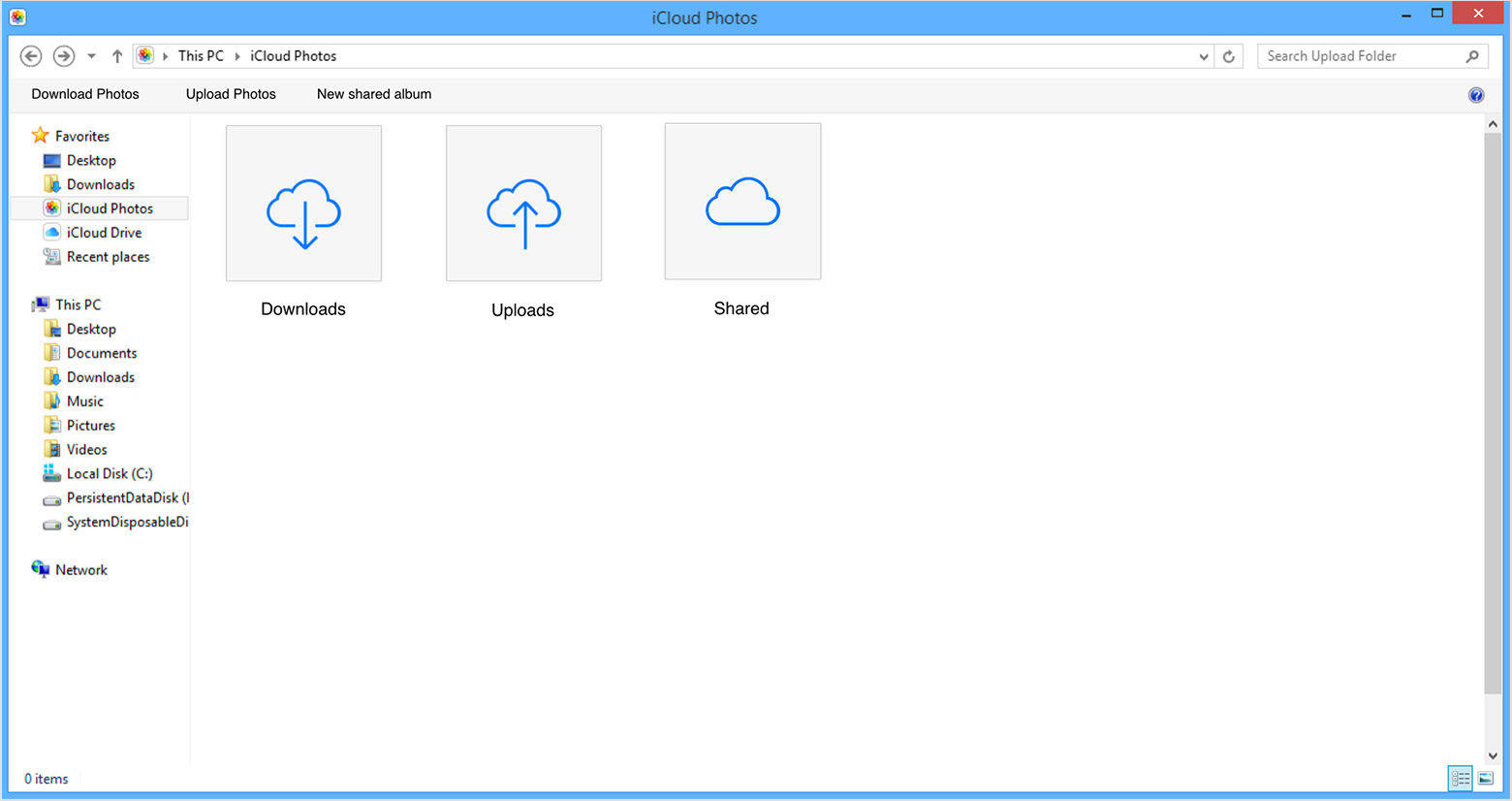
Шлях 5: Скопіюйте зображення з iPhone на ноутбук за допомогою USB-кабелю
Копіювання зображень з iPhone на ноутбуктакож доступний кабель USB, і перш за все, вам не потрібно залежати від будь-яких додатків, просто дістаньте USB-кабель і починайте копіювати фотографії безпосередньо зі свого телефону. USB-кабель працює як на Windows, так і на iOS, а метод трохи інший, що детально розроблено нижче.
Ноутбук Windows з Провідником файлів
Передача фотографій з iPhone на ноутбук Windows легко, особливо за допомогою попередньо встановленого USB-кабелю та iTunes. Процес згадується нижче.
1. Натисніть кнопку Win + E, щоб відкрити Провідник файлів на своєму ноутбуці.
2. Знайдіть свій iPhone та двічі клацніть на внутрішній сховище, а потім відкрийте папку DCIM.
3. Фотографії, скріншоти та відео на вашому iPhone відображатимуться за часом. Виберіть потрібні зображення та скопіюйте в іншу папку.

Додаток Mac із фотографіями
Якщо ви використовуєте ноутбук Mac, то ви знаєте про додаток Photo. Метод дуже простий і згадується нижче ...
1. Переконайтеся, що у вас на комп’ютері найновіша версія iTunes.
2. Тепер підключіть свій iPhone до Mac через USB-кабель.
3. Для читання пристрою Mac займе декілька хвилин, тоді запуститься додаток Photo.
4. На панелі програми Photo Photo з’явиться всі фотографії та відео на вашому iPhone. Виберіть ті, які потрібно завантажити, а потім натисніть кнопку Імпорт у верхньому правому куті.

5. Ваша робота виконана, ви можете відключити пристрій.
Отже, ось 5 найкращих способів копіюванняфотографії з iphone до ноутбука. Ці методи охоплюють усе, що потрібно знати про передачу фотографій з iOS. Дотримуйтесь кроків уважно, і ви можете зробити це самостійно легко. Використовуйте Tenorshare iCareFone, щоб зробити весь процес гладким і головним болем. Настійно рекомендується! Якщо вам подобається ця стаття, діліться і коментуйте !!









