[Повний керівництво] Як включити час екрану на iOS 12
На WWDC 2018, Apple представилаабсолютно новий iOS 12 для iPhone / iPad і разом з ним вони також розробили певні унікальні функції та показали їх у всьому світі. Однією з таких захоплюючих особливостей є Screen Time. Це абсолютно новий атрибут iOS 12, який в основному знищує небажані відволікання та шум під час використання вашого пристрою і, в свою чергу, забезпечує більш значне використання пристрою. За нашими словами, це в основному допоможе користувачам проводити та контролювати час та набагато легше контролювати свої пристрої. Він також має підфункції, які, як відомо, допомагають батькам керувати часом на екрані для дітей, встановлювати часові обмеження для додатків та багато іншого. Отже, тут ми занурюємось у світ екранного часу для iOS 12 у статті, щоб допомогти вам пізнати це краще.
Частина 1: Що таке екранний час?
Як обговорювалося, екранний час - це більше новеплатформа, ніж проста функція. І це не лише одна особливість; він постачається з різними підфункціями, які допоможуть вам легко та більш свідомо керувати власним пристроєм. Основна увага екранного часу приділяється інформаційній панелі діяльності. Тут ви можете отримати все, що вам потрібно знати про схему використання вашого пристрою, що включає час, витрачений на вашому пристрої, час, витрачений на додатки, час дня, яким ви користуєтесь пристроєм, та детальну інформацію про кожен і кожне додаток, яке ви відкрили тощо. Ви побачите докладну графічну таблицю всіх речей у середньому за тижневий і щомісячний підсумки. Отож, щоб вам було простіше, ось основні речі, які складають екранний час.
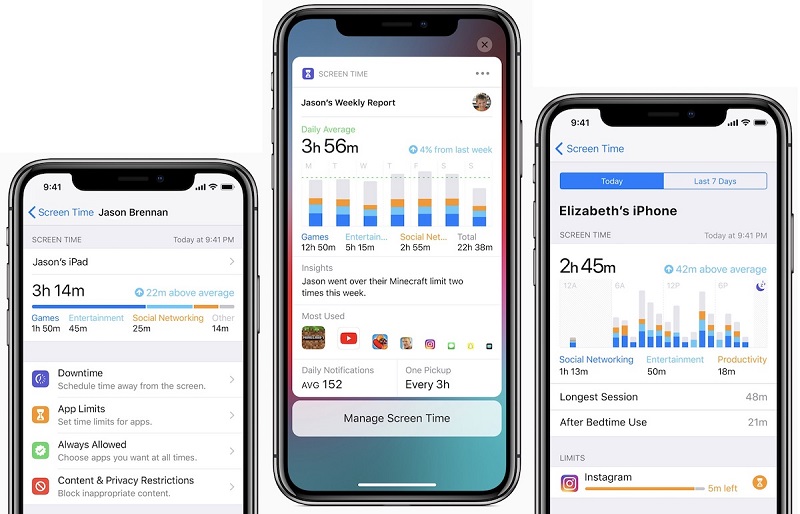
Час простою:
Час простою - це функція екранного часу, яка можедопоможе вам встановити звичайний графік, щоб вимкнути зайвий шум на вашому iPhone / iPad. В основному він надсилатиме ваш iPhone поза межами, дозволяючи лише затверджені програми та телефонні дзвінки. Ви можете дати почати і закінчити час, щоб увімкнути час простою, і він буде працювати щодня, коли це ввімкнено. Існує також варіант "Ігнорувати ліміт", якщо ви хочете ігнорувати ліміт на конкретний день.
Обмеження додатків
Як випливає з назви, додаток обмежує час екрануобмежує використання ваших додатків. Він дуже схожий на час простою, єдиною різницею є те, що ліміт додатків може обмежити використання протягом певного часу, а не конкретного часу дня. Існує тонка різниця, і ви можете вибрати певні категорії додатків. Тут ви також можете "Ігнорувати ліміт", коли отримаєте підказку "Досягнутий ліміт часу".
Батьківський контроль для екранного часу
Екранний час також поставляється з iPhone Parentalконтролю, а це означає, що це не тільки для вас, але і для ваших дітей. Завдяки батьківському контролю ви тепер можете бачити та контролювати, що ваші діти роблять із пристроєм. Ви можете бачити, що вони роблять із пристроями, які додатки вони збираються та скільки часу вони витрачають на пристрої, а також скільки часу ними користуються. З увімкненим сімейним спільним доступом ви можете отримувати щотижневий звіт про всі ці речі на панелі приладів. За допомогою цього ви можете віддалено обмежувати, планувати та затверджувати ліміти програм та простої програми.
Обмеження щодо вмісту та конфіденційності
Вміст та обмеження конфіденційності вже булиПрисутній у минулому, але зараз він переміщений у Screen Time. Заборона вмісту - відмінна функція, оскільки батьки можуть повністю заблокувати доступ до музики, новин, а також встановити вікові обмеження для телешоу, а також фільмів і навіть книг. Додатки також знаходяться під цим обмеженням, оскільки користувачі можуть легко встановлювати обмеження для додатків на основі вікових груп. Веб-сайти для дорослих автоматично блокуються. Ручний вхід дозволених або заборонених веб-сайтів прямо в Safari також присутній. Apple також включила певні елементи керування для блокування Siri від небажаного пошуку в Інтернеті, а також обмежує явну мову. Інші обмеження включають обмеження на акаунти, обмежені паролі, обмежені стільникові дані, обмежене записування екрана, багатокористувацькі ігри та обмеження гучності тощо.
Частина 2: Як використовувати час екрану в iOS 12 iPhone / iPad?
Отже, щоб використовувати всі перераховані вище функції екранного часу, потрібно увімкнути час екрану на своєму пристрої. А потім налаштуйте всі ці підфункції, одна за одною, відповідно до вашої вимоги.
Увімкнути час екрану на iPhone та iPad
За замовчуванням у iOS 12 буде включений екранний час, але у випадку, якщо він вимкнено, це як увімкнути його.
1. Перейдіть у Налаштування на iPhone та торкніться вкладки Час екрана
2. Тепер торкніться функції "Увімкнути екран"
3. У вас буде 2 варіанти на вибір. Використовуйте цю функцію як батьків або як звичайний користувач.
4. Тепер натисніть Продовжити.

Встановіть екран часу пароля на iPhone та iPad
Для того, щоб інші не могли використовувати час екрана та вносити зміни до ваших існуючих налаштувань екранного часу, вам потрібно буде встановити пароль доступу до екрану. Для того:
1. Клацніть «Використовувати пароль часу екрану».
2. Тепер введіть новий пароль і натисніть Підтвердити.
Ось як налаштувати час екрану iOS 12.
Поради щодо примітки:
Забули пароль до екрана на iPhone? 4uKey - iPhone Backup Unlocker дає вам найпростіший спосіб скинути пароль доступу до екрану без втрати даних.
Тривалість налаштування:
Тепер, приступаючи до налаштування простою, як обговорювалосявище, це в основному функція планування, яка може допомогти користувачам зменшити відволікання, вибравши лише необхідні програми та телефонні дзвінки. Ось як це активувати в iOS 12:
1. Перейдіть у Налаштування на iPhone, а потім перейдіть до екрану.
2. Перейдіть до простою і введіть створений вами пароль часу екрану та увімкніть час простою за допомогою перемикача.

3. Тепер натисніть кнопку "Пуск", щоб встановити час, потім натисніть "Кінець", щоб встановити обмеження часу.

Коли час простою працює, ви помітите своєПочатковий екран затьмариться, і виділяться лише затверджені програми. Якщо ви спробуєте відкрити будь-який інший додаток, окрім схвалених, вам буде повідомлено повідомлення "Час обмеження досягнуто". Ви можете проігнорувати його, торкнувшись Ігнорувати ліміт та ввівши Ваш пароль часу екрана. Ви можете додати дозволені програми за допомогою наданої зеленої кнопки плюс, а також видалити додатки за допомогою червоної кнопки та виберіть Завжди та закінчити її своїм паролем. Коли ви побачите, що ваш головний екран нормально загоряється, це закінчується час простою.
Встановити обмеження програми:
Ви можете встановити обмеження програми за допомогою екранаЧас та запобігання використанню, а також надмірному використанню програм, встановлюючи обмеження. Ви можете обмежити певну категорію програм на обмежений час, використовуючи Обмеження додатків. Ось як це зробити:
1. Після відкриття екранного часу слідуючи вищевказаному способу, натисніть Додаткові обмеження, а також введіть пароль.
2. Тепер натисніть Додати ліміт.
3. Виберіть категорії додатків, такі як соціальні мережі, фітнес, освіта, ігри, здоров'я тощо та натисніть Додати.
4. Тепер вам потрібно встановити обмеження часу для вибраних категорій додатків.

Майте на увазі, що обмеження додатка скидаються опівночікожен день. Тож надійде сповіщення про нагадування, щоб нагадати про це. Крім того, коли він закінчиться, ви отримаєте те саме попередження "Досягнутий ліміт часу", і ви можете проігнорувати це, натиснувши "Ігнорувати ліміт". Тепер ви знаєте, як обмежити час екрану за допомогою додаткового обмеження.
Встановлення вмісту та обмеження конфіденційності:
Ви можете використовувати цю функцію, щоб в основному налаштувати та заблокувати небажаний вміст, коли це необхідно. Це дуже корисна функція, і ось як її налаштувати:
1. Після відкриття екранного часу в налаштуваннях виберіть параметр "Обмеження щодо вмісту та конфіденційності" та введіть аналогічний код часу екрана.
2. Тепер увімкніть вміст і конфіденційність за допомогою суміжного перемикача.

Після її успішного налаштування тепер можна робитинеобхідні зміни повністю виходячи з ваших потреб. Ви можете обмежити майже все, від певного контенту до придбання додатків, покупок iTunes і багатьох інших речей, що включає додатки, обмеження гучності, явну мову, не турбувати тощо
Налаштування батьківського контролю та спільного доступу до сім'ї:
Час екрану Батьківський контроль є чудовою особливістюна iOS 12. Це може допомогти вам відстежувати та контролювати використання, коли ваші діти використовують будь-який пристрій iOS. Завдяки Family Sharing ви можете легко відстежувати кілька пристроїв iOS. Ось як налаштувати:
1. Коли ви вперше відкриєте екранний час, ви знайдете опцію "Налаштувати як батьків". Торкніться його!
2. Тепер просто виконайте підказки на екрані, щоб налаштувати кожну функцію екранного часу, а саме обмеження додатків, час простою, вміст та конфіденційність та зробити батьківський пароль

Якщо ви хочете віддалено керувати багатьма пристроями, підключеними через iCloud та Family Sharing, просто перейдіть у Налаштування та введіть своє ім’я. Тепер перейдіть до сімейного обміну та натисніть Час екрана.
Після налаштування спільного доступу до сім'ї ви можете зробити цеЕкранний час працює безперебійно на всіх пристроях iOS, у вас та вашої родини. Отже, вам не доведеться турбуватися про налаштування кожного пристрою iOS, просто налаштуйте один iPhone і кожен пристрій буде налаштовано одночасно, оскільки вони підключені до iCloud через Family Sharing. Ви можете побачити всі дані в екрані Time > Усі пристрої> Пристрої.

Отже, ось як використовувати Screen Time в iOS 12, а також увімкнути Screen Time на iPhone.
Висновок
Apple взяла до уваги, щоб допомогти вамслідкуйте за ідеєю того, скільки часу ви витрачаєте на пристрої, і щоб досягти того, щоб вони розробили Screen Time. Переваги Screen Time величезні і особливо для дітей, це відмінна особливість від Apple. Однак у вас можуть виникнути проблеми, такі як Час екрана не працює, Час екрана для спільного доступу до сім'ї не працює, Ліміт екрану не працює. І якщо ви забули код доступу до екрана на iPhone / iPad, будь ласка, зверніться до 4uKey - iPhone Backup Unlocker, щоб безпосередньо видалити код доступу до екрана без відновлення пристрою.


![[Повне керівництво] Як синхронізувати музику iPhone з iTunes](/images/transfer-music/full-guide-how-to-sync-iphone-music-to-itunes.jpg)


![[Повний керівництво] Як вирішити iOS 12 Немає Повідомлення Помилка](/images/ios-12/full-guide-how-to-solve-ios-12-no-notifications-error.jpg)



