[Vollständige Anleitung] So senden Sie Android-Videos an das iPad
Übertragen von Daten von einem Android-Gerät auf einDas iPad scheint keine leichte Aufgabe zu sein, aber wenn Sie sich mit den jeweiligen Apps und den Methoden zu deren Verwendung vertraut machen, können Sie die Aufgabe möglicherweise reibungslos erledigen. Obwohl es sich um zwei verschiedene Betriebssysteme handelt, können diese problemlos miteinander verknüpft werden, um Videos oder Daten mit bestimmten Apps und Software zu übertragen. Wenn Sie also Videos von Android auf das iPad übertragen möchten, sind wir hier, um Ihnen zu helfen. In diesem Artikel finden Sie 4 effektive Lösungen, mit denen Sie Ihre Arbeit effektiv erledigen können. Beginnen wir also.
- Lösung 1: Übertragen Sie Videos mit iCareFone von Android auf iPad
- Lösung 2: Übertragen von Videos von Android auf iPad mit Move to iOS
- Lösung 3: Senden Sie Videos von Android zu iPad mit iTunes
- Lösung 4: Verschieben Sie Videos mit Shareit von Android auf das iPad
Lösung 1: Übertragen Sie Videos mit iCareFone von Android auf iPad
https://www.tenorshare.com/products/icarefone.HTML ist eine All-in-One-App und zweifellos die beste Methode für die Ursache in dieser Liste. Es ist ein Datenübertragungstool mit Dateiverwaltungsfunktionen, mit dem Sie Daten auf jeder Plattform bearbeiten, in der Vorschau anzeigen und freigeben können. Es benötigt keine Internetverbindung und bietet hervorragende Übertragungsgeschwindigkeiten. Es unterstützt sowohl Mac als auch Windows und ist auch mit neuen und älteren Modellen von iPad / iPad Air / iPad Pro / iPad Mini kompatibel Videos von Android auf iPad übertragen, dann ist Tenorshare iCareFone die beste Wahl. So verwenden Sie es:
1. Verbinden Sie zuerst Ihr Android-Gerät mit Ihrem Computer und navigieren Sie zu "Interner Speicher", um die Videos abzurufen.
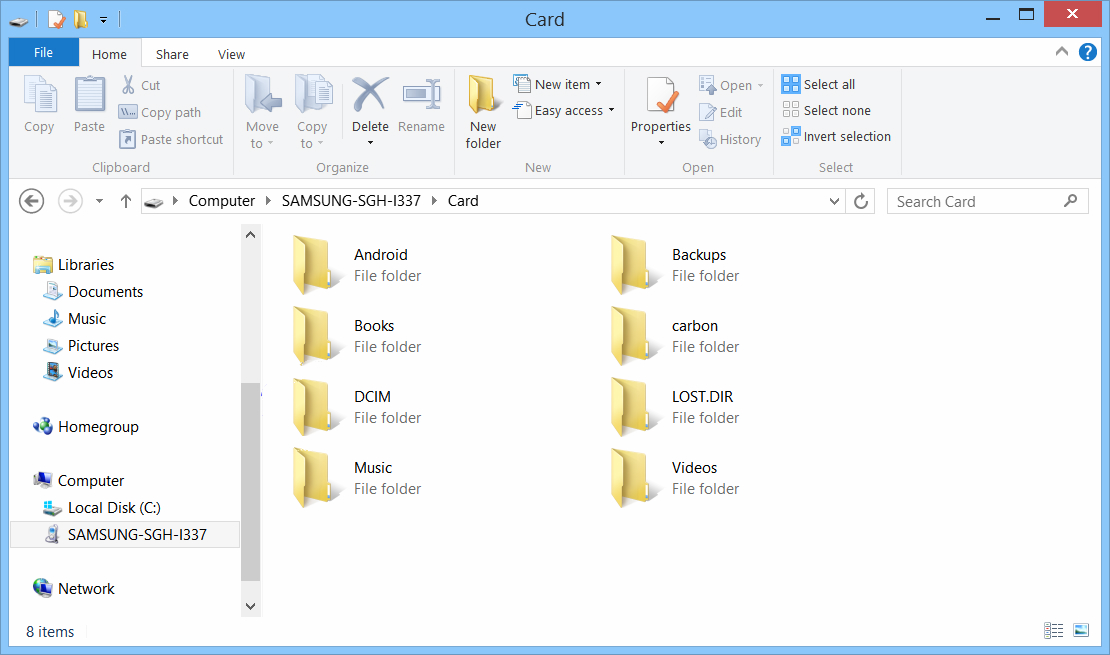
2. Wählen Sie nun aus Ihrem Speicher die gewünschten Videos aus und kopieren Sie sie auf Ihren Computer. Wählen Sie einen beliebigen Ort.
3. Laden Sie jetzt Tenorshare iCareFone von der offiziellen Website auf Ihren Computer herunter und installieren Sie es.
4. Starten Sie die App und verbinden Sie Ihr iPad mit einem USB-Kabel
5. Gehen Sie zu "Dateimanager". Sie erhalten eine Liste mit Optionen. Wähle "Videos" aus und tippe auf "Hinzufügen".

6. Nun wird ein Popup-Fenster angezeigt, in dem Sie aufgefordert werden, die Videodateien auszuwählen, die an das iPad gesendet werden sollen.
7. Wählen Sie die Videos aus dem Speicherort, an dem Sie sie zuvor auf Ihrem Computer gespeichert haben, und tippen Sie auf "Öffnen".

Die ausgewählten Videos werden erfolgreich auf Ihr iPad übertragen.
Lösung 2: Übertragen von Videos von Android auf iPad mit Move to iOS
Move to iOS wurde von Apple entwickelt und ist eine Appspeziell entwickelt, um Daten von Android auf iOS-Geräte zu übertragen. Auch nach einem Gerätewechsel können Benutzer mit Hilfe dieser App ihre Foto- und Videosammlung problemlos neu erstellen. Wenn Sie also Videos von Android auf iPad teilen möchten, ist dies eine praktikable App, mit der Sie dies effizient erledigen können. Denken Sie daran, es benötigt WLAN und kann keine Videos oder Daten selektiv auswählen.
1. Gehen Sie zuerst auf Ihrem zurückgesetzten oder neuen iPad zum Bildschirm "Apps und Daten" und wählen Sie die Option "Daten von Android verschieben".

2. Laden und installieren Sie dann "Move to iOS" auf Ihrem Android-Gerät und tippen Sie auf "Continue" und dann erneut auf "Agree". Tippen Sie nun auf "Weiter", während Sie auf dem Bildschirm "Finden Sie Ihren Code" sind.
3. Wenn Sie auf Ihrem iPhone nach dem Bildschirm "Daten von Android verschieben" auf "Fortfahren" tippen, wird auf Ihrem iPad ein 10- oder 6-stelliger Passcode angezeigt. Geben Sie diesen in das Android-Bedienfeld ein.

4. Unmittelbar nach Eingabe des Codes erscheint ein Popup, in dem Sie aufgefordert werden, die Dateitypen auszuwählen.

5. Abhängig von Ihrem Wunsch müssen Sie die Option auswählen und dann auf "Weiter" tippen.
6. Jetzt wird eine Fortschrittsanzeige auf dem iPad-Bildschirm angezeigt, sobald Ihr Bedarf gedeckt ist. Tippen Sie auf Ihrem Android-Gerät auf "Fertig".

Vorteile:
- Es ist eine schnelle und effiziente App
- Apple zertifiziert
Nachteile:
- Leider kann Move to iOS Ihre App-Sammlung nicht von Ihrem vorherigen Android-Gerät wiederherstellen.
- Die Schnittstelle ist etwas kompliziert.
- Es können nicht alle Datentypen gesendet werden.
- Keine selektive Datenübertragung.
- Funktioniert nur auf neuen oder zurückgesetzten Geräten.
Lösung 3: Senden Sie Videos von Android zu iPad mit iTunes
Unnötig zu erwähnen, dass App wie Move to iOSFunktioniert einwandfrei, aber es gibt auch einige Hardcore-iOS-Benutzer, die iTunes nur bevorzugen, weil es die am häufigsten verwendete App im iOS-Ökosystem ist. iTunes ist eine gute App, aber als eine der ältesten Apps weist es einige Nachteile und Einschränkungen auf. Dennoch ist es eine geeignete Option, um Videos oder Daten von Android auf das iPad zu senden. Wenn Sie also Videos von Android auf das iPad senden möchten, gehen Sie wie folgt vor, um iTunes zu verwenden:
1. Verbinden Sie zuerst Ihr Android-Gerät mit einem USB-Kabel mit Ihrem Computer.
2. Ihr Computer benötigt einen Moment, um das Gerät zu erkennen, nachdem es das Gerät erkannt hat. Es wird als "tragbares Gerät" hinzugefügt.
3. Geben Sie nun das "Portable Device" ein, navigieren Sie zu "Internal Storage" und suchen Sie den Ordner "DCIM".
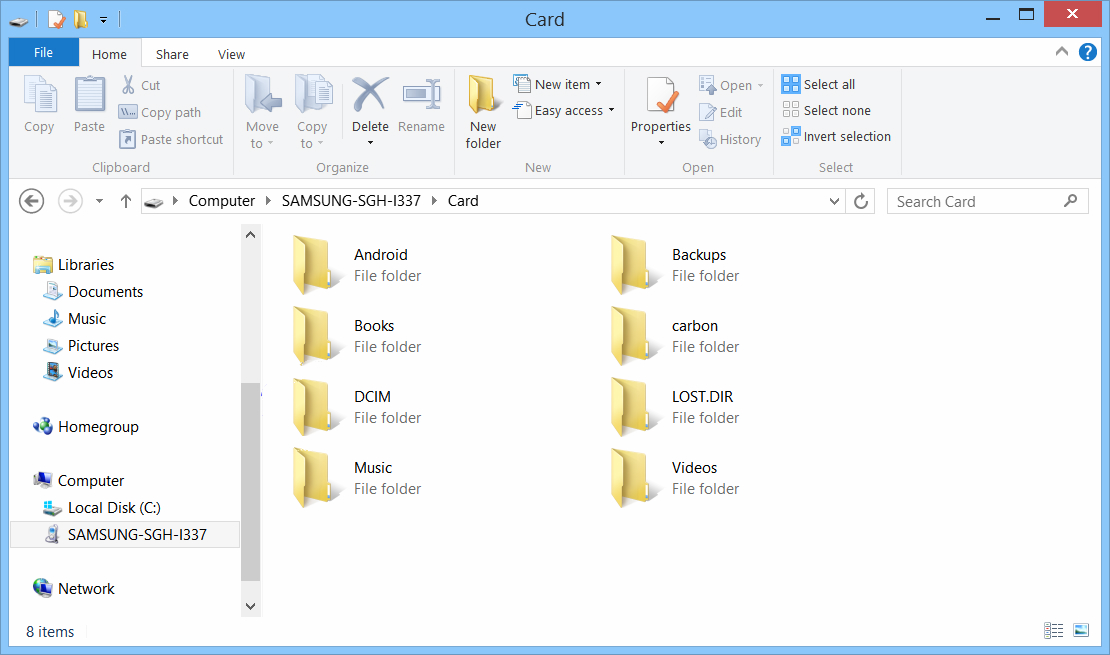
4. Wenn Sie einen Mac als PC verwenden, müssen Sie "Android File Transfer" installieren, bevor Sie das Gerät anschließen.
5. Suchen Sie die gewünschten Videodateien und kopieren Sie sie auf Ihren Computer. Wählen Sie einen beliebigen Ort.
6. Entfernen Sie nun das Android-Gerät und verbinden Sie Ihr iPad mit Ihrem Computer.
7. Bei einem Windows-PC müssen Sie iTunes installieren, bevor Sie Ihr iPad anschließen
8. Führen Sie nun die iTunes App auf Ihrem Computer aus und verbinden Sie Ihr iPad über USB.
9. Tippen Sie auf das Gerätesymbol und wählen Sie Ihr iPad aus der Liste aus.

10. Wählen Sie "Fotos" und aktivieren Sie das Kontrollkästchen "Fotos synchronisieren".
11. Wählen Sie nun "Alle Fotos und Alben" und wählen Sie vorsichtig die Option "Videos einschließen", während Sie den Pfad der zuvor in Android gespeicherten Videos auswählen.

12. Tippen Sie abschließend auf "Fertig".
Sie haben Ihre Videos endlich über iTunes mit Ihrem iPad synchronisiert. Jetzt können Sie von Ihrem iPad aus auf Ihre Videodateien zugreifen.
Vorteile:
- Apple zertifiziert.
- iTunes ist kostenlos.
- Unterstützung für alle Plattformen.
Nachteile:
- Alt und sturzgefährdet.
- Chance auf Datenverlust.
- Langsame Übertragungsgeschwindigkeiten.
- Der Übertragungsprozess ist hektisch und mühsam.
Lösung 4: Verschieben Sie Videos mit Shareit von Android auf das iPad
SHAREit ist eine neue App für iOS, Android,sowie für Windows. Dies ist eine sehr geeignete App, wenn Sie Videos vollständig drahtlos von Android auf das iPad übertragen möchten. Es basiert ausschließlich auf der Wi-Fi-Kompatibilität von Geräten. Die Datenübertragungsgeschwindigkeit von SHAREit ist deutlich schneller als bei allen anderen iOS-Apps. Es ist auch sicher und sicher. Es besteht auch kein Risiko für Datenschäden, es gibt jedoch einige Einschränkungen. Wie auch immer, hier ist, wie man Shareit effektiv nutzt:
1. Führen Sie die SHAREit-App auf Ihrem Android-Gerät aus.
2. Gehen Sie dann zu "Dateien auswählen" und wählen Sie die Videodateien aus, die Sie senden möchten.
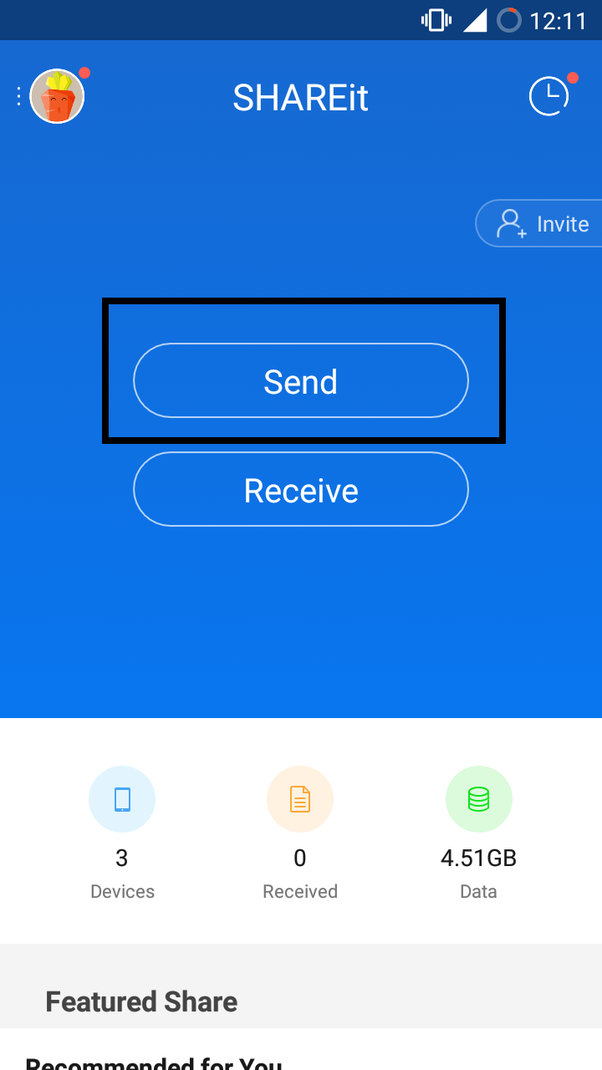
3. Tippen Sie anschließend auf die Schaltfläche "Senden".
4. Jetzt sucht die App auf dem Scanbildschirm nach verfügbaren Geräten in der Umgebung.
Momentan kann die App keine Verbindung zu Ihrem iPad herstellen, da sie nicht mit einem Wi-Fi-Netzwerk verbunden ist.
1. Wählen Sie im Scanfenster "Mit iOS / WP verbinden" und tippen Sie anschließend auf "Weiter".
2. Jetzt wird Ihr Android-Gerät in einen Hotspot verwandelt.
3. Verbinden Sie nun das iPad mit diesem Hotspot.

4. Öffnen Sie anschließend die SHAREit-App auf Ihrem iPad und tippen Sie abschließend auf "Empfangen".
Jetzt wissen Sie also, wie Sie mit Shareit Videos von Android auf das iPad übertragen können.
Vorteile:
- Es ist eine kostenlose App und auf mehreren Plattformen wie Windows, Android und iOS verfügbar
- Die Übertragungsgeschwindigkeit ist hervorragend.
- Die Oberfläche der App ist sehr einfach.
Nachteile
- Obwohl die App vor ein paar Jahren veröffentlicht wurde, gibt es immer noch ein paar Fehler in der App.
- Die App funktioniert schlecht auf Handys mit wenig RAM
- Benötigt starke WLAN-Verbindung
- Beim Verbinden zweier Geräte wurden Verbindungsprobleme gemeldet
Alle im Artikel diskutierten Methoden sindBewährt sicher für die Datenübertragung von Android auf das iPad. Selbstverständlich sind alle diese Apps Apple-zertifiziert und wirklich schnell und benutzerfreundlich. Im Vergleich zu Tenorshare iCareFone fehlen all diesen Apps jedoch die oben beschriebenen Funktionen. Tenorshare iCareFone ist in der Lage, Ihre Daten unabhängig vom Betriebssystem von einem Gerät auf ein anderes zu übertragen und bietet auch andere hilfreiche Funktionen. Sehr empfehlenswert!









