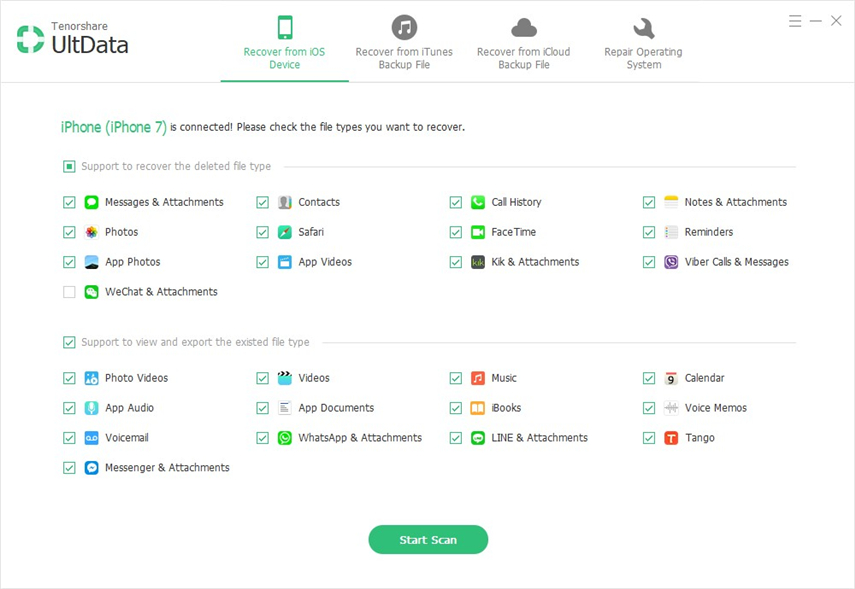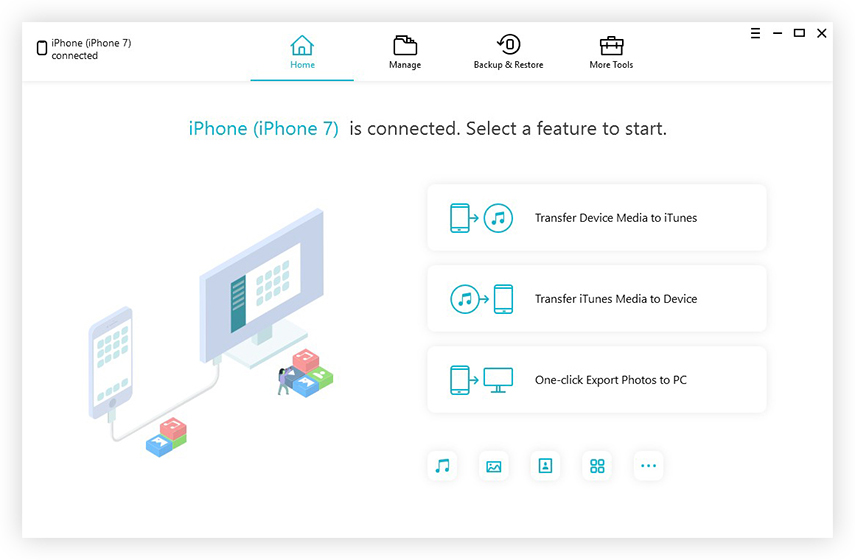Top 3 Methoden zum Kopieren von Textnachrichten vom iPhone auf den PC / Mac
"Ich möchte mein iPhone 8 verkaufen, aber vorher möchte ich alle meine SMS-Nachrichten auf meinem PC speichern. Ist das möglich? Kann ich das auf irgendeine Weise? Bitte helfen Sie mir!"
Wenn Sie die gleiche Frage haben, dann eine kurzeantwort ist ja! Du kannst es schaffen. Das Speichern Ihrer Textnachrichten auf Ihrem PC ist eine hervorragende Möglichkeit, Ihre persönlichen Daten zu schützen. Es gibt viele Möglichkeiten, wie Sie es tun können. In diesem Artikel werden die besten Möglichkeiten zum Kopieren von Textnachrichten vom iPhone auf den Computer aufgeführt.
- Methode 1: So synchronisieren Sie Textnachrichten vom iPhone mit iTunes auf den Computer
- Methode 2: So senden Sie SMS-Nachrichten vom iPhone an den Computer mit SMS-Weiterleitung
- Methode 3: Speichern von Textnachrichten vom iPhone auf den Computer mit dem Transfer Tool
Methode 1: So synchronisieren Sie Textnachrichten vom iPhone mit iTunes auf den Computer
Apple stellt jedem Benutzer iTunes kostenlos zur VerfügungEs hat jahrelange Erfahrung mit der Konnektivität von iOS-Geräten, dem Sichern und Wiederherstellen von Daten, der allgemeinen Unterstützung usw. Es ist daher der erste Gedanke, wenn es darum geht, iPhone-Daten mit dem Computer zu synchronisieren.
Was macht iTunes Backup?
Mit iTunes können Sie Daten sichern. Der Vorgang ist einfach und die Sicherungsdatei wird an einem beliebigen Ort gespeichert. Wenn Sie es nicht wiederherstellen, ist die Sicherungsdatei selbst leider unbrauchbar. Denken Sie jetzt daran, dass Sie nicht nur Ihre Textnachrichten sichern können. Das Sichern mit iTunes ist ein komplizierter Vorgang und sichert alle Daten auf Ihrem Gerät, einschließlich Texte und Nachrichten.
Diese Sicherungsdatei wird jedoch auf Ihrem Computer gespeichertMit dem iTunes-Konto oder Ihrem PC als einzelnes Gerät können Sie dort nicht nach Ihren Kurzmitteilungen, Fotos oder Videos suchen. Es ist eine nicht lesbare Datei, die nur verwendet werden kann, wenn Sie die Sicherung wiederherstellen.
Nachrichten mit iTunes sichern
Wenn Sie Textnachrichten vom iPhone auf einen PC oder Mac kopieren möchten, führen Sie die folgenden Schritte aus:
1. Stellen Sie sicher, dass Sie die neueste Version von iTunes auf Ihrem PC installiert haben.
2. Führen Sie iTunes auf Ihrem PC aus.
3. Verbinden Sie das iPhone und den PC mit einem USB-Kabel.
4. Tippen Sie auf das Gerätesymbol und wählen Sie die Option Zusammenfassung.
5. Suchen Sie die Option "Backup" und klicken Sie auf die Funktion "Jetzt sichern".

Dadurch wird der Sicherungsvorgang sofort gestartet. Sie benötigen ein stabiles WLAN, wenn Sie diesen Prozess durchführen. Warten Sie geduldig, bis der Vorgang abgeschlossen ist. Jetzt werden alle Ihre Daten einschließlich Ihrer Kurzmitteilungen auf Ihrem Computer gesichert.
Methode 2: So senden Sie SMS-Nachrichten vom iPhone an den Computer mit SMS-Weiterleitung
Jedem, der Apple-Produkte verwendet, geht es gutmit iMessage vertraut gemacht. Es ist eine sehr hilfreiche App mit mehreren Funktionen; Eine davon ist die SMS-Weiterleitung. Benutzer können Textnachrichten vom iPhone an den Mac senden, während sie mit Wi-Fi verbunden sind. Sie müssen auch sicherstellen, dass sie mit derselben Apple-ID angemeldet sind, um Texte senden und empfangen zu können. Eine der attraktivsten Funktionen des gesamten Messaging-Dienstes von Apple ist die SMS-Weiterleitungsoption. Damit Sie diese Funktion nutzen und die iMessage-App vollständig nutzen können, müssen Sie zunächst wissen, wie Sie sie auf Ihrem Mac einrichten.
Die Schritte, um es zu verwenden, werden unten erwähnt:
1. Gehen Sie zu Ihrem Mac und starten Sie Messages.

2. Geben Sie nun Ihre Apple ID, Ihre E-Mail-Adresse und Ihr Passwort ein. Wenn für Ihre Authentifizierung ein Bestätigungscode erforderlich ist, geben Sie diesen an, wenn Sie dazu aufgefordert werden.

3. Gehen Sie nun zu "Einstellungen" unter "Nachrichten" und suchen Sie nach "Konten".
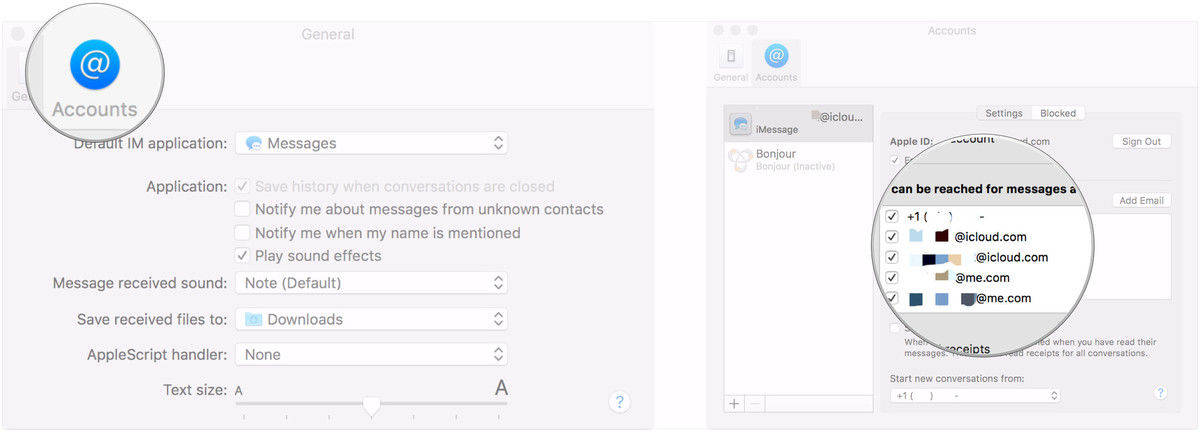
4. Anschließend werden Sie nach Ihrer aktuellen Handynummer und E-Mail-Adresse gefragt. Geben Sie eine an, unter der Sie immer erreichbar sind.
5. Nun müssen Sie Ihr iMessage-Konto personalisieren. Finden Sie heraus, ob andere Ihre persönlichen Daten anzeigen sollen oder nicht.
Die Einrichtung ist abgeschlossen. Jetzt können Sie mit Ihrer iMessage Texte senden und empfangen.
Aktivieren Sie die SMS-Weiterleitung auf dem iPhone
Wenn Sie iMessage bereits auf Ihrem Mac aktiviert haben, müssen Sie die SMS- oder MMS-Weiterleitungsfunktion verwenden. Es ist ein sehr wichtiger Teil von iMessage und hier "um es zu benutzen:
1. Zuerst müssen Sie sicherstellen, dass Sie Ihre Nachrichten weiterleiten möchten. In diesem Fall handelt es sich um einen Mac.
2. Dann müssen Sie auch sicherstellen, dass Ihr iPhone und Ihr Mac mit derselben Apple ID bei iMessage angemeldet sind.
3. Tippen Sie nun auf dem iPhone auf "Einstellungen" und navigieren Sie zu "Nachrichten".
4. Scrollen Sie nach unten und klicken Sie auf "SMS-Weiterleitung".
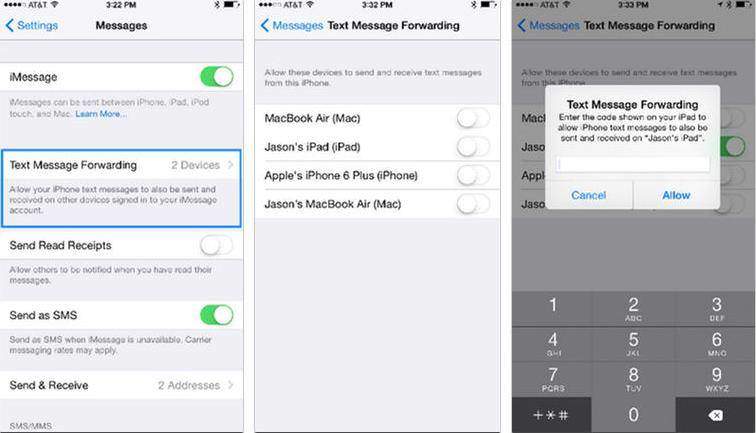
5. Sie sehen eine Liste aller Geräte, die mit Ihrer Apple ID verknüpft sind. Wählen Sie den Mac sorgfältig aus, um ihn zu aktivieren.
6. Sie erhalten einen sechsstelligen Code auf Ihrem Mac und ein Textweiterleitungs-Warnfenster auf dem iPhone.
7. Geben Sie den vom Mac erhaltenen Code in Ihr iPhone ein und tippen Sie auf "Zulassen".
Nachdem der Überprüfungsprozess abgeschlossen ist, wird IhriPhone X / 8/7/6 / 6S / 5 / 5S / SE usw. und Mac werden für die SMS-Weiterleitung synchronisiert. Sie können Texte von Ihrem Mac aus sehen, lesen und beantworten. Jetzt wissen Sie, wie Sie mithilfe von iMessage und Textweiterleitung Nachrichten vom iPhone an den Computer senden können.
Beachten Sie, dass frühere Nachrichten nach Ihnen nicht mehr synchronisiert werdenRichten Sie die Textweiterleitung ein. Sie können die Texte jedoch weiterhin manuell senden. Öffnen Sie einfach die Nachrichten-App auf Ihrem iPhone und wählen Sie die gewünschten Nachrichten aus. Langes Drücken auf die Sprechblase ruft das Vorwärtssymbol auf. Geben Sie Ihre Apple ID ein und Sie können die Nachricht auch auf dem Mac empfangen.

Methode 3: Speichern von Textnachrichten vom iPhone auf den Computer mit dem Transfer Tool
Wenn Sie wissen möchten, wie Sie Textnachrichten herunterladen könnenVom iPhone zum Computer, dann suchen Sie nicht weiter. Tenorshare iCareFone sitzt an Ihrer Seite und hilft Ihnen, wann immer Sie möchten. Sie sollten wahrscheinlich wissen, dass Backups von iCloud und iTunes nutzlos sind, da sie nicht lesbar sind. Hier zeigt eine großartige Software von Drittanbietern wie https://www.tenorshare.com/products/icarefone.html ihr Kaliber. Dies ist zu Recht die beste Option, um Textnachrichten zu sichern und auf Ihren PC zu übertragen. Hier "warum:
- Alle Textnachrichten sind nach der Übertragung lesbar
- Verfügbar für Windows und Mac
- Unterstützung für Sammeltransfers und selektive Transfers
- SMS-Anhänge und iMessage-Videoübertragungen sind zulässig
- Übertragen Sie alle App-Nachrichten wie Kik, Viber und WhatsApp usw.
Schauen wir uns an, wie man diese herausragende Software benutzt:
1. Laden Sie zunächst die Tenorshare iCareFone-Software auf Ihren Computer herunter.
2. Starten Sie nun das Programm und schließen Sie Ihr iPhone einfach mit dem Original-USB-Kabel an Ihren PC an.
3. Navigieren Sie auf der Hauptoberfläche zur Option "Sichern und Wiederherstellen".

4. Suchen und tippen Sie in der angezeigten Liste auf "Nachrichten & Anhänge" und tippen Sie anschließend erneut auf "Backup". Sie können auch WhatsApp / Messenger / Kik-Nachrichten überprüfen, wenn Sie möchten.
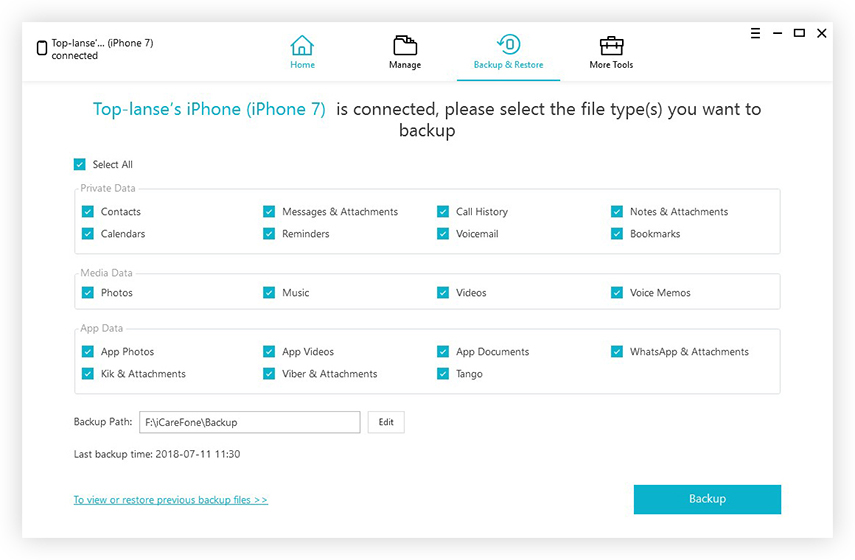
5. Wählen Sie nun die zu speichernden Texte aus und klicken Sie auf "Auf PC exportieren", um diese auf Ihrem Computer zu speichern.

Auf diese Weise können Sie mithilfe von Tenorshare iCareFone Textnachrichten vom iPhone auf den Computer übertragen.
Also, hier sind die Top 3 Methoden mit Hilfe vonMit dieser Funktion können Sie iPhone-Textnachrichten sichern und direkt auf Ihrem Computer speichern. Wenn Sie unsere unvoreingenommene Meinung hören möchten, schließen Sie die Augen und entscheiden Sie sich für Tenorshare iCareFone. Es ist einfach der effektivste und einfachste Weg, Ihre Arbeit zu erledigen. Die Vorteile, die es gegenüber anderen Optionen bietet, sind hier ausschlaggebend. Und nicht zu vergessen die Features, die es mit sich bringt. Sie werden mit Sicherheit nie enttäuscht sein!
Wenn Sie diesen Artikel hilfreich finden, teilen und kommentieren Sie unten !!