Windows 10 Otomatik Yükseltme Sorunu Nasıl Onarılır
Windows 8 gibi önceki Windows sürümlerinde.1/8 / 7XP / Vista, kullanıcılar Windows'un güncellemeleri otomatik olarak indirip kurup kurmayacağını veya ilk önce mevcut güncellemeler hakkında uyarmalı mı olacağını seçebilirler. Ancak, en son Windows 10 işletim sisteminde, Microsoft, Windows Update karşıdan yükleme davranışını devre dışı bırakma veya değiştirme özelliğini kaldırmıştır.
Windows 10'da, tüm güncellemeler otomatik olarakkullanıcıya bildirmeden indirilir ve kurulur. Bazen birkaç Windows güncellemesi sistem sorunlarına neden olabilir. Bazen hatalı bir aygıt sürücüsü, Windows Update aracılığıyla yüklenebilir ve bu da bilgisayarınızın önyüklenebilir olmamasına neden olabilir. Bu nedenle, birçok Windows kullanıcısı Windows 10 otomatik yükseltmesini devre dışı bırakmak istiyor.
Ayrıca, Windows 10'u kullanan kişiyseniz ve Windows güncelleştirmesi indirme davranışını değiştirmek istiyorsanız veya Windows güncelleştirmesini kalıcı olarak devre dışı bırakmak veya engellemek istiyorsanız, 5 olası yöntem vardır. Windows 10 otomatik güncelleştirmeleri yükleme sorunu nasıl düzeltilir gereksinimlerinize göre. Tüm bu yöntemler, Windows 10 Home, Pro, vs. gibi tüm Windows 10 sürümlerinde çalışacaktır.
- Yöntem 1: Gelişmiş Seçenekler Sayfasını Kullanarak Windows Güncelleştirmesini Özelleştirme
- Yöntem 2: Microsoft'tan resmi sorun giderici aracını kullanarak güncelleştirmeleri gizle
- Yöntem 3: Internet bağlantınızı ölçülü bağlantı olarak ayarlayın.
- Yöntem 4: Kayıt Defteri Düzenleyicisi'ni Kullanarak Windows Güncellemesini Devre Dışı Bırakma (regedit.exe)
- Yöntem 5: Windows Update Hizmeti'ni devre dışı bırakın
Yöntem 1: Gelişmiş Seçenekler Sayfasını Kullanarak Windows Güncelleştirmesini Özelleştirme
Bu özelleştirmek için en temel yöntemdirWindows 10'daki Windows Update ayarları ve Windows 10'un güncellemeleri otomatik olarak indirmesini engelleme ve ayrıca bilgisayarı otomatik olarak yeniden başlatmasını önleme.
1. Başlat Menüsü'nden Ayarlar uygulamasını açın ve "Güncelleme ve güvenlik -> Windows Update" e gidin.
2. Şimdi "Gelişmiş seçenekler" bağlantısını tıklayın.

3. İlk önce aşağı açılır kutudan "Yeniden başlatmayı planlamak için bildir" seçeneğini seçin. Windows, güncelleştirmeleri indirip yükledikten sonra bilgisayarınızı otomatik olarak yeniden başlatır.
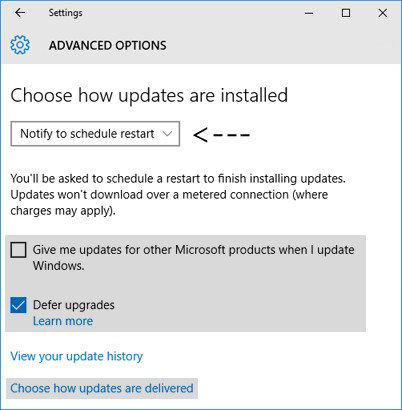
4. Şimdi "Windows'u güncelleştirdiğimde diğer Microsoft ürünleri için bana güncellemeler ver" seçeneğinin işaretini kaldırın. Çeşitli Microsoft ürünleriyle ilgili birkaç güncellemenin otomatik olarak indirilmesini engelleyecektir.
5. Şimdi "Yükseltmeleri ertele" seçeneğini etkinleştirin. Bu seçenek etkinleştirildiğinde, yeni Windows güncellemeleri birkaç gün veya ay boyunca indirilmez ve kurulmaz. Ancak güvenlik güncellemeleri hemen indirilecektir. Bu seçeneğin etkinleştirilmesi, tüm Windows güncellemelerinin bilgisayarınıza kurulmadan önce yeterli test alacağınızı garanti eder.
6. Şimdi "Güncellemelerin nasıl yapılacağını seç" bağlantısını tıklayın ve "Birden fazla yerden güncellemeler" altında verilen kaydırıcıyı Kapalı olarak ayarlayın. Bu özellik P2P veya torrentlere çok benzer şekilde çalıştığından İnternet bağlantı bant genişliğinizi kaydetmenize yardımcı olacaktır.

Yöntem 2: Microsoft'tan resmi sorun giderici aracını kullanarak güncelleştirmeleri gizle
Microsoft ayrıca, Windows 10 için Windows 10'da Windows güncelleştirmelerini gösterme veya gizleme seçeneğini sunmaya çalışan Windows 10 için resmi bir Windows Update sorun giderme aracı da yayımladı.
- İlk olarak, Microsoft'tan Windows 10 Güncelleştirmeleri Sorun Giderici Aracı'nı indirin.
- Aracı çalıştırın; Windows güncellemelerini gösterme veya gizleme seçeneği sunulur.
- "Güncellemeleri gizle" seçeneğine tıklayın, listede verilen güncellemeyi gizleyebilirsiniz.

İstenmeyen sürücü güncellemelerini veya gereksiz Windows özelliklerini veya programlarını devre dışı bırakmak istiyorsanız, araç kullanışlı olabilir.
Yöntem 3: Internet bağlantınızı ölçülü bağlantı olarak ayarlayın.
Windows'u önlemek için başka bir geçici çözüm vargüncellemeleri otomatik olarak indirip yükleyin. Internet bağlantınızı Ölçülü bağlantı olarak ayarlamanız yeterlidir ve Windows ölçülü bağlantıda yeni güncellemeler indirmeyecektir. İnternet bağlantınızı Ölçülü olarak ayarlamak için aşağıdaki basit adımları izleyin:
1. Başlat Menüsünden Ayarlar uygulamasını açın ve "Ağ ve İnternet" e gidin.
2. Şimdi İnternet bağlantı türünüzü seçin ve Gelişmiş seçenekler bağlantısını tıklayın.

3. Şimdi "Ölçülü Bağlantı" altındaki sürgüyü Açık konumuna getirin.
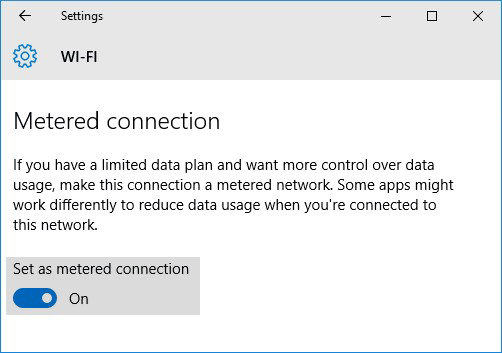
Bu kadar. Şimdi, İnternet bağlantınızı Ölçülmüş olarak tuttuğunuz sürece, Windows bilgisayarınıza yeni güncelleştirmeleri otomatik olarak indirmez veya yüklemez.
Yöntem 4: Kayıt Defteri Düzenleyicisi'ni Kullanarak Windows Güncellemesini Devre Dışı Bırakma (regedit.exe)
Windows Update'i tamamen devre dışı bırakmak veya engellemek istiyorsanız, aşağıdaki Kayıt defteri ayarını kullanabilirsiniz:
- 1. RUN (ÇALIŞTIR) veya Arama başlat kutusuna regedit yazıp Enter tuşuna basın. Kayıt Defteri Düzenleyicisi'ni açacağım.
- 2. Şimdi aşağıdaki anahtara gidin:
HKEY_LOCAL_MACHINESOFTWAREPoliciesMicrosoftwindows - 3. Windows tuşu altında yeni bir anahtar oluşturun ve adını WindowsUpdate olarak ayarlayın
- 4. WindowsUpdate anahtarı altında başka bir yeni anahtar oluşturun ve adını AU olarak ayarlayın. Böylece son anahtar yol şöyle olacaktır:
HKEY_LOCAL_MACHINESOFTWAREPoliciesMicrosoftWindowsWindowsUpdateAU - 5. Şimdi AU tuşunu seçin ve sağ taraftaki bölmede yeni bir DWORD NoAutoUpdate oluşturun ve değerini 1 olarak ayarlayın.

6. Kayıt Defteri Düzenleyicisi'ni kapatın, Windows Update'i açın ve önceki yöntemde belirtilen değişiklikleri uygulamak için "Güncellemeleri kontrol et" düğmesini tıklayın.
Şimdi Windows Update ayarlarını kontrol ederseniz, "Asla güncellemeleri kontrol etme (önerilmez)" olarak ayarlanacaktır.

Gelecekte Windows Update'i tekrar etkinleştirmeye karar verirseniz, DWORD NoAutoUpdate'i Kayıt Defteri'nden silin.
Yöntem 5: Windows Update Hizmeti'ni devre dışı bırakın
Sonunda, "Windows Update" hizmetini tamamen Windows 10'da devre dışı bırakabilirsiniz; bu,% 10'un Windows 10'u bilgisayarınıza güncelleştirmeleri indirmesini ve yüklemesini engeller.
- 1. RUN (ÇALIŞTIR) iletişim kutusunu başlatmak için Win + R tuşlarına birlikte basın. Metin kutusuna services.msc yazın ve Enter'a basın Hizmetler Yöneticisi'ni açar.
- 2. Aşağıya doğru kaydırın, listede bir "Windows Update" servisi göreceksiniz.

3. Hizmeti çift tıklatın ve Başlangıç türünü Devre Dışı olarak değiştirin.
Bu kadar. Şimdi Windows Update'teki yeni güncellemeleri kontrol etmeye çalışın ve 0x80070422 hata mesajını göreceksiniz: güncellemeleri yüklerken bazı sorunlar vardı.
Bu kadar. Windows Update indirme davranışını değiştirmek veya Windows 10'da Windows Update'i engellemek için yukarıda belirtilen yöntemlerden birini kullanabilirsiniz. Ancak Windows Update'in etkin ve güvenli bir şekilde çalışması için gerekli olması nedeniyle Windows Update'i devre dışı bırakmanızı veya engellemenizi önermiyoruz.
Diğer https://www.tenorshare.com/products/windows-boot-genius.html için burada yardım almakta özgürsünüz.


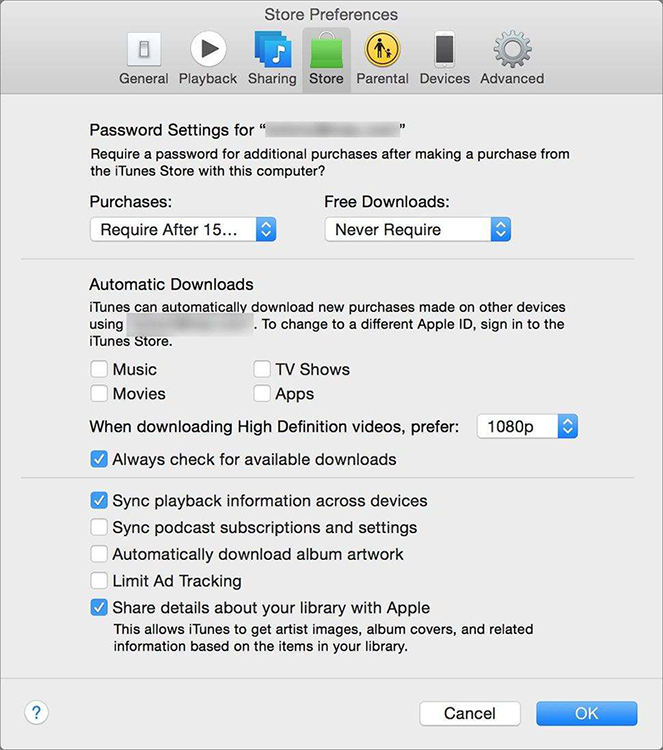
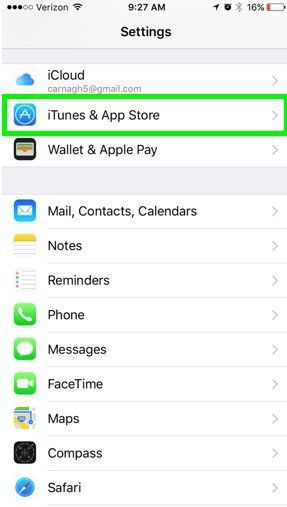


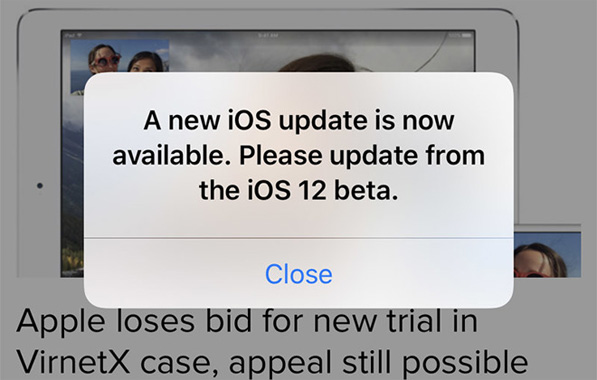

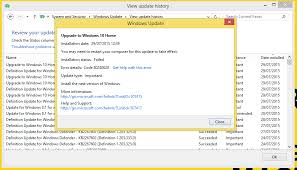
![[Çözüldü] Windows 10'da Dell'den Kayıp Resimleri / Videoları / Belgeleri / Sesleri Kurtarma](/images/data-recovery/solved-recover-lost-picturesvideosdocumentsaudios-from-dell-on-windows-10.jpg)