Windows ve Mac’te iOS 10 Güncellemesinden Sonra Kayıp Fotoğrafları Kurtarmanın 3 Yolu
Apple nihayet en son iOS 10’u piyasaya sunduWWDC Geliştiricileri Konferansı'nda birçok yeni özellik ve hata düzeltmeleri yapıldı. Çoğu kullanıcı iPhone'larını kablosuz olarak veya iTunes kullanarak kolayca iOS 10'a yükseltebilir, ancak güncelleme sırasında hala bazı kullanıcılar takılıp kalır ve fotoğraflar, mesajlar, kişiler vb. Gibi bazı önemli verileri kaybeder. Maalesef güncelleme sonrasında fotoğrafları kaybettiyseniz, burada iOS 10/11 güncellemesinden sonra iPhone'dan silinen veya kaybolan fotoğrafları kurtarmak için 3 yöntem sunuyoruz. Bir yedekleme yapmış olsanız da olmasanız da, kaybettiğiniz şeyi geri getirmenin bir yolunu bulabilirsiniz.
- Yol 1: iOS 10 Güncellemesinden Sonra Kayıp Fotoğrafları iCloud Yedekleme'den Kurtarma
- Yol 2: iOS 10 Güncellemesinden Sonra Kayıp Kamera Rulosunu iTunes Yedekleme'den Geri Yükleme
- 3. Yol: iOS 10 Güncellemesinden Sonra Kayıp Resimleri iPhone Veri Kurtarma ile Kurtarın (Yedeklemeye gerek yok)
Yol 1: iOS 10 Güncellemesinden Sonra Kayıp Fotoğrafları iCloud Yedekleme'den Kurtarma
İCloud yedeklemesini açtıysanız, cihaz verilerinizi düzenli aralıklarla otomatik olarak yedekler. İPhone'unuzun sağlam bir Wi-Fi ağ bağlantısına bağlı olduğundan emin olun.
- Cihazınızı zaten kurduysanız, Ayarlar> Genel> Tüm İçeriği ve Ayarları Sil iPhone'unuzda.
- Bundan sonra, siz ulaşana kadar ekrandaki kurulum adımlarını izleyin. Uygulamalar ve Veri ekranı, ardından öğesine dokunun. İCloud Yedeklemesinden Geri Yükle.
- İCloud'da oturum açın Apple kimliğinizle ve yedek seç yenilemek.

Yol 2: iOS 10 Güncellemesinden Sonra Kayıp Kamera Rulosunu iTunes Yedekleme'den Geri Yükleme
İPhone'unuzu her zaman yedeklemeniz önerilir.Güncelleme sırasında herhangi bir veri kaybı olması durumunda, yükseltme işleminden önce iTunes ile. Tamamen hazırsanız, iOS 10 / 10.3 güncellemesinden sonra iPhone'dan kaybolan resimleri kurtarmak için şimdi aşağıdaki adımları izleyin.
- İTunes'u aç cihazınızı yedeklemek için kullandığınız Mac veya PC’de.
- Cihazınızı bilgisayaranıza bağlayın USB kablosu ile. İPhone'unuzu seçin iTunes'da göründüğünde. iPhone iTunes görünmüyor mu? al yardımcı olur.
- Bir yedekleme seçin ve Geri yükle'yi tıklayın yedeklemeyi iPhone'unuza geri yüklemek için.

3. Yol: iOS 10 Güncellemesinden Sonra Kayıp Resimleri iPhone Veri Kurtarma ile Kurtarın (Yedeklemeye gerek yok)
Yükseltmeden önce cihazınızı yedeklemeyi mi unuttunuz? Telefonunuz donuyor olduğu için iOS 10 güncellemesinden sonra iTunes veya iCloud yedeklemesinden geri yükleyemiyor musunuz? Veya tüm yedekleme dosyalarını geri yüklemek yerine, verileri seçerek iTunes / iCloud yedeklemesinden almak mı istiyorsunuz? Tenorshare iPhone Veri Kurtarma (Mac için UltData) şimdi en iyi seçimdir. İOS 10 / 10.1 / 10.2 / 10.3 / 11 güncellemesinden sonra silinen kamera rulosunu iPhone'dan kurtarmanız için 3 seçenek sunar ve tüm ihtiyaçlarınızı karşılayacaktır:

Kayıp iPhone fotoğraflarını yedeklemeden kurtarın: Doğrudan telefon belleğinizi tarayın ve silinmiş fotoğrafları iPhone'unuzda görün. Yedek dosyaya gerek yok.
İTunes yedeklemesinden silinen fotoğrafları çıkart: İTunes yedeklemenizdeki fotoğraflar gibi belirli dosyaları seçerek çıkarın. İPhone'unuzu bağlamanıza gerek yoktur; iTunes, iOS 10 yükseltmesinden sonra iTunes'un iPhone'unuzu tanıyamadığı durumlarda faydalıdır.
İCloud yedeklemesindeki eksik fotoğrafları indirin: Belirli dosyaları güvenle ve seçici bir şekilde indiriniCloud yedeklemenizdeki fotoğraflar gibi, iPhone'unuz donurken, erişilemiyorsa veya kurtarma modunda takılı kalsa bile, iOS 10'a yükseltme yapamadıktan sonra DFU modu.
İOS 10 Güncellemesinden sonra kaybolan fotoğrafları iPhone Veri Kurtarma ile nasıl kurtarmayı öğrenin?
Nasıl kurtarılacağı konusunda net bir fikriniz varsa umarıziOS 10 güncellemesinden sonra iPhone’daki fotoğrafları mı kaybettiniz? Ve henüz iOS 10 / 10.1 / 10.2 / 10.3’e yükseltme yapmadıysanız, önceden iOS verilerinizi tam olarak yedeklemeyi unutmayın. Bu makalenin yararlı olduğunu düşünüyorsanız lütfen bu makaleyi arkadaşlarınızla paylaşın.


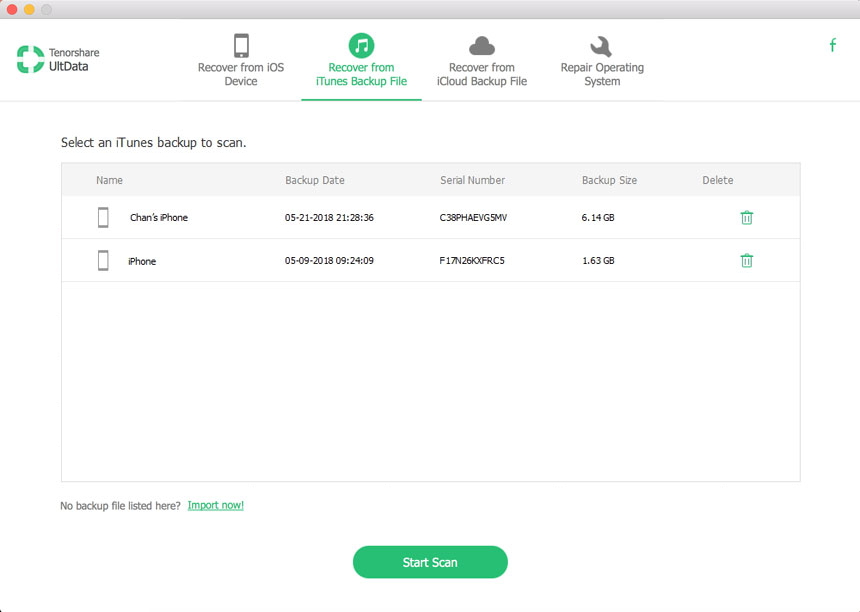


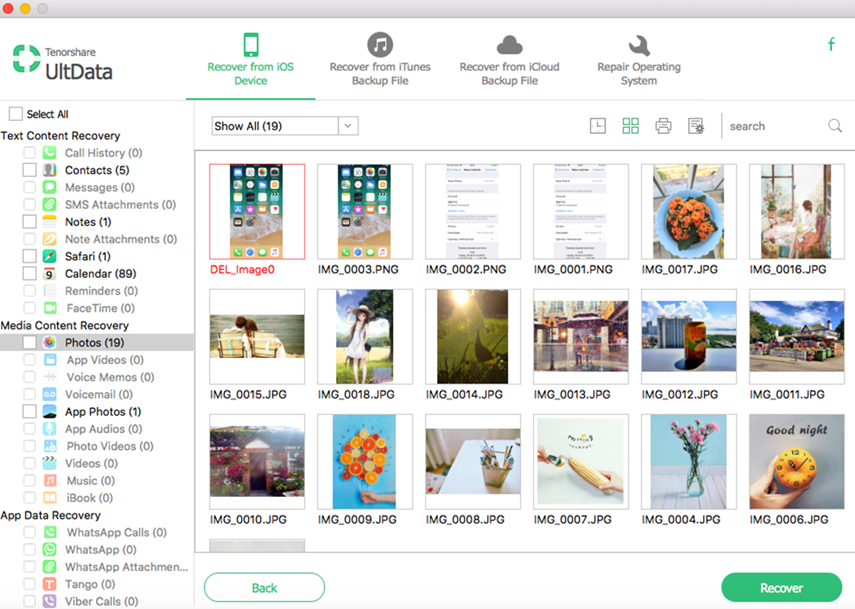


![[Çözüldü] Windows 10'da Dell'den Kayıp Resimleri / Videoları / Belgeleri / Sesleri Kurtarma](/images/data-recovery/solved-recover-lost-picturesvideosdocumentsaudios-from-dell-on-windows-10.jpg)
