So sichern Sie Ihren Mac mit Time Machine | Tenorshare
Seit Mac OS X Leopard bietet Apple Mac-Benutzern eine Möglichkeit dazu Mac mit Time Machine sichern, ein Softwaretool, das für die Arbeit mit der Zeit entwickelt wurdeKapsel-Speicherprodukt sowie andere interne und externe Festplatten. Das Sichern Ihres Mac mit Time Machine ist ein wichtiger Schritt, insbesondere wenn Sie vorhaben, die Festplatte auf einem Mac zu formatieren, den Mac neu zu installieren und andere wichtige Änderungen an Ihrem Mac vorzunehmen.
Time Machine sichert Ihren gesamten Mac, einschließlichSystemdateien, Anwendungen, Konten, Einstellungen, E-Mail-Nachrichten, Musik, Fotos, Filme und Dokumente. Befolgen Sie das Tutorial, um zu erfahren, wie Sie einen Mac mit Time Machine sichern.
Bedarf:
- 1. Eine Festplatte oder Partition, die entweder intern oder über einen Bus wie USB oder FireWire direkt mit dem Computer verbunden und als Journaled HFS + formatiert ist.
- 2. Ein Ordner in einem aufgezeichneten HFS + -Dateisystem, der von einem anderen Mac im selben Netzwerk gemeinsam genutzt wird, auf dem mindestens Leopard ausgeführt wird.
- 3. Ein Laufwerk, das von einer Apple Time Capsule im selben Netzwerk gemeinsam genutzt wird.
So sichern Sie Ihren Mac mit Time Machine
- 1. Zunächst sollten Sie Time Machine so einfach einrichten, wie das Anschließen eines externen Laufwerks an Ihren Mac über Thunderbolt, FireWire oder USB.
Wenn Sie kein Time Machine-Sicherungsgerät angegeben und ein externes Laufwerk angeschlossen haben, zeigt Time Machine das folgende Dialogfeld an:
 Hinweis: Das "My Backup" ist der Name der externen Festplatte.
Hinweis: Das "My Backup" ist der Name der externen Festplatte.- Als Sicherungsdiskette verwenden - Klicken Sie hier, um zu bestätigen, dass Sie das Laufwerk für Time Machine-Sicherungen verwenden möchten. Die Time Machine-Einstellungen werden mit diesem Laufwerk als Sicherungsziel geöffnet.
- Sicherungsdatenträger verschlüsseln - Aktivieren Sie diese Option, wenn Sie das externe Time Machine-Sicherungslaufwerk mit FileVault 2 (OS X Lion und höher) verschlüsseln möchten.
- 2.Wenn sich auf Ihrem Mac Dateien befinden, die Sie nicht sichern möchten, klicken Sie im Fenster "Time Machine-Einstellungen" auf "Optionen" und fügen Sie der Liste "Nicht sichern" Dateien und Ordner hinzu, indem Sie auf das Pluszeichen (+) klicken Wählen Sie in Ihrem Anwendungsordner die Festplatte Ihres Mac> Programme> Ausschließen.
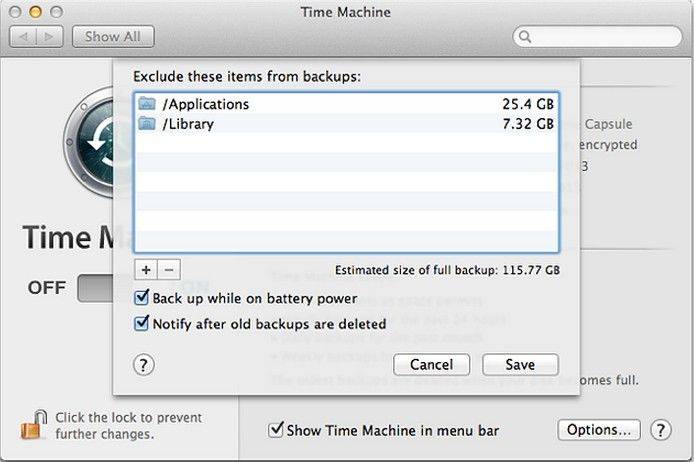
- 3. Wenn Ihre erste Time Machine-Sicherung startet, wird auf Ihrem Desktop ein neues Fenster angezeigt, in dem Sie darüber informiert werden, dass die Sicherung beginnt. Sie können die Systemeinstellungen jetzt schließen. es hat keinen Einfluss auf das Backup.
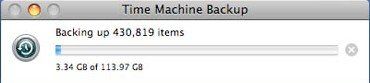
- 4.Wenn Sie Ihren Mac zum ersten Mal mit Time Machine sichern, dauert die Sicherung sehr lange, da alles auf Ihrem Mac kopiert wird. Danach sichert Time Machine stündlich automatisch inkrementelle Änderungen an Ihren Dateien, solange Sie das Sicherungslaufwerk mit Ihrem Mac verbunden lassen. Zukünftige Sicherungen kopieren nur Dateien, die neu sind oder sich geändert haben, sodass sie weniger Zeit in Anspruch nehmen.
Sie können das Time Machine-Menü auf dem Mac verwendenSymbolleiste, um den Status Ihrer Sicherungen zu überprüfen. Wenn Time Machine Ihre Daten sichert, drehen sich der Kreis und die Uhrzeiger gegen den Uhrzeigersinn. Klicken Sie auf dieses Menü, um die Uhrzeit der letzten Sicherung anzuzeigen. Mit der Option Jetzt sichern können Sie Mac sofort sichern.
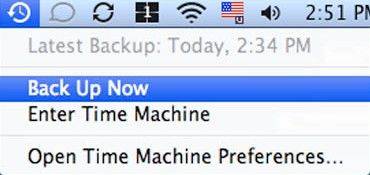
Für diejenigen, die Daten auf Ihrem Mac verloren haben, aber vergessen haben, ein Backup von MacBook Pro, MacBook Air oder einem anderen Mac-Computer zu erstellen, bietet der Artikel "Wiederherstellen verlorener Daten auf der Mac-Festplatte" möglicherweise einige Einblicke.

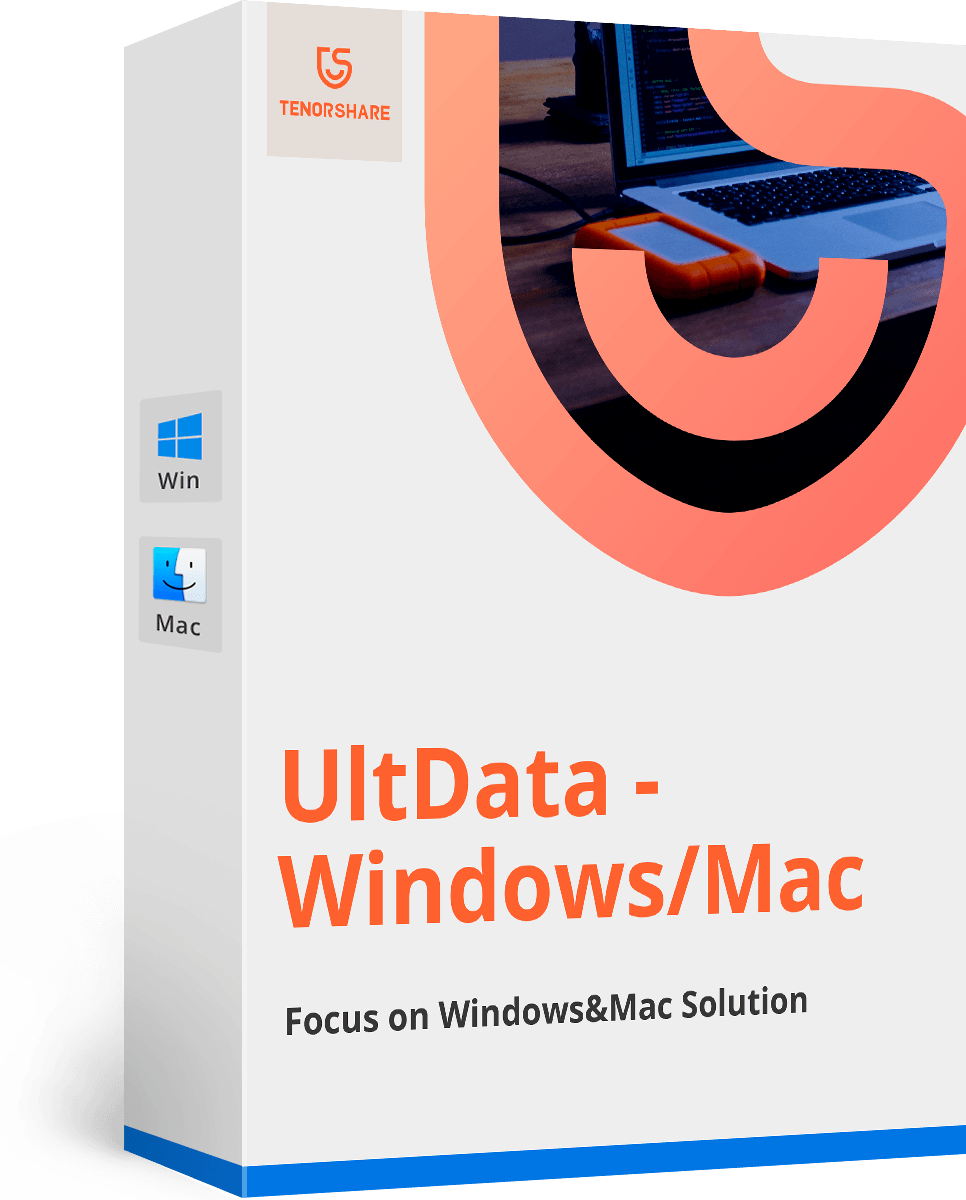





![[100% Wiederherstellung] So stellen Sie gelöschte Videos auf dem Mac wieder her](/images/mac-data/100-recovery-how-to-recover-deleted-videos-on-mac.jpg)

![[Hohe Erfolgsrate] So stellen Sie gelöschte Excel-Dateien auf einem Mac wieder her](/images/mac-data/high-success-rate-how-to-recover-deleted-excel-files-on-mac.jpg)
