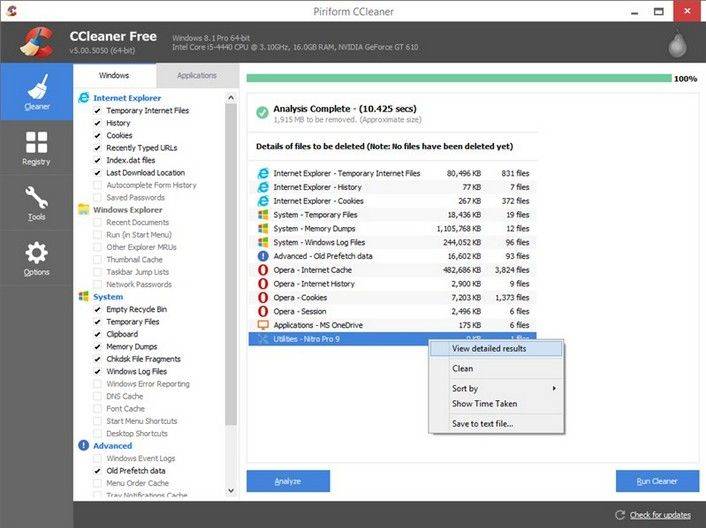วิธีที่ดีที่สุดในการสำรองและคืนค่ารีจิสทรีใน Windows 10 / 8.1 / 8/7
มันสุดยอดมากในการสำรองข้อมูล Windows Registryก่อนที่คุณจะทำการเปลี่ยนแปลงใด ๆ ในคอมพิวเตอร์ของคุณ ด้วยการสำรองข้อมูลรีจิสทรีคุณสามารถกำจัดความเสียหายของระบบใด ๆ ได้โดยไม่สูญเสียข้อมูลใด ๆ เพื่อให้การตั้งค่าในตัวควบคุมรีจิสทรีทำงานอย่างถูกต้องเป็นสิ่งสำคัญสำหรับสิ่งที่เกิดขึ้นใน Windows
แต่คุณไม่สามารถสำรองและกู้คืนรายการรีจิสตรีเช่นไฟล์อื่น ๆ ส่วนใหญ่ไม่สามารถแก้ไขได้ด้วยตนเองและไฟล์เหล่านั้นไม่สามารถแทนที่หรือคัดลอกได้อย่างน้อยคุณจะไม่สามารถสร้างมันได้ในขณะที่ Windows กำลังทำงานอยู่ และคุณไม่สามารถสำรองข้อมูลรีจิสทรีทั้งหมดจากไฟล์ส่งออกได้เช่นกัน โชคดีที่มีหลายสิ่งที่คุณสามารถทำกับส่วนการสำรองข้อมูลของรายการรีจิสทรีได้ อ่านต่อไปจากนั้นคุณจะพบวิธีการ สำรองและกู้คืนรีจิสตรีสำหรับ Windows 10 / 8.1 / 8/7.
Registry คืออะไร
Windows Registry เป็นฐานข้อมูลแบบลำดับชั้นที่เก็บการตั้งค่าและตัวเลือกการกำหนดค่าบนระบบปฏิบัติการ Microsoft Windows Windows Registry ใช้เพื่อเก็บข้อมูลและการตั้งค่าส่วนใหญ่สำหรับโปรแกรมซอฟต์แวร์อุปกรณ์ฮาร์ดแวร์การตั้งค่าผู้ใช้การกำหนดค่าระบบปฏิบัติการและอีกมากมาย รีจิสตรียังมีวิธีการเข้าถึงตัวนับสำหรับประสิทธิภาพของระบบการทำโปรไฟล์
วิธีการสำรองและคืนค่ารีจิสทรีใน Windows 10 / 8.1 / 8/7
ส่วนที่ 1: การสำรองและเรียกคืนรีจิสทรีโดย Windows Registry Editor
การดำเนินการสำรองข้อมูลมีลักษณะคล้ายกันใน Windows 10 / 8.1 / 8/7 ตอนนี้เราใช้ Windows 10 เป็นตัวอย่าง
ขั้นตอนที่ 1: เปิดตัวแก้ไขรีจิสทรีโดยการกด Win + Rแล้วเลือก regedit.

ขั้นตอนที่ 2: ไปที่เมนูไฟล์และคลิกที่เมนูส่งออก เมื่อคุณคลิกที่ตัวเลือกส่งออก Windows จะขอให้คุณบันทึกไฟล์ในตำแหน่งที่คุณต้องการ จะใช้เวลาสองสามวินาทีในการส่งออกรีจิสทรีทั้งหมดในไฟล์เดียวเป็นข้อมูลสำรอง

ขั้นตอนที่ 3: คลิกที่ปุ่มเรียกดูและค้นหาตำแหน่งที่คุณต้องการให้การสำรองข้อมูลรีจิสทรี Windows ของคุณปลอดภัย

ขั้นตอนที่ 4: ในระหว่างขั้นตอนการสำรองข้อมูลจะทำการสำรองข้อมูลทั้งหมดให้อยู่ในรูปแบบที่ดีพร้อมการประทับเวลาและวันที่เพื่อให้คุณสามารถกู้คืนข้อมูลสำรองที่คุณเลือกได้ หากต้องการคืนค่าการสำรองข้อมูลรีจิสทรีให้เริ่มต้น RegBak คลิกที่ตัวเลือกดูการสำรองข้อมูลและเลือกการสำรองข้อมูลที่คุณต้องการกู้คืน เมื่อคุณเลือกคลิกที่ปุ่มคืนค่า
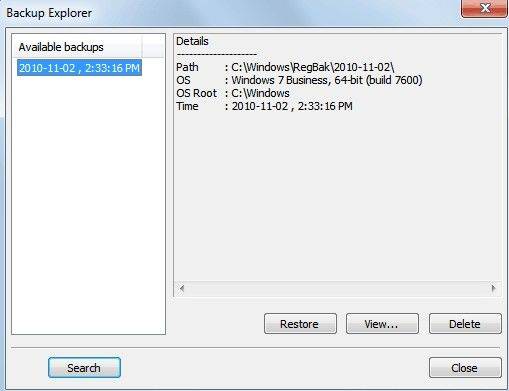
ส่วนที่ 2: การสำรองและคืนค่ารีจิสทรีโดย Windows Care Genius
หากคุณไม่ใช่ผู้ใช้ Windows 10 หรือไม่สามารถทำได้ดำเนินการตามขั้นตอนนี้คุณสามารถใช้ Tenorshare Windows Care Genius เพื่อขอความช่วยเหลือ คุณได้รับอนุญาตให้กู้คืนรายการรีจิสตรีทั้งหมดเป็นค่าเริ่มต้นของ Windows ไม่ว่าจะเกิดปัญหาอะไรขึ้นกับรีจิสตรีของคุณ
เรียกใช้โปรแกรมและแตะการตรวจสอบพีซีจากนั้นคุณจะเห็นปุ่มสำรองและกู้คืนที่ด้านบนของอินเทอร์เฟซ คลิกสองปุ่มเหล่านี้เพื่อสำรองข้อมูลและคืนค่ารายการรีจิสตรีทั้งหมดเป็นค่าเริ่มต้นของ Windows


ทำ! จากนั้นคุณจะสำรองและคืนค่ารีจิสทรีหน้าต่างของคุณสำเร็จ