วิธีการ 2 อันดับแรกในการแก้ไขประสิทธิภาพการปกคลุมด้วยวัตถุฉนวนของ Windows 10
เมื่อคุณได้พีซีใหม่ที่ติดตั้งใหม่ในระบบปฏิบัติการ Windows 10 คุณจะเห็นว่าพีซีทำงานได้อย่างราบรื่นและไม่ล่าช้าเลยอย่างไรก็ตามสถานการณ์ไม่เหมือนเดิมหลังจากคุณใช้พีซีเป็นเวลาสองสามเดือน
ในขณะที่คุณใช้พีซีเพื่อเรียกใช้แอพจัดเก็บข้อมูลและคุณจะพบว่ามันช้าลงและประสิทธิภาพลดลง เมื่อสิ่งนั้นเกิดขึ้นคุณจะพบว่าพีซีของคุณทำงานช้าทำงานล้มเหลวและทำให้เกิดปัญหาอื่น ๆ อีกมากมาย
ดังนั้นคุณจะแก้ไขปัญหาความล่าช้าอย่างไรพีซี Windows 10 ของคุณ? อีกวิธีหนึ่งในการทำเช่นนั้นคือการฟอร์แมตพีซีของคุณแล้วติดตั้งระบบปฏิบัติการ Windows 10 ใหม่อีกครั้ง ด้วยการทำเช่นนี้คุณกำลังลบไฟล์ที่มีอยู่ทั้งหมดออกจากพีซีของคุณและส่งไฟล์ระบบปฏิบัติการใหม่ไปให้ แต่นั่นไม่ใช่ทางออกที่ดีและเป็นไปไม่ได้ในทางปฏิบัติหากคุณมีข้อมูลจำนวนมากเก็บไว้ในพีซีของคุณ
นั่นไม่ได้หมายความว่าคุณไม่มีใครเลยตัวเลือก มีการปรับแต่งเล็กน้อยที่คุณสามารถนำไปใช้กับพีซี Windows 10 ของคุณและปรับปรุงประสิทธิภาพการทำงาน สิ่งเหล่านี้ง่ายต่อการปรับแต่งและคุณควรทำกับพวกเขาในเวลาไม่นาน
วิธีที่ 1: เปลี่ยนหน่วยความจำเสมือนเพื่อเพิ่มความเร็วพีซีของคุณ
ในวิธีนี้สิ่งที่คุณต้องทำคือเปลี่ยนการจัดสรรหน่วยความจำเสมือนของพีซีของคุณเป็นสิ่งที่ Windows แนะนำและควรช่วยคุณปรับปรุงประสิทธิภาพของพีซี
เปิด 'แผงควบคุม' แล้วค้นหาและคลิกที่ปรับลักษณะที่ปรากฏและประสิทธิภาพของ Windows คลิกที่แท็บขั้นสูงแล้วเลือกเปลี่ยน
ในหน้าจอถัดไปเลือก C: / drive ในรายการที่ติดตั้งระบบปฏิบัติการของคุณ จากนั้นเลือกขนาดที่กำหนดเองในฟิลด์ด้านล่างและป้อนค่าที่แนะนำโดย Windows ดังที่แสดงในด้านล่างของแผง

การทำเช่นนั้นจะทำให้การกำหนดค่าเป็นประโยชน์ต่อระบบปฏิบัติการและคุณจะได้รับการอัพเกรดประสิทธิภาพอันเป็นผลมาจากขั้นตอนนี้
วิธีที่ 2: ทำความสะอาดรีจิสทรีบนพีซี Windows 10 ของคุณ
อีกสิ่งหนึ่งที่คุณทำได้คือปิดการใช้งานอนิเมชั่นของ Windows บางอย่างบนพีซีของคุณเพื่อเร่งประสิทธิภาพ สิ่งนี้สามารถทำได้จากแผงควบคุมของพีซีของคุณ
ในขณะที่คุณสามารถค้นหาและลบไฟล์ขยะได้อย่างง่ายดายจากพีซีของคุณเพื่อปรับปรุงประสิทธิภาพการทำเช่นนั้นสำหรับรีจิสทรีของ Windows ไม่ง่ายเลยโชคดีที่คุณมีเครื่องมือที่เรียกว่า Windows Care Genius ที่ช่วยให้คุณสามารถล้างข้อมูลรีจิสทรีด้วยการคลิกเพียงไม่กี่ครั้ง เครื่องของคุณ
- เรียกใช้ Windows Care Genius หลังจากติดตั้งและคลิกที่ System Cleaner ที่ด้านบนแล้วเลือก Registry Cleaner จากแผงด้านซ้าย คลิกปุ่มสแกนเพื่อเริ่มการสแกนรีจิสทรีของคุณ
- รอให้สแกนรีจิสทรีของคุณ เมื่อเสร็จแล้วคุณจะเห็นรายการที่ไม่ถูกต้องทั้งหมดบนหน้าจอคลิกที่ปุ่มที่ระบุว่า Clean เพื่อกำจัดรายการที่ไม่ถูกต้องเหล่านี้ออกจากรีจิสทรี Windows ของคุณ

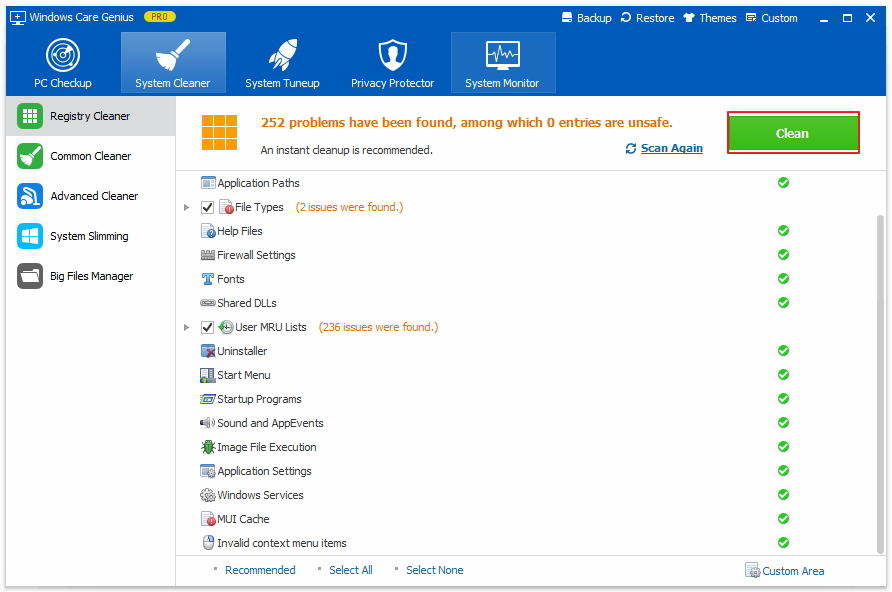
นี่คือโซลูชันที่มีประสิทธิภาพสองวิธีในการแก้ไขปัญหา Windows 10 ล่าช้าและเพิ่มความเร็วในการทำงานช้าของ Windows 10 หากคุณมีวิธีแก้ไขปัญหาอื่น ๆ ที่แนะนำโปรดแบ่งปันกับเราที่สถานที่แสดงความคิดเห็น







![[แก้ปัญหา] iPhone 7 Lagging and Freezing](/images/iphone7-tips/issue-solved-iphone-7-lagging-and-freezing.jpg)
