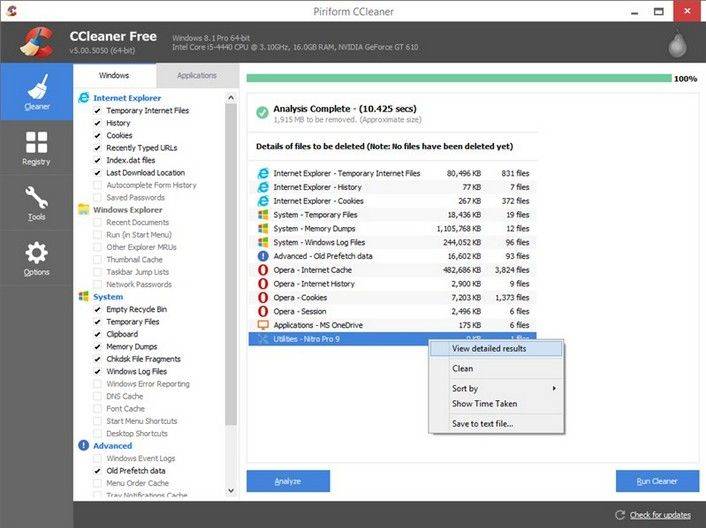Best Registry Cleaner ฟรีสำหรับ Windows 10
“ ระบบปฏิบัติการ Windows 10 ของฉันช้าและมีปัญหา ฉันสงสัยว่าฉันควรล้างรีจิสทรีเพื่อกำจัดข้อผิดพลาดเหล่านั้น ฉันจะล้างข้อมูลรีจิสทรีใน Windows 10 ได้อย่างไร”
“ ฉันใช้ CCleaner มาตั้งแต่ Windows 7, 8 และ 8.1 ฉันกำลังถกเถียงกันเรื่องการติดตั้งบน Windows 10 ในตอนนี้ แต่ฉันเคยได้ยินเรื่องเลวร้ายเกี่ยวกับ CCleaner บ้างแล้ว โปรแกรมทำความสะอาดรีจิสทรีฟรี แนะนำสำหรับ Windows 10 หรือไม่”
โดยปกติแล้วรีจิสทรีของ Windows ของคุณจะมีข้อมูลสำหรับฮาร์ดแวร์และซอฟต์แวร์คอมพิวเตอร์ทั้งหมดตลอดจนการกำหนดลักษณะการใช้งานของคุณ แต่ปัญหาคือถ้าคุณไม่ได้ลบรีจิสทรีอย่างสม่ำเสมอมันจะทำให้ระบบช้าลงและส่งผลให้ประสิทธิภาพของระบบแย่ลง นี่คือความต้องการเร่งด่วนสำหรับเครื่องมือทำความสะอาดและซ่อมแซมรีจิสทรีฟรี
ในโพสต์นี้คุณจะเห็นเครื่องทำความสะอาดรีจิสทรีฟรีที่ดีที่สุดสำหรับ Windows 10 และวิธีการใช้งานสำหรับการทำความสะอาดรีจิสทรี
ฟรี Windows 10 Registry Cleaner อันดับสูงสุดที่คุณต้องการ
หากคุณต้องการล้างข้อมูลรีจิสทรี Windows 10 ให้ทำให้แน่ใจว่าคุณเลือกรีจิสทรีทำความสะอาดที่เชื่อถือได้และปลอดภัย Tenorshare Windows Care Genius เป็นตัวเลือกที่ยอดเยี่ยม มันลบรายการรีจิสทรีของ Windows 10 ที่ไม่ถูกต้องและกำจัดไฟล์ที่ไม่มีประโยชน์ทำให้ระบบ Windows ของคุณทำงานได้เร็วขึ้นและทำให้พีซีของคุณมีประสิทธิภาพสูงสุด หนึ่งในสิ่งที่ดีคือมันจะช่วยให้คุณสำรองข้อมูลรีจิสทรีของคุณก่อนที่จะเริ่มทำความสะอาด
ดาวน์โหลดฟรีจากสิ่งต่อไปนี้จากนั้นติดตั้งบนพีซี Windows 10 ของคุณ คุณสามารถใช้กับ Windows 8.1, 8, 7, XP, Vista
ขั้นตอนโดยละเอียดสำหรับการทำความสะอาดรีจิสทรีไม่ถูกต้องและไร้ประโยชน์บน Windows 10
มันง่ายต่อการใช้เครื่องมือทำความสะอาดรีจิสทรีฟรีสำหรับ Windows 10 คุณเพียงแค่ต้องการ 2 ขั้นตอนง่ายๆ:
ขั้นตอนที่ 1: เปิด Windows Care Genius และคลิก System Cleaner บนอินเทอร์เฟซ ที่เมนูด้านซ้ายให้เลือก Registry Cleaner คลิก“ สแกน” เพื่อค้นหารายการที่ควรลบ

ขั้นตอนที่ 2: หลังจากการสแกนเลือกรายการที่คุณต้องการลบจากนั้นคลิกปุ่ม“ Clean” เพื่อลบ


นั่นคือทั้งหมดสำหรับวิธีเพิ่มความเร็วคอมพิวเตอร์ของคุณโดยการล้างรีจิสทรี Windows ไปที่ด้านบน 10 วิธีในการปรับปรุงประสิทธิภาพคอมพิวเตอร์ของคุณสำหรับเคล็ดลับที่มีประโยชน์มากขึ้น