"การล้างข้อมูลบนดิสก์ไม่ทำงาน", ต้องทำอย่างไร
“ การล้างข้อมูลบนดิสก์ในทันทีไม่ได้ลบไฟล์พบว่า ดังนั้นไฟล์ที่มีจำนวนเพิ่มขึ้นเช่นการบีบอัดได้หายไปจากสองสามพันถึง 248.000 เช่นเดียวกับการพยายามเรียกใช้การล้างข้อมูลบนดิสก์แต่ละครั้งจะไม่มีการลบอะไรออก ฉันจะทำอย่างไรดี”
- เฮนรี่
เมื่อคอมพิวเตอร์ Windows เริ่มทำงานช้าลงเวลาผู้ใช้ส่วนใหญ่มักขอให้ Disk Cleanup ขอความช่วยเหลือก่อนเสมอ เนื่องจากสามารถลบไฟล์ที่ไม่จำเป็นออกจากฮาร์ดดิสก์ได้จึงปล่อยให้ทำงานได้เร็วขึ้น แต่ถ้าคุณพบปัญหาเช่นเดียวกับ Henry - การล้างข้อมูลบนดิสก์ไม่ทำงานวิธีจัดการกับมัน อ่านต่อไปเพื่อเรียนรู้วิธีแก้ไขเมื่อการล้างข้อมูลบนดิสก์ล้มเหลวในการทำงานและทางเลือกที่ดีที่สุดที่คุณสามารถใช้เพื่อปรับปรุงประสิทธิภาพพีซีของคุณ
- วิธีแก้ไขการล้างข้อมูลบนดิสก์ไม่ทำงาน
- ทางเลือกที่ดีที่สุดในการล้างข้อมูลบนดิสก์ใน Windows 10 / 8.1 / 8/7
วิธีแก้ไขการล้างข้อมูลบนดิสก์ไม่ทำงาน
เมื่อคุณพยายามเรียกใช้ Disk Cleanup เพื่อทำคอมพิวเตอร์นุ่มนวลขึ้นก็หยุดตอบสนอง ปัญหานี้เกิดขึ้นเนื่องจากคุณมีไฟล์ชั่วคราวที่เสียหายบนคอมพิวเตอร์ เพื่อแก้ปัญหาการไม่ตอบสนองการล้างข้อมูลบนดิสก์คุณควรลบไฟล์ทั้งหมดในโฟลเดอร์ชั่วคราวของผู้ใช้ปัจจุบันและไฟล์อินเทอร์เน็ตชั่วคราว ทำตามคำแนะนำต่อไปนี้
1. คลิก เริ่มต้น ปุ่มและประเภท % temp% ในแถบค้นหา -> จากนั้นคลิก เข้าสู่ เพื่อเปิดโฟลเดอร์ชั่วคราว -> คลิก เลือกทั้งหมด บน แก้ไข เมนู -> กดปุ่ม ลบ คีย์ -> คลิก ใช่ เพื่อทำการยืนยัน
2. คลิก เริ่มต้น แล้ว แผงควบคุม -> ดับเบิลคลิก ตัวเลือกอินเทอร์เน็ต > คลิก ลบไฟล์ บน ทั่วไป แท็บ -> เลือก ลบเนื้อหาออฟไลน์ทั้งหมด ช่องทำเครื่องหมายและคลิก ตกลง
3. คลิก เริ่มต้น และคลิก คอมพิวเตอร์ของฉัน -> คลิกขวาที่ไดรฟ์ที่คุณต้องการทำความสะอาดแล้วคลิก คุณสมบัติ -> คลิก การล้างข้อมูลบนดิสก์ เพื่อเรียกใช้ Disk Cleanup อีกครั้ง

ทางเลือกที่ดีที่สุดในการล้างข้อมูลบนดิสก์ใน Windows 10/8/7
การล้างข้อมูลบนดิสก์ได้รับการออกแบบเพื่อเพิ่มพื้นที่ว่างบนฮาร์ดไดรฟ์ของคุณและรักษาระบบปฏิบัติการ Windows ของคุณให้สะอาดอยู่เสมอสำหรับไฟล์ที่ไม่จำเป็นซึ่งคุณจะไม่ใช้ ที่จริงแล้วอาจมีการผิดพลาดและทำความสะอาดไม่เพียงพอ ที่นี่ฉันแนะนำ Tenorshare Windows Care Genius โปรแกรมเพิ่มประสิทธิภาพระบบ all-in-one ของ Windows ช่วยให้คุณสามารถตรวจสอบลบไฟล์ขยะระบบบนฮาร์ดดิสก์จัดการโปรแกรมเริ่มต้นและตรวจสอบกระบวนการทำงาน ด้วยคุณไม่ต้องกังวลกับการล้างข้อมูลบนดิสก์ที่ไม่สามารถใช้งานได้ของ Windows ดาวน์โหลดและทดลองใช้งาน
ขั้นตอนที่ 1. เรียกใช้โปรแกรมแล้วคลิก ทำความสะอาด. คอมพิวเตอร์ของคุณจะถูกตรวจจับและจัดอันดับโดยอัตโนมัติตั้งแต่ 10-0 ตามสถานะสุขภาพ
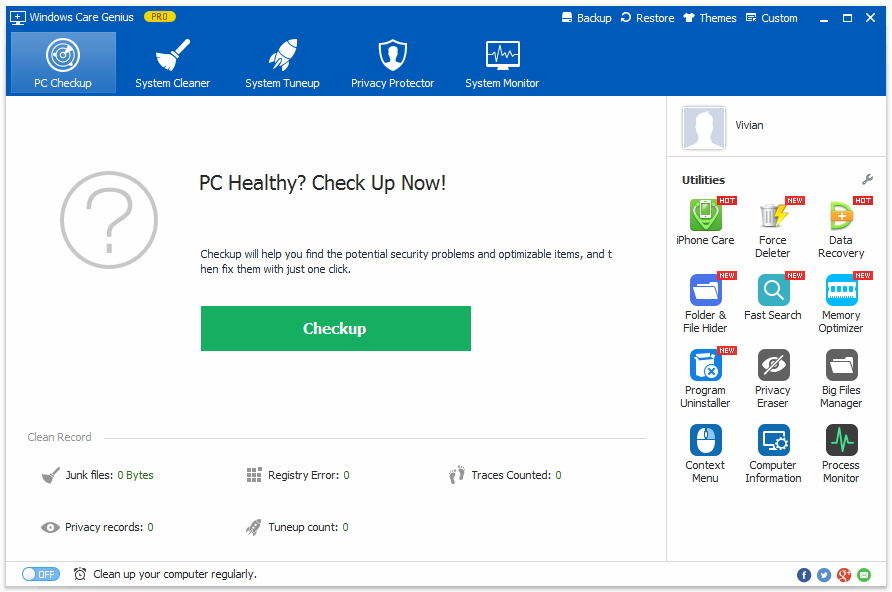
ขั้นตอนที่ 2. คลิก แก้ไขปัญหา เพื่อแก้ปัญหาทั้งหมดได้ด้วยคลิกเดียว หลังจากนั้นคุณสามารถคลิกอีกครั้ง ตรวจเช็ค เพื่อตรวจสอบสถานะสุขภาพ

ขั้นตอนที่ 3 เปิดสวิตช์ ทำความสะอาดคอมพิวเตอร์เป็นประจำ ที่มุมล่างซ้ายของส่วนต่อประสานและทำเครื่องหมาย โหมดเงียบ. ที่นี่คุณได้รับอนุญาตให้ตั้งเวลาในการตรวจสอบและล้างข้อมูลคอมพิวเตอร์ของคุณในพื้นหลังโดยอัตโนมัติ

นอกจากนี้หากคุณต้องการทำความสะอาดอย่างล้ำลึกคอมพิวเตอร์ให้คลิก System Cleaner เพื่อสร้าง จากนั้นคุณจะพบว่ามันเป็นทางเลือกที่ดีที่สุดสำหรับ Cleanup Disk แท้จริงแล้ว System Tuneup, Privacy Protector และ System Monitoring ยังสามารถใช้เพื่อช่วยคุณล้างไฟล์ขยะอื่น ๆ และปรับปรุงประสิทธิภาพพีซี หากคุณมีปัญหาใด ๆ คุณยินดีที่จะทิ้งไว้ในส่วนความคิดเห็น









