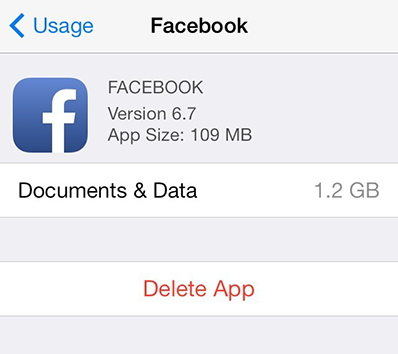วิธีการลบไฟล์ชั่วคราวทั้งหมดใน Windows 10
ไฟล์ชั่วคราวตามชื่อที่แนะนำคือชนิดไฟล์โฟลเดอร์ TEMP ที่สร้างโดยบริการ Windows และโปรแกรมซอฟต์แวร์ของ บริษัท อื่นหลายแห่ง เมื่อคุณดาวน์โหลดอะไรออนไลน์จะมีไฟล์ชั่วคราวที่เก็บไว้ในคอมพิวเตอร์ของคุณอย่างลับ ๆ
ผู้ใช้ Windows หลายคนบ่นว่า“ Windows 10จะไม่ลบไฟล์ชั่วคราว” หากคุณไม่พบเทคนิคในการกำจัดไฟล์ชั่วคราวหลังจากอัปเดตเป็น Windows 10 เป็นประจำมันจะสแต็คและกินพื้นที่ว่างของคุณจริงๆเพื่อทำให้ระบบ Windows ช้าลง ดังนั้นวิธีลบไฟล์ชั่วคราวใน Windows 10
วิธีที่ 1: ลบไฟล์ชั่วคราวด้วย Disk Cleanup ใน Windows 10
ที่จริงแล้วคุณสามารถล้างไฟล์ temp ใน Windows 10 ด้วยการล้างข้อมูลบนดิสก์! นำทางไปยัง C: TEMP หรือ c: โฟลเดอร์ WindowsTemp เพื่อค้นหาไฟล์ชั่วคราวและปฏิบัติตาม สามขั้นตอนสำหรับวิธีลบไฟล์ชั่วคราวใน windows 10 ด้วยตนเอง!
- ค้นหา การล้างข้อมูลบนดิสก์ จากทาสก์บาร์และเลือกจากรายการผลลัพธ์
- ภายใต้ ไฟล์ที่จะลบเลือกประเภทไฟล์ที่จะกำจัด หากต้องการคำอธิบายประเภทไฟล์ให้เลือก
- เลือก ตกลง.

อย่างไรก็ตามเฉพาะเมื่อโฟลเดอร์ temp ที่เก่ากว่า 7 วันสามารถลบได้ผ่านการล้างข้อมูลบนดิสก์ใน Windows 10 หากคุณหวังว่าจะลบไฟล์ temp ทั้งหมดไปที่วิธีที่สอง!
วิธีที่ 2: วิธีที่ดีที่สุดในการลบไฟล์ชั่วคราวใน Windows 10
หากต้องการเพิ่มไฟล์ชั่วคราวออกอีกเล็กน้อยWindows10 เครื่องมือซอฟต์แวร์บุคคลที่สามเป็นที่ต้องการอย่างมาก! Tenorshare Windows Care Genius ในฐานะเครื่องมือทำความสะอาดและเร่งความเร็วพีซีระดับโลกสำหรับ Windows 10/8/7 ทำให้ผู้ใช้ Windows ทุกคนนอกเหนือจากมือสมัครเล่นเพื่อเพิ่มความเร็วให้กับระบบคอมพิวเตอร์ของคุณ
เครื่องมือซอฟต์แวร์อัจฉริยะนี้ไม่เพียงบอกคุณได้ปริมาณการใช้คอมพิวเตอร์ของคุณหลังจากการใช้งานเป็นเวลานาน แต่ยังนำเสนอโซลูชั่นที่มีประสิทธิภาพในการปรับปรุงประสิทธิภาพบนคอมพิวเตอร์ที่มีอายุมากขึ้น ฟังก์ชั่นการตรวจสอบ PC จะเป็นผู้ช่วยที่ดีของคุณในการลบไฟล์ชั่วคราวใน Windows 10 มันจะสแกนจัดอันดับและปรับแต่งคอมพิวเตอร์ของคุณโดยอัตโนมัติหลังจากคลิกเพียงครั้งเดียว
โปรดปฏิบัติตามคำแนะนำด้านล่างเพื่อใช้ Tenorshare Windows Care Genius
- ติดตั้งและเปิดใช้ Windows Care Genius ในพีซีของคุณ คลิก ตรวจสุขภาพ วิเคราะห์สถานะสุขภาพทั้งหมดของพีซีของคุณ จากนั้นคอมพิวเตอร์ของคุณจะถูกสแกนโดยอัตโนมัติ
- คลิก แก้ไขปัญหา เพื่อแก้ไขปัญหาทั้งหมดหรือแก้ไขทีละรายการหลังจากสแกน หลังจากนั้นคุณสามารถคลิก ตรวจสอบอีกครั้ง เพื่อตรวจสอบสถานะสุขภาพพีซีของคุณอีกครั้ง


หากคุณต้องการทำความสะอาดไฟล์ชั่วคราวใน Windows 10 คุณสามารถเลือก System Cleaner เพื่อทำการลบไฟล์ขยะทั้งหมดต่อไป!