วิธีเพิ่มพื้นที่ว่างในดิสก์บนคอมพิวเตอร์ Windows 10 / 8.1 / 8/7 ของคุณ
เมื่อคุณติดตั้งการอัปเดตที่สำคัญเช่นแพ็คเกจ Windows Update ล่าสุดคุณพบว่าคุณมีพื้นที่ว่างในดิสก์ไม่เพียงพอในคอมพิวเตอร์ของคุณ หรือคุณรู้สึกว่าคอมพิวเตอร์ช้าลงเมื่อคุณเล่นเกมและวิดีโอขนาดใหญ่ แสดงว่าฮาร์ดดิสก์ของคุณเต็มคุณจำเป็นต้องเพิ่มพื้นที่ว่างใน Windows 10 / 8.1 / 8/8 เพื่อเพิ่มความเร็วคอมพิวเตอร์
- method1 เรียกใช้ Disk Cleanup เพื่อเรียกคืน Disk Space บน Windows
- Method2 ถอนการติดตั้งแอปพลิเคชั่นที่หิวโหยอวกาศเพื่อเรียกคืน Drive Space บน Windows
- method3 ใช้เครื่องมือของบุคคลที่สามเพื่อล้างข้อมูลบนฮาร์ดดิสก์
method1 เรียกใช้ Disk Cleanup เพื่อเรียกคืน Disk Space บน Windows
ที่จริงแล้ว Windows และเครื่องมือในตัวสามารถลบได้ไฟล์ชั่วคราวและข้อมูลที่ไม่สำคัญอื่น ๆ ข้อมูลของคุณจะถูกจัดระเบียบใหม่หลังจากนั้น นี่อาจเป็นวิธีที่ง่ายที่สุดในการเพิ่มพื้นที่ว่างในคอมพิวเตอร์ของคุณ
ขั้นตอนที่ 1. ไปที่ คอมพิวเตอร์ และคลิกขวาที่ฮาร์ดไดรฟ์ของคุณแล้วเลือก คุณสมบัติ. จากนั้นคลิกที่ การล้างข้อมูลบนดิสก์ ในหน้าต่างคุณสมบัติดิสก์

ขั้นตอนที่ 2. ทำเครื่องหมายประเภทของไฟล์ที่คุณต้องการลบแล้วคลิกตกลง ไฟล์ชั่วคราวไฟล์บันทึกไฟล์ในถังรีไซเคิลและไฟล์อื่น ๆ ที่ไม่สำคัญจะถูกลบ ดังนั้นก่อนการลบของคุณตรวจสอบให้แน่ใจว่ามันไร้ประโยชน์ หากข้อมูลสูญหายโดยไม่ตั้งใจให้ลองใช้ Data Recovery Pro เพื่อเรียกคืนพร้อมกัน

ขั้นตอนที่ 3 หากคุณต้องการล้างระบบที่ไม่ปรากฏในรายการให้คลิก ทำความสะอาดไฟล์ระบบ ดังภาพด้านบน หลังจากนั้นคุณสามารถคลิก ตัวเลือกเพิ่มเติม และเลือก ทำความสะอาด ใต้ปุ่ม การคืนค่าระบบและสำเนาเงา เพื่อลบข้อมูลการกู้คืนระบบ

Method2 ถอนการติดตั้งแอปพลิเคชั่นที่หิวโหยอวกาศเพื่อเรียกคืน Drive Space บน Windows
แน่นอนว่าบางโปรแกรมใช้หน่วยความจำมากเกินไป แต่ก็ไม่ค่อยได้ใช้ แน่นอนคุณสามารถลดจำนวนแอปพลิเคชันที่ไม่จำเป็นเพื่อเพิ่มพื้นที่ว่างในฮาร์ดดิสก์และช่วยให้คอมพิวเตอร์ของคุณทำงานได้เร็วขึ้น
สำหรับ Windows 8.1 / 8/7 คุณสามารถไปที่ โปรแกรมและคุณสมบัติ แผงควบคุมและคลิก คอลัมน์ขนาด เพื่อดูว่าแต่ละโปรแกรมที่ติดตั้งบนคอมพิวเตอร์ของคุณใช้พื้นที่เท่าใด จากนั้นคุณสามารถคลิกขวาที่โปรแกรมที่คุณต้องการลบและลบ

สำหรับ Windows 10 หากคุณเป็นผู้ใช้ Windows 10 คุณควรเปิดใหม่ การตั้งค่าพีซี และไปที่ ระบบ. ที่นี่คุณสามารถตรวจสอบโปรแกรมและลบ
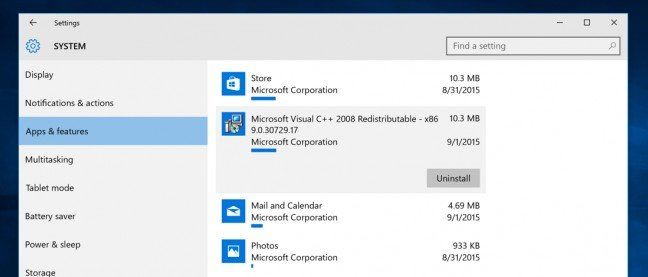
method3 ใช้เครื่องมือของบุคคลที่สามเพื่อล้างข้อมูลบนฮาร์ดดิสก์
นอกเหนือจากสองวิธีที่กล่าวมาข้างต้นนั้นเป็นอีกวิธีที่ง่ายในการเพิ่มประสิทธิภาพคอมพิวเตอร์ของคุณ Tenorshare Windows Care Genius เป็นเครื่องมือเพิ่มประสิทธิภาพ Windows ที่ครอบคลุมและมีคุณสมบัติที่มีประสิทธิภาพสูงถึง 22 อย่างเพื่อเพิ่มคอมพิวเตอร์ของคุณเป็นส่วนใหญ่และทำให้มันทำงานได้ดีที่สุด
ขั้นตอนที่ 1. เปิดโปรแกรมและคลิก ทำความสะอาด ในอินเทอร์เฟซ จากนั้นสถานะสุขภาพของคอมพิวเตอร์ของคุณจะได้รับการจัดอันดับตั้งแต่ 10 ถึง 0

ขั้นตอนที่ 2. คุณได้รับอนุญาตให้คลิก แก้ไขปัญหา เพื่อแก้ปัญหาโปรแกรมทั้งหมดที่ระบุไว้ หลังจากนั้นคุณสามารถคลิกตรวจสอบอีกครั้งเพื่อดูสถานะสุขภาพของพีซีของคุณอีกครั้ง

สำหรับตอนนี้คุณเสร็จสิ้นการล้างข้อมูลพื้นฐานและปรับปรุงประสิทธิภาพในคอมพิวเตอร์ของคุณ หากคุณต้องการทำความสะอาดคอมพิวเตอร์ของคุณอย่างล้ำลึกคุณจะได้รับอนุญาตให้ลองใช้ System Cleaner ในทำนองเดียวกันวิธีการทั้งหมดสามารถนำไปใช้เพื่อปล่อยพื้นที่ดิสก์ใน Dell / HP / Samsung / Lenovo / Acer ของคุณ หากคุณมีปัญหาใด ๆ คุณยินดีที่จะทิ้งไว้ในส่วนความคิดเห็น









