คู่มือฉบับเต็มเพื่อดาวน์โหลดรูปภาพ iPhone กับ Mac
Apple มีวิธีการถ่ายโอนข้อมูลที่หลากหลายผ่านแอพในบ้าน พวกมันมีประสิทธิภาพ แต่ก็มาพร้อมกับข้อ จำกัด บางอย่าง มี iCloud และฟังก์ชั่น Photo Library นั้นได้รับการชื่นชมจากผู้ใช้จำนวนมาก นอกจากนี้ยังมี iTunes แต่มันก็ไม่ได้รับความนิยมอีกต่อไปเนื่องจากมีประสิทธิภาพต่ำ มีแอพใหม่ไม่กี่แอปที่ Apple ได้เปิดตัวเช่น Photo App, AirDrop เป็นต้นแอพของบุคคลที่สามบางรายก็เป็นที่ต้องการของตลาดเช่นกัน ดังนั้นหากคุณกำลังมองหาวิธีการดาวน์โหลดรูปภาพจาก iPhone ไปยัง Mac คุณสามารถตรวจสอบแอพทั้งหมดเหล่านี้และวิธีการที่พวกเขาทำแล้วตัดสินใจการศึกษา มาเริ่มกันเลยดีกว่า
- ส่วนที่ 1: ดาวน์โหลดรูปภาพจาก iPhone ไปยัง Mac โดยตรง
- ส่วนที่ 2: ดาวน์โหลดรูปภาพจาก iPhone ไปยัง Mac แบบไร้สาย
ส่วนที่ 1: ดาวน์โหลดรูปภาพจาก iPhone ไปยัง Mac โดยตรง
การดาวน์โหลดรูปภาพจาก iPhone ไปยัง Mac โดยตรงคือกระบวนการที่ง่ายมากและด้วยวิธีนี้ไม่มีความเสี่ยงต่อการสูญหายของข้อมูล วิธีเหล่านี้เป็นอิสระจากการเชื่อมต่ออินเทอร์เน็ตและไม่ขึ้นอยู่กับซอฟต์แวร์หรือฟังก์ชั่นใด ๆ นอกจากนี้มันยังเร็วกว่าเช่นกันวิธีการดาวน์โหลดรูปภาพจาก iPhone ถึง Mac โดยตรงมีดังนี้:
วิธีที่ 1: การใช้เครื่องมือถ่ายโอนบุคคลที่สาม
นอกเหนือจากแอพมากมายที่ได้รับการรับรองจาก Appleมีแอพของบุคคลที่สามมากมาย แอปเหล่านี้ทำงานได้อย่างมีประสิทธิภาพและดียิ่งขึ้น http: //www.tenorshare.com/products/icarefone.html เป็นแอปของบุคคลที่สามดังกล่าว แอพนี้รองรับอุปกรณ์ iOS ทั้งหมดเช่น iPhone X, 8,7 / 6 / 6S / 5 / 5S / SE ฯลฯ และการถ่ายโอนข้อมูลของแอปนั้นเร็วกว่าแอพและวิธีการอื่น ๆ ไม่มีความเสี่ยงในการสูญหายของข้อมูลและภาพถ่ายหรือข้อมูลที่ถ่ายโอนทั้งหมดจะสามารถเข้าถึงได้อย่างสมบูรณ์ มันสามารถใช้ได้ทั้ง Mac และ Windows สามารถถ่ายโอนไฟล์ภาพถ่ายทุกชนิดโดยไม่คำนึงถึงลักษณะขนาดและจำนวน ขั้นตอนในการถ่ายโอนรูปภาพโดยใช้ Tenorshare iCareFone มีการกล่าวถึงด้านล่าง ...
1. ดาวน์โหลดและติดตั้งแอพจากเว็บไซต์ทางการ
2. เรียกใช้บน Mac ของคุณ
3. ตอนนี้เชื่อมต่อ iPhone และ Mac โดยใช้สาย USB

4. หลังจาก Mac ตรวจพบอุปกรณ์ให้ไปที่ "ตัวจัดการไฟล์" และคลิกที่ "ภาพถ่าย" จากรายการ

5. ตอนนี้คุณต้องเลือกรูปภาพที่คุณต้องการส่งแล้วคลิกที่ "ส่งออก" เพื่อถ่ายโอนรูปภาพ คุณสามารถดูตัวอย่างภาพก่อนถ่ายโอนได้

ตามคำแนะนำของผู้ใช้และการทดสอบของเราTenorshare iCareFone เป็นแอพที่ดีที่สุดในตลาดตอนนี้ ได้พิสูจน์คุณค่าโดยการให้การถ่ายโอนภาพถ่ายของคุณหรือข้อมูลชนิดใด ๆ อย่างปลอดภัย
วิธีที่ 2: การใช้แอพรูปภาพ
แอพ Photos เป็นรุ่นอัพเกรดของiPhoto ที่เลิกใช้งานแล้ว มันเป็น iPhoto ที่มีฟังก์ชั่นที่ได้รับการปรับปรุง แอพได้รับการออกแบบมาเพื่อจัดเก็บและจัดระเบียบรูปภาพและวิดีโอของคุณไม่ว่าจะเก่าหรือใหม่ก็ตาม คุณสามารถใช้แอพนี้เพื่อแชร์คอลเลกชันภาพถ่ายของคุณกับ iDevices อื่น ๆ ได้เช่นกัน Apple แนะนำให้ติดตั้ง iTunes ไว้ในคอมพิวเตอร์ของคุณก่อนใช้งานแอพ Photos ดังนั้นโปรดระลึกไว้เสมอว่านี่คือขั้นตอนในการใช้แอพ Photos สำหรับการถ่ายโอนภาพถ่ายโดยตรง
1. ดาวน์โหลด iTunes ล่าสุดและติดตั้งบน Mac ของคุณ
2. เรียกใช้แอปรูปภาพ
3. ตอนนี้เชื่อมต่อทั้ง iPhone และ Mac ของคุณผ่านสาย USB
4. หลังจากอุปกรณ์ของคุณได้รับการยอมรับให้คลิกที่แท็บ "นำเข้า"
5. ตอนนี้เลือกรูปภาพที่คุณต้องการส่งระหว่างคอลเลกชันของคุณ
6. หลังจากเลือกพวกเขาคุณสามารถส่งพวกเขาไปยัง Mac
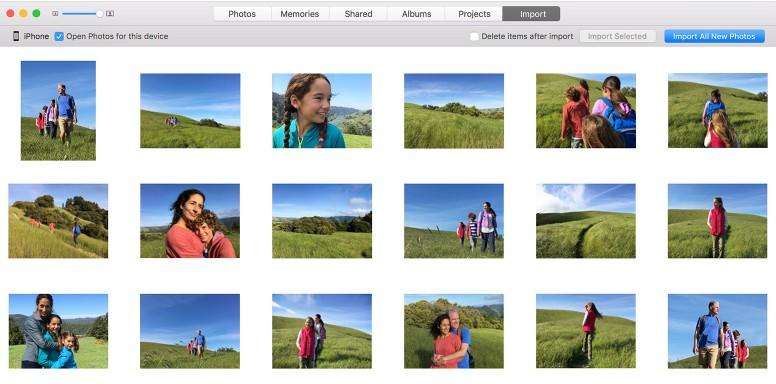
แม้ว่าจะเป็นแอพใหม่ แต่ก็ได้รับความนิยมอย่างมากในหมู่ผู้ใช้ iPhone มันต้องการการสนับสนุน iTunes เพื่อทำงานได้อย่างราบรื่น
ส่วนที่ 2: ดาวน์โหลดรูปภาพจาก iPhone ไปยัง Mac แบบไร้สาย
การถ่ายโอนข้อมูลแบบไร้สายมีให้ในทางปฏิบัติผู้ใช้มีอิสระในการถ่ายโอนข้อมูลทุกที่ทุกเวลา วิธีการถ่ายโอนนั้นง่ายมากและคุณไม่จำเป็นต้องใช้สายเคเบิล USB หรือเตรียมอุปกรณ์ iOS ของคุณสำหรับทุกสิ่งเพียงแค่เปิดแอพและกดส่งเพื่อถ่ายโอนข้อมูล แต่ความเสี่ยงของการสูญหายของข้อมูลสูงและคุณจะต้องเชื่อมต่อ Wi-Fi ที่เสถียรเสมอ วิธีการถ่ายโอนข้อมูลแบบไร้สายที่มีประสิทธิภาพมากนั้นมีรายละเอียดด้านล่าง ...
วิธีที่ 1: การใช้ Airdrop
ใหม่ล่าสุดและเร็วที่สุดในคลังแสงของ Apple คือAirDrop AirDrop สามารถถ่ายโอนข้อมูลไปยังอุปกรณ์ iOS ต่าง ๆ แบบไร้สาย มันมีประสิทธิภาพและไม่มีความเสี่ยงของการสูญเสียข้อมูล วิธีการถ่ายโอนภาพถ่ายด้วย AirDrop ได้รับการกล่าวถึงด้านล่าง ...
1. รับ iPhone และ MacBook / Air ของคุณเชื่อมต่อกับ Wi-Fi เดียวกัน
2. สำหรับผู้ใช้ iOS 11 การเปิด Wi-Fi และบลูทู ธ จะเปิดใช้งาน Airdrop โดยอัตโนมัติ คุณสามารถทำได้ด้วยตนเองโดยเข้าไปที่ศูนย์ควบคุม
3. ตอนนี้เลือก "ทุกคน"

4. สำหรับ Mac ของคุณให้รัน Airdrop และเปิดการตั้งค่าการค้นพบเป็น "ทุกคน"

5. จากม้วนฟิล์มของคุณให้เลือกรูปภาพที่ต้องการสำหรับ Airdrop

6. หลังจากเลือกเพียงแตะที่แบ่งปัน

7. ยอมรับและบันทึกลงใน Mac ทันที
ดังนั้นนี่คือวิธีการดาวน์โหลดรูปภาพจาก iPhone ไปยัง Mac โดยใช้ Airdrop
วิธีที่ 2: จากคลังรูปภาพ iCloud
iCloud เป็นหนึ่งในแอพที่น่าสนใจที่สุดจัดทำโดย Apple ไม่ใช่อินเทอร์เฟซที่สวยงามที่ดึงดูดผู้ใช้ แต่คุณสมบัติที่ใช้งานง่ายและ iCloud Photo Library ส่วนใหญ่ หากคุณเป็นเจ้าของมากกว่าอุปกรณ์ iOS เครื่องเดียวคุณต้องใช้ iCloud Photo Library ฟังก์ชั่นนี้จะซิงค์ภาพถ่ายทั้งหมดของคุณในที่เดียวและคุณสามารถเข้าถึงได้จากอุปกรณ์เชื่อมต่อใด ๆ ในการใช้ฟังก์ชั่นนี้คุณต้องเปิดใช้งาน iCloud Photo Library บนอุปกรณ์ทั้งหมดของคุณ
เปิดใช้งาน iCloud Photo Library บน iPhone ของคุณ:
1. นำ iPhone ของคุณออกและไปที่ "การตั้งค่า"
2. จากนั้นเชื่อมต่ออุปกรณ์กับเครือข่าย Wi-Fi
3. จากนั้นแตะที่ชื่อของคุณก่อนที่จะป้อน iCloud
4. ตอนนี้ไปและเปิดสวิตช์ข้างตัวเลือก "iCloud Photo Library" เพื่อเปิดใช้งาน

เปิดใช้งาน iCloud Photo Library บน Mac ของคุณ:
1. เปิด Mac ของคุณและเชื่อมต่อกับเครือข่าย Wi-Fi เดียวกับ iPhone ของคุณ
2. เปิดแอปรูปภาพบน Mac และไปที่ตัวเลือกรูปภาพที่ด้านบน
3. ไปที่ "การตั้งค่า" และคลิกที่แท็บ iCloud
4. รายการตัวเลือกจะเปิดขึ้นเลือก "iCloud Photo Library" เพื่อเปิดใช้งาน
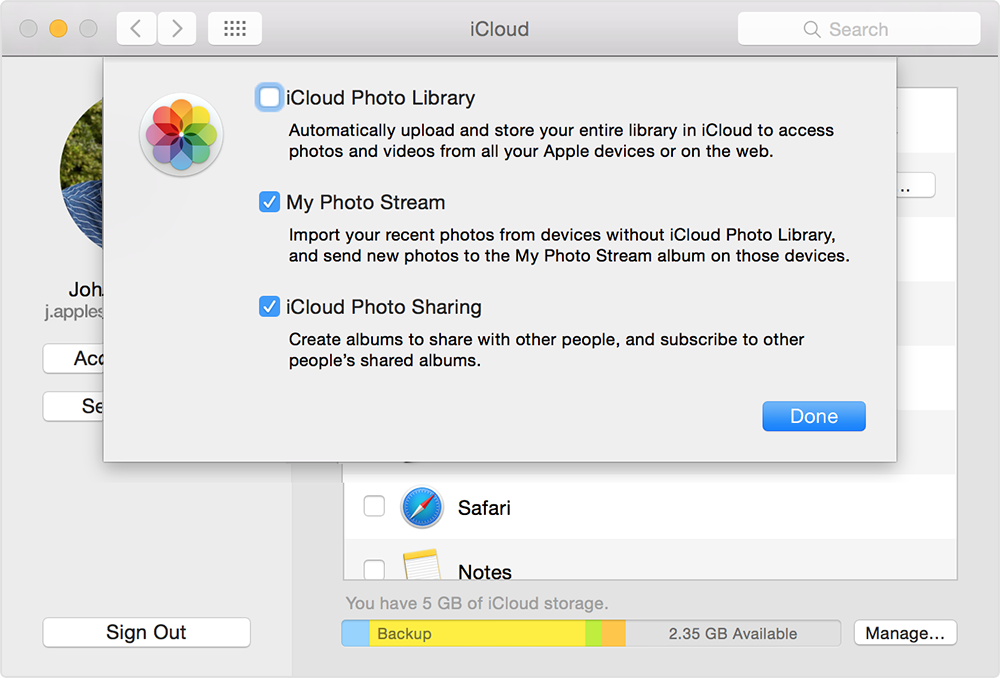
หลังจากเปิดใช้งานรูปถ่ายทั้งหมดจะเป็นซิงค์โดยอัตโนมัติและจะใช้เวลาสองสามชั่วโมงในการซิงค์ภาพถ่ายทั้งหมด คุณสามารถเข้าถึงภาพถ่ายในแอพรูปภาพ นี่คือวิธีการดาวน์โหลดรูปจาก iPhone ไปยัง Mac โดยใช้ iCloud ข้อเสียที่สำคัญของวิธีนี้คือความจริงที่ว่าคุณมีพื้นที่เก็บข้อมูลฟรีเพียง 5GB ใน iCloud หากคุณต้องการพื้นที่เพิ่มคุณต้องจ่ายเงิน
วิธีที่ 3: จาก iMessage
iMessage ได้รับการออกแบบมาเพื่อวัตถุประสงค์หลักการสนทนาระหว่างผู้ใช้ iOS แต่เช่นเดียวกับแอพส่งข้อความอื่น ๆ คุณสามารถส่งข้อมูลขนาดเล็กผ่านแอพได้เช่นกัน หากคุณต้องการส่งรูปภาพหรือวิดีโอเล็ก ๆ ผ่านแอพจาก iPhone ไปยัง Mac คุณต้องเปิดใช้งาน iMessage บน Mac ของคุณ
1. เปิดแอปข้อความบน Mac ของคุณ
2. จากนั้นไปที่ "การตั้งค่า"

3. หลังจากนั้นคลิกที่แท็บ "บัญชี"

4. ตอนนี้คุณจะถูกถามถึง Apple ID ของคุณระบุโดยลงชื่อเข้าใช้

5. หลังจากนั้นให้เลือกตัวเลือก "เปิดใช้งานบัญชีนี้"
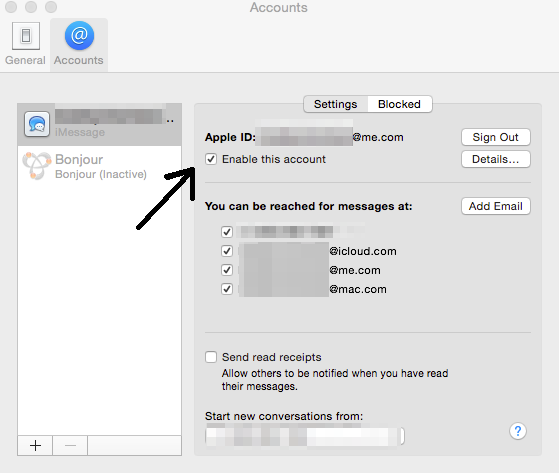
6ตอนนี้บัญชี iMessage ของคุณเปิดบน Mac เพียงเลือกรูปถ่ายที่คุณต้องการจาก Camera Roll และแตะที่ไอคอน Share เพื่อเลือกแท็บข้อความ ป้อน Apple ID เดียวกับที่บันทึกใน Mac ของคุณและคุณสามารถส่งและดาวน์โหลดรูปภาพจาก iPhone ไปยัง Mac ได้ทันที

ดังนั้นโดยพื้นฐานแล้วแอพเหล่านี้ทั้งหมดทำงานได้ดีและให้ความปลอดภัยสำหรับข้อมูลของคุณ แอพเหล่านี้ส่วนใหญ่เป็นคำตอบที่เป็นไปได้สำหรับคำถามทั่วไปเช่น "วิธีดาวน์โหลดรูปภาพจาก iPhone ไปยัง Macbook" แต่ละวิธีเหล่านี้ได้รับการทดสอบจากเราเช่นเดียวกับผู้ใช้จำนวนมากทั่วโลกและพวกเขาได้รายงานในเชิงบวก แต่เมื่อพูดถึงวิธีการที่ดีที่สุดที่นี่มันเป็นเพียงซอฟต์แวร์ Tenorshare iCareFone แอพของบุคคลที่สามนี้เป็นเครื่องมือถ่ายโอนข้อมูล iOS ที่ดีที่สุดที่มีในขณะนี้ มันยอดเยี่ยมมีความเร็วในการถ่ายโอนที่รวดเร็วและให้บริการที่มีค่าอื่น ๆ ซึ่งจะเป็นประโยชน์อย่างมากในการทำให้ iPhone / iPad ของคุณทำงานได้อย่างเต็มประสิทธิภาพ
ถ้าคุณชอบบทความนี้อย่าแบ่งปันและแสดงความคิดเห็นด้านล่าง !!

![[คำแนะนำแบบเต็ม] วิธีสร้างแท็กตำแหน่งบนภาพถ่ายของ iPhone และเพิ่มข้อมูล GPS](/images/transfer-photo/full-guide-how-to-make-a-geotag-on-iphone-photos-and-add-gps-info.jpg)





![[คำแนะนำแบบเต็ม] 5 วิธีที่ดีที่สุดในการดาวน์โหลดรูปภาพจาก iCloud](/images/icloud/full-guide-5-best-ways-on-how-to-download-photos-from-icloud.jpg)

