[คำแนะนำแบบเต็ม] 5 วิธีที่ดีที่สุดในการดาวน์โหลดรูปภาพจาก iCloud
iCloud ถือเป็นส่วนเสริมของฮาร์ดไดรฟ์ของคุณขับรถ หากคุณกำลังใช้อุปกรณ์ iOS หรือ MacOS หรือแม้แต่ Windows PC เกือบทุกคนจะใช้เพื่อการจัดเก็บบนคลาวด์ และเมื่อพูดถึงภาพถ่ายฟีเจอร์ iCloud Photo Library เป็นหนึ่งในวิธีที่ดีที่สุดในการจัดเก็บภาพถ่ายของคุณ ฟีเจอร์นี้สามารถเก็บภาพถ่ายจำนวนมากแบบไร้สาย แต่ปัญหาหลักคือผู้ใช้ไม่มีความคิดในการดาวน์โหลดภาพถ่ายจาก iCloud พวกเขามักจะเก็บไฟล์โดยไม่ต้องรู้อะไรเลยในความเป็นจริงมันคือ ง่ายมากที่จะเข้าถึงภาพถ่ายเหล่านั้นจาก iPhone ของคุณ XS / XS Max / XR / X / 8/7 / 6S / 6 / 5S หรือ PC หรือ Mac รายละเอียดของขั้นตอนนี้มีรายละเอียดในบทความนี้เพื่อให้คุณสามารถทำได้บน เป็นเจ้าของดังนั้นเริ่มต้นกันเลย
- ส่วนที่ 1: วิธีดาวน์โหลดรูปภาพจาก iCloud ไปยัง iPhone
- ส่วนที่ 2: คุณสามารถดาวน์โหลดภาพถ่ายบุคคลจาก iCloud ผ่าน iCloud.com ได้อย่างไร
- ส่วนที่ 3: คุณจะดาวน์โหลด iCloud Photos ทั้งหมดไปยังพีซีด้วย iCloud สำหรับ Windows ได้อย่างไร
- ส่วนที่ 4: คุณสามารถดาวน์โหลด iCloud Photos to Mac ได้อย่างไร
- ตอนที่ 5: วิธีที่ง่ายที่สุดในการดาวน์โหลดรูปภาพจาก iCloud Backup ไปยัง PC / Mac?
ส่วนที่ 1: วิธีดาวน์โหลดรูปถ่ายจาก iCloud ไปยัง iPhone
หนึ่งในแอป iOS ที่เก่าแก่ที่สุด iCloud ได้รับการออกแบบเพื่อจัดเก็บไฟล์สำคัญของคุณในเวลาที่ต้องการและคุณสามารถดาวน์โหลดได้เมื่อคุณต้องการอีกครั้ง เมื่อเราพูดถึงรูปถ่าย iCloud มีคุณสมบัติพิเศษสำหรับวัตถุประสงค์เฉพาะนั้นซึ่งรู้จักกันในชื่อว่า iCloud Photo Library โดยทั่วไปคุณสามารถใช้คุณสมบัตินี้เพื่อดาวน์โหลดหรือถ่ายโอนภาพถ่ายที่มีอยู่ไปยัง iPhone หรืออุปกรณ์อื่น ๆ ที่เปิดใช้งาน iCloud ด้วยบัญชีของคุณเอง ดังนั้นคุณสามารถดาวน์โหลดรูปภาพจาก iCloud ไปยัง iPhone หรือเข้าถึงโดยตรงผ่านเว็บไซต์ iCloud ขั้นตอนต่อไปนี้จะแสดงวิธีที่คุณสามารถดาวน์โหลดรูปภาพจาก iCloud ไปยัง iPhone ของคุณได้อย่างรวดเร็ว
- ก่อนอื่นให้เปิดใช้งานฟีเจอร์คลังภาพจากการตั้งค่า iPhone ของคุณ ไปที่การตั้งค่าจากนั้น iCloud จากนั้นไปที่ Photos อีกครั้ง ค้นหาและเปิดใช้งาน iCloud Photo Library
- 2. ตอนนี้แตะที่ตัวเลือก "ดาวน์โหลดและเก็บต้นฉบับ"
- 3. หลังจากนั้นคุณสามารถเปิดแอพ Photos บน iPhone ของคุณเพื่อดูรูปถ่ายได้อย่างง่ายดาย iCloud Photo Library จะซิงค์ข้อมูลโดยอัตโนมัติ

วิธีการดาวน์โหลดรูปถ่ายจาก iCloud นี้เป็นวิธีที่ง่าย แต่มีประสิทธิภาพ คุณสามารถรับสำเนาของภาพถ่ายที่ดาวน์โหลดมา แต่ภาพต้นฉบับนั้นปลอดภัยในคลังภาพ
ส่วนที่ 2: คุณสามารถดาวน์โหลดภาพถ่ายบุคคลจาก iCloud ผ่าน iCloud.com ได้อย่างไร
คุณมีรูปภาพที่เก็บไว้ในหนึ่งหรือหลายรูปบัญชี iCloud แต่คุณต้องการดาวน์โหลดรูปถ่ายจาก iCloud อย่างปลอดภัยหรือไม่ iCloud สามารถช่วยคุณดาวน์โหลดหรือเข้าถึงรูปภาพเดียวหรือหลายภาพ นี่คือวิธีที่คุณสามารถทำได้:
- ก่อนอื่นวิธีนี้ใช้ได้กับ Mac, PC หรืออุปกรณ์ที่รองรับอื่น ๆ
- 2. เริ่มต้นด้วยการเปิดเบราว์เซอร์บนอุปกรณ์ของคุณและพิมพ์ www.icloud.com
- 3. หลังจากเว็บไซต์เปิดขึ้นคุณสามารถลงชื่อเข้าใช้ด้วย Apple ID ของคุณ
- 4. เมื่อคุณลงชื่อเข้าใช้แล้วให้คลิกที่ไอคอนรูปภาพในเว็บไซต์
- 5. คลิกที่รูปภาพที่คุณต้องการดาวน์โหลด
- 6. หลังจากโหลดรูปถ่ายบนหน้าจอคลิกที่มุมขวาบนของหน้าจอมีปุ่มดาวน์โหลด
- 7. คุณต้องทำซ้ำขั้นตอนสำหรับภาพถ่ายทุกภาพที่คุณต้องการดาวน์โหลด
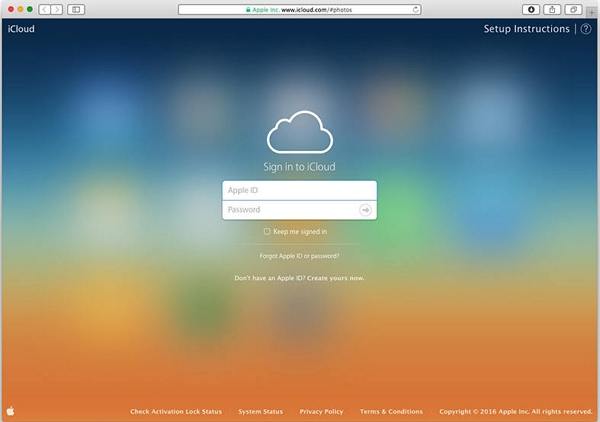


ที่นั่นคุณก็สามารถดาวน์โหลดได้รูปภาพโดยตรงจาก iCloud.com ขั้นตอนนี้เหมือนกันกับทุกเว็บเบราว์เซอร์ดังนั้นมันไม่สำคัญว่าคุณกำลังดาวน์โหลดรูปถ่ายอยู่ที่ใด
ส่วนที่ 3: คุณจะดาวน์โหลด iCloud Photos ทั้งหมดไปยัง PC ด้วย iCloud สำหรับ Windows ได้อย่างไร
iCloud Photo Library เป็นหนึ่งในวิธีที่ปลอดภัยที่สุดอย่างไม่ต้องสงสัยสถานที่เก็บรูปภาพของคุณ แต่ผู้ใช้ส่วนใหญ่ต้องการประกันบางอย่างในกรณีที่บางสิ่งเกิดขึ้นกับรูปภาพที่พวกเขารักซึ่งอาจเป็นเหตุผลที่พวกเขาต้องการดาวน์โหลดรูปถ่าย iCloud ไปยังพีซี ตอนนี้ขั้นตอนในการรับภาพถ่ายทั้งหมดในครั้งเดียวนั้นง่ายมาก ไปดูกัน:
- 1. ไปที่การตั้งค่าบน iPhone ของคุณแล้วไปที่ iCloud เปิด Photos และเปิดใช้งาน iCloud Photo Library
- 2. บนพีซีของคุณดาวน์โหลดและติดตั้งซอฟต์แวร์ iCloud สำหรับ Windows
- 3. เปิดเครื่องมือและป้อนบัญชี iCloud ด้วย Apple ID และรหัสผ่านของคุณ
- 4. หลังจากที่คุณเข้าสู่ระบบเรียบร้อยแล้วให้เลือก "ตัวเลือก" ข้าง "ภาพถ่าย"
- 5. เปิด iCloud Photo Library
- 6. ไปที่ Windows Explorer แล้วค้นหาโฟลเดอร์ iCloud Photos
- 7. แตะ "ดาวน์โหลดรูปภาพและวิดีโอ" และเลือกรูปภาพ
- 8. คุณสามารถเลือกทั้งหมดหรือเลือกปีตามลำดับ
- 9. เมื่อเลือกทั้งหมดแล้วคุณสามารถคลิก "ดาวน์โหลด"
- 10. ตอนนี้เปิดโฟลเดอร์ดาวน์โหลดภายในโฟลเดอร์รูปภาพ iCloud และคุณจะสามารถเข้าถึงรูปภาพ iCloud ของคุณได้ทันที
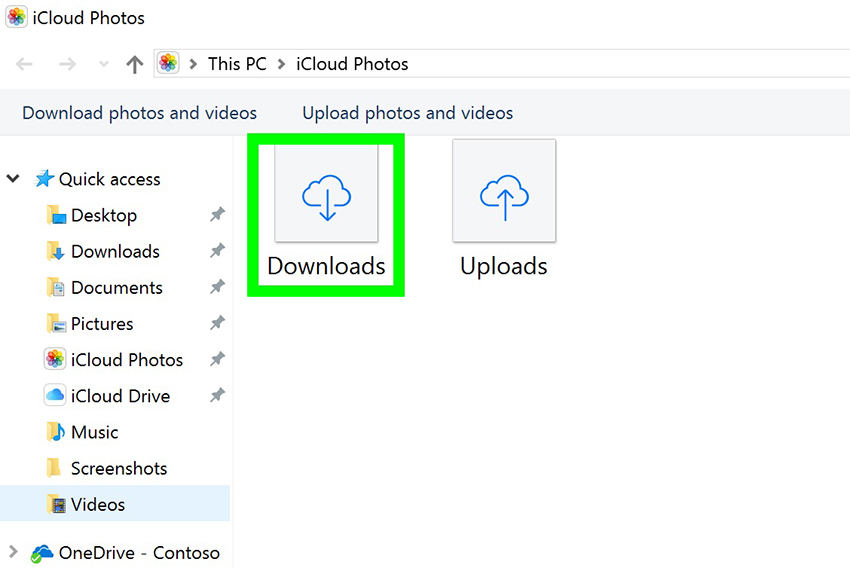
นี่เป็นกระบวนการง่ายๆและสามารถพบภาพถ่ายได้ในโฟลเดอร์ดาวน์โหลด นอกจากนี้คุณยังสามารถเปลี่ยนตำแหน่งเมื่อคุณดาวน์โหลดไฟล์
ส่วนที่ 4: คุณสามารถดาวน์โหลด iCloud Photos to Mac ได้อย่างไร
หากคุณใช้งานอุปกรณ์ Mac ตัวเลือกที่ดีที่สุดของคุณคือคือการดาวน์โหลดรูปภาพบนอุปกรณ์นั้นก่อนที่จะถ่ายโอนไปยังเซิร์ฟเวอร์อื่น วิธีนี้คุณสามารถเก็บสำเนาคลังภาพของคุณไว้ใน Mac ขั้นตอนในการทำให้ภาพถ่ายของคุณออกจาก iCloud ไปยัง Mac มีดังนี้:
- 1. สมมติว่าคุณเปิดใช้งานฟีเจอร์ iCloud Photo Library บน iPhone ของคุณ
- 2. เปิดรูปภาพบน Mac ของคุณจากนั้นคลิกที่ "รูปภาพ"
- 3. หลังจากนั้นไปที่การตั้งค่า
- 4. ตอนนี้ไปที่ iCloud และป้อนบัญชี iCloud ด้วยความช่วยเหลือของ Apple ID และรหัสผ่านของคุณ
- 5. เปิดใช้งาน iCloud Photo Library และเลือกตัวเลือก "ดาวน์โหลดต้นฉบับไปยัง Mac นี้"
- 6. ตอนนี้คุณสามารถปิดการตั้งค่าและเลือกรูปภาพ
- 7. คุณสามารถกด "Command + A" เพื่อเลือกรูปภาพทั้งหมดหรือเพียงแค่แตะที่รูปภาพใด ๆ ที่คุณต้องการ
- 8. จากนั้นคลิกที่ File และคลิกที่ Export
- 9. เมื่อคุณส่งออกรูปภาพคุณสามารถเลือกหนึ่งในสองตัวเลือก ส่งออกสินค้าที่ไม่มีการดัดแปลงดั้งเดิมหรือเลือกส่งออกสินค้า
- 10. สุดท้ายเลือกโฟลเดอร์ปลายทางแล้วแตะส่งออก

วิธีนี้คุณสามารถดาวน์โหลดรูปภาพทั้งหมดจาก iCloud ไปยังอุปกรณ์ Mac ของคุณได้อย่างง่ายดายแม้ว่าจะไม่ใช่กระบวนการที่ง่ายในการดำเนินการ
ตอนที่ 5: วิธีที่ง่ายที่สุดในการดาวน์โหลดรูปภาพจาก iCloud Backup ไปยัง PC / Mac
https: //www.tenorsharecom / products / iphone-data-recovery.html เป็นเครื่องมือของบุคคลที่สามซึ่งผู้ใช้ทั่วโลกใช้เพื่อกู้คืนข้อมูลสำรอง iCloud และแม้กระทั่งกู้คืนข้อมูลที่ถูกลบ คุณสมบัติการกู้คืนแบบเลือกของเครื่องมือนี้เป็นประโยชน์สำหรับผู้ใช้ที่ต้องการนำภาพออกจากการสำรองข้อมูล iCloud ใช่คุณได้ยินถูกต้อง ซอฟต์แวร์ตัวเอกนี้ยังช่วยให้คุณสามารถดาวน์โหลดรูปภาพจากข้อมูลสำรอง iCloud ได้อย่างง่ายดายและเลือกได้ด้วย เครื่องมือนี้รองรับทั้งใน Windows และ Mac เช่นกัน ความเร็วในการถ่ายโอนนั้นน่าทึ่งและไม่มีโอกาสที่ข้อมูลจะสูญหาย ดังนั้นหากคุณมี Windows PC หรือ Mac ไม่ต้องกังวลเพียงทำตามขั้นตอนด้านล่าง:
1. เริ่มต้นด้วยการดาวน์โหลดและติดตั้ง Tenorshare UltData บนคอมพิวเตอร์ของคุณคลิกที่ "กู้คืนจากไฟล์สำรอง iCloud" ในหน้าต่างหลัก จากนั้นลงชื่อเข้าใช้ iCloud ด้วย Apple ID ของคุณ

2. หลังจากที่คุณเข้าสู่ระบบคุณสามารถเลือกการสำรองข้อมูลที่มีรูปถ่ายของคุณและคลิกที่ "ถัดไป"
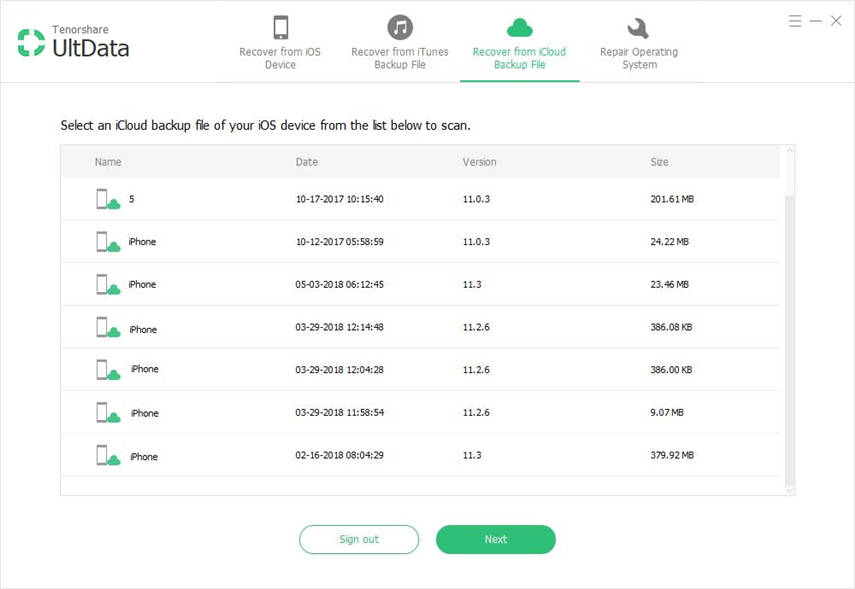
3. เลือก "Camera Roll & Videos" และตัวเลือก "App Photos" ใต้แท็บ "Photos & Videos" จากนั้นคลิกที่ถัดไปเพื่อสแกนและดาวน์โหลด

4. หลังจากการดาวน์โหลดเสร็จสิ้นให้เลือกภาพถ่ายที่คุณต้องการและเพียงแค่แตะที่ "กู้คืน"

เป้าหมายของคุณคือดาวน์โหลดรูปภาพจากข้อมูลสำรองสิ้นสุดที่นี่ ใช่มันง่ายมาก! คุณสมบัติการเลือกเป็นส่วนเสริมที่ยอดเยี่ยมสำหรับซอฟต์แวร์ที่น่าทึ่งนี้
ข้อสรุป
โดยรวมนี่เป็นวิธีที่ดีที่สุดในการรับของคุณภาพถ่าย iCloud ไปยังอุปกรณ์ของคุณ วิธีการเหล่านี้ทั้งหมดได้รับการลองและทดสอบและทำงานได้ตามที่ควรถ้าถูกต้อง! เลือกหนึ่งรายการตามความต้องการของคุณและปฏิบัติตามคำแนะนำอย่างระมัดระวัง เราหวังว่ามันจะให้ความรู้แก่คุณและแก้ไขปัญหาการดาวน์โหลดรูปภาพ iCloud ทั้งหมดของคุณ
ในความเห็นของเราหากคุณต้องการทราบสิ่งที่ดีที่สุดวิธีการที่นี่เราขอแนะนำให้คุณไปที่ Tenorshare UltData โปรดทราบยกเว้น UltData ทุกตัวเลือกที่นี่เป็นแบบไร้สายและที่เกี่ยวข้องกับความเสี่ยงบางอย่างของการสูญเสียข้อมูลและความเร็วในการถ่ายโอนช้า ดังนั้นดีกว่าคุณไปสำหรับตัวเลือกที่ปลอดภัยที่สุด! วิธีนี้เป็นวิธีที่ดีที่สุดในการรับภาพถ่าย iCloud ของคุณเนื่องจากมาพร้อมกับคุณสมบัติที่ยอดเยี่ยมและนำเสนอวิธีการดาวน์โหลดที่เรียบง่าย แต่มีประสิทธิภาพที่สุดทั้งบนพีซีและ Mac



![[คำแนะนำแบบเต็ม] วิธีซิงค์เพลง iPhone กับ iTunes](/images/transfer-music/full-guide-how-to-sync-iphone-music-to-itunes.jpg)





