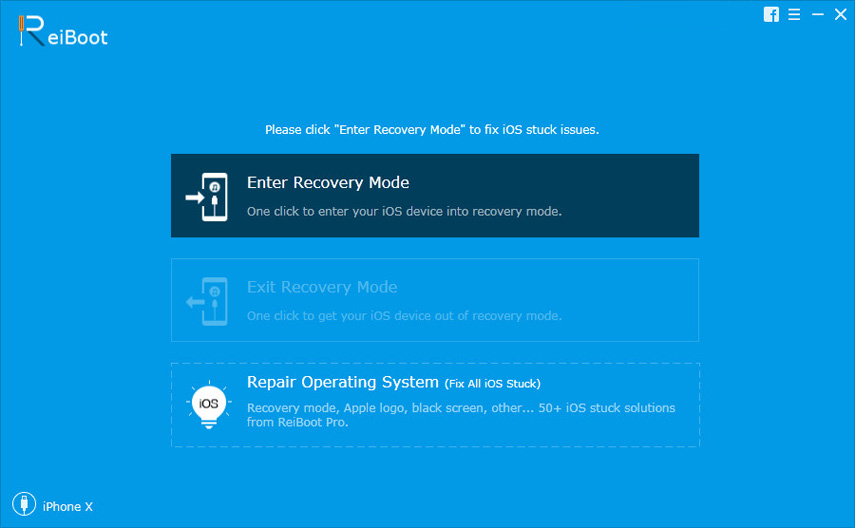[คำแนะนำแบบเต็ม] วิธีสร้างแท็กตำแหน่งบนภาพถ่ายของ iPhone และเพิ่มข้อมูล GPS
คุณใช้หนึ่งในราคาแพงที่สุดและอุปกรณ์ขั้นสูงบนโลกนี้เป็นเรื่องปกติที่คุณจะพกติดตัวไปทุกที่ที่คุณไปและถ่ายภาพจำนวนมากด้วยกล้องทรงพลัง แต่วันหนึ่งเมื่อคุณมองย้อนกลับไปที่ห้องสมุดของคุณในขณะที่กำลังดูภาพถ่ายของคุณและดูสถานที่ที่คุณเยี่ยมชมบางภาพจะทำให้คุณคิดว่าถ้าคุณจำได้ว่ามันถูกถ่ายที่ไหน นี่คือเวลาที่คุณควรคิดเกี่ยวกับการติดแท็กตำแหน่งของภาพถ่าย การใส่แท็กตำแหน่งของภาพถ่ายจะช่วยให้คุณทราบตำแหน่งที่แน่นอนของภาพถ่ายที่ถ่ายคุณจะได้รับแผนที่ของตำแหน่งและรายการรูปภาพที่คุณโปรดปราน หากคุณต้องการทราบข้อมูลเพิ่มเติมเกี่ยวกับวิธีการ ระบุตำแหน่งของภาพถ่ายโปรดอ่านคู่มือโดยละเอียด!
ตอนที่ 1: ใส่แท็กตำแหน่งอะไร
วิธีที่ชาญฉลาดในการจัดเก็บข้อมูลตำแหน่งภายในรูปถ่ายของคุณคือใส่แท็กตำแหน่ง ข้อมูลเมตาจัดเก็บละติจูดและลองจิจูดของตำแหน่งในข้อมูล EXIF ของภาพ การติดแท็กตำแหน่งทางภูมิศาสตร์สามารถนำไปใช้กับไฟล์สื่อชนิดใดก็ได้ แต่มักใช้กับภาพถ่าย นอกเหนือจากละติจูดและลองจิจูดแล้วรายละเอียดยังรวมถึงการแบกความสูงระยะทางและแม้แต่ชื่อของสถานที่ และเมื่อคุณเปิดใช้งานบริการระบุตำแหน่งบน iPhone การติดแท็กทางภูมิศาสตร์จะกลายเป็นอัตโนมัติ การใส่แท็กตำแหน่งทางภูมิศาสตร์เป็นวิธีที่ยอดเยี่ยมในการจัดระเบียบและแสดงภาพของคุณอย่างเหมาะสมผ่านแพลตฟอร์มโซเชียลมีเดียเช่น Flickr, Instagram เป็นต้นเนื่องจากสามารถติดแท็กภาพถ่ายตามตำแหน่งของสถานที่นั้น ๆ คนอื่น ๆ สามารถค้นพบได้อย่างง่ายดาย ไม่แสดงตำแหน่งในตอนแรก! มันเป็นกระแสสื่อสังคมออนไลน์ที่ยิ่งใหญ่ทุกวันนี้และมันสามารถช่วยให้ช่างภาพรุ่นใหม่ได้รับการเปิดเผยที่ต้องการมากที่สุดและที่สำคัญที่สุดคือฟรี โดยทั่วไปมีสามวิธีในการระบุตำแหน่งของรูปภาพและ:
- ใส่แท็กตำแหน่งอัตโนมัติ
- ใส่แท็กตำแหน่งด้วยตนเอง
- Hybrid Geotagging
และทั้งหมดนี้จะกล่าวถึงในบทความนี้
ส่วนที่ 2: วิธีใส่แท็กตำแหน่งบน iPhone
ดังนั้นเมื่อคุณรู้ว่าการใส่แท็กตำแหน่งของคุณคืออะไรควรรู้ด้วยว่ามีแท็กระบุตำแหน่งในภาพถ่ายหลายวิธีแม้ว่าจะถ่ายโดย iPhone ของคุณหรือไม่ ส่วนใหญ่แล้ว iPhone มีฟีเจอร์ดังกล่าวที่รอการเปิดใช้งานจากการตั้งค่า แต่ถ้าคุณถ่ายภาพโดยไม่มี GPS คุณสามารถเพิ่มข้อมูลตำแหน่งโดยการถ่ายโอนไปยัง Mac ของคุณแล้วใช้แอพรูปภาพบนนั้น รูปภาพโดยเฉพาะ นี่คือวิธีการทำทั้งสองอย่าง:
วิธีที่ 1: ใช้บริการระบุตำแหน่งของ iPhone
หากคุณต้องการใส่แท็กตำแหน่งวันหยุดพักผ่อนของคุณและโพสต์แบบออนไลน์คุณต้องเปิดใช้งานบริการตำแหน่งบน iPhone ของคุณ เพื่อให้ง่ายขึ้นเมื่อมีคนเปิดรูปภาพของคุณทางออนไลน์พวกเขาจะสามารถเข้าถึงชื่อของตำแหน่งที่ถ่ายภาพและพิกัดละติจูดและลองจิจูดด้วย นี่คือวิธีระบุตำแหน่งของภาพถ่าย:
1. เปิด iPhone ของคุณแล้วไปที่การตั้งค่า
2. หากคุณไม่พบแอปการตั้งค่าให้ไปที่แถบค้นหา Spotlight และพิมพ์“ การตั้งค่า”
3. ตอนนี้ในการตั้งค่าให้แตะที่ "ความเป็นส่วนตัว"
4. ภายใน "ความเป็นส่วนตัว" ค้นหา "บริการตำแหน่ง" ซึ่งจะนำคุณไปสู่เมนูที่คุณสามารถจัดการบริการระบุตำแหน่ง
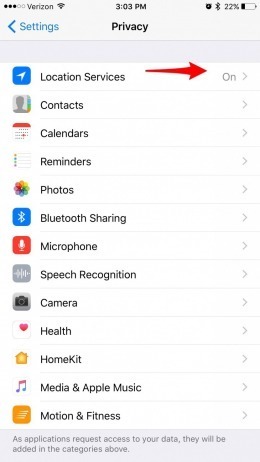
5. คุณต้องเปิดใช้งานบริการระบุตำแหน่ง รายการแอพจะปรากฏบนหน้าจอ
6. ตอนนี้เพียงแค่แตะที่รายการแอพไปที่กล้องแล้วเลือก“ ในขณะที่ใช้แอพ”
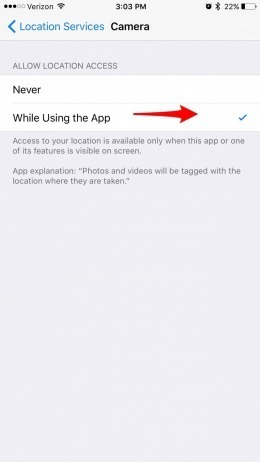
การเปิดใช้งานบริการระบุตำแหน่งนั้นง่ายมาก นี่คือการติดแท็กตำแหน่งอัตโนมัติ คุณยังสามารถปิดได้จากที่ตั้ง
วิธีที่ 2: ใช้แอปรูปภาพบน Mac
ทุกวันนี้ผู้ใช้จำนวนมากได้กลายเป็นเป็นแฟนของการติดแท็กตำแหน่ง แต่มีกล้องบางตัวที่ไม่สามารถติดแท็กตำแหน่งอัตโนมัติให้กับรูปภาพ ไม่ต้องกังวลคุณสามารถทำได้ด้วยตนเองโดยใช้แอพ Photos บน Mac แอพ Photos มาพร้อมกับ Mac และน่าแปลกใจที่สามารถช่วยคุณใส่แท็กตำแหน่งด้วยตนเอง
ที่จริงแล้วเมื่อคุณถ่ายรูปกับ iPhone ของคุณรูปภาพจะถูกแท็กโดยอัตโนมัติพร้อมกับรายละเอียดตำแหน่ง แต่แม่นยำมาก ดังนั้นหากคุณต้องการแอป Geotag photo ให้ทำดังต่อไปนี้:
1. ก่อนอื่นคุณต้องถ่ายโอนรูปภาพที่คุณต้องการให้ติดแท็กตำแหน่งลงใน Mac ของคุณ
2. ตอนนี้ให้เรียกใช้แอพ Photos บน Mac ของคุณ
3. จากนั้นกด Command + I เพื่อดูข้อมูลเมตาของภาพถ่าย
4. แผงข้อมูลเมตาจะเปิดขึ้นทางด้านซ้ายของหน้าจอ
5. มันจะรวมถึงแผงคอของภาพถ่าย, ขนาด, วันที่, สถานที่และรายละเอียดอื่น ๆ
6. คุณสามารถเพิ่มรายละเอียดเพิ่มเติมได้ถ้าต้องการ
7. หากคุณถ่ายภาพนั้นด้วยกล้องที่ปิดใช้งาน GPS ข้อมูลตำแหน่งจะไม่สามารถใช้ได้ แต่คุณสามารถเพิ่มได้ด้วยตนเองโดยคลิกที่ "กำหนดตำแหน่ง" ที่ด้านล่างของแผง "

8. เพียงป้อนชื่อสถานที่และเมนูแบบเลื่อนลงจะเปิดขึ้นพร้อมชื่อสถานที่ที่เกี่ยวข้อง เลือกอันที่ถูกต้องแล้วแตะ Enter
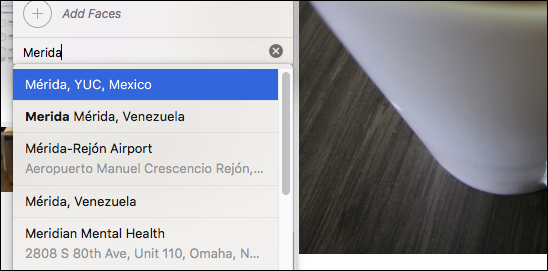
น่าเสียดายที่เพลงนี้มีให้บริการบนระบบปฏิบัติการเท่านั้นX. หากคุณต้องการที่จะทำบน iOS คุณจะไม่สามารถแก้ไขข้อมูลเมตาได้และการเพิ่มข้อมูลตำแหน่งจะไม่สามารถทำได้ นี่คือการใส่แท็กตำแหน่งด้วยตนเอง!
วิธีที่ 3: ใช้รูรับแสง 3.5
หากคุณมีกล้องที่ไม่มี GPS คุณสามารถทำได้เพิ่มข้อมูลตำแหน่งลงในรูปภาพที่คุณจัดเก็บไว้ได้อย่างง่ายดายด้วย Aperture 3.5 มันเป็นซอฟต์แวร์แก้ไขรูปภาพและการจัดการรูปภาพที่มีความสามารถในการระบุตำแหน่งของภาพถ่ายแม้ว่าจะถูกคลิกด้วยอุปกรณ์ GPS ที่ปิดการใช้งานก็ตาม คุณสามารถเพิ่มข้อมูลตำแหน่งได้ 3 วิธีด้วย Aperture 3.5 สองวิธีแรกนั้นเกี่ยวข้องกับการใช้คุณสมบัติที่เรียกว่า Aperture Places และอันสุดท้ายใช้ข้อมูลจากภาพถ่ายที่ถ่ายโดยใช้ iPhone
เราจะพูดถึงวิธีการที่ใช้ฟังก์ชั่นสถานที่เท่านั้น มันเป็นวิธีที่ง่าย แต่มีประสิทธิภาพและนี่คือวิธีสร้าง Geotag โดยใช้ Aperture 3.5:
1. ดาวน์โหลดและติดตั้งซอฟต์แวร์
2. ขั้นแรกเลือกรูปภาพที่คุณต้องการระบุตำแหน่ง
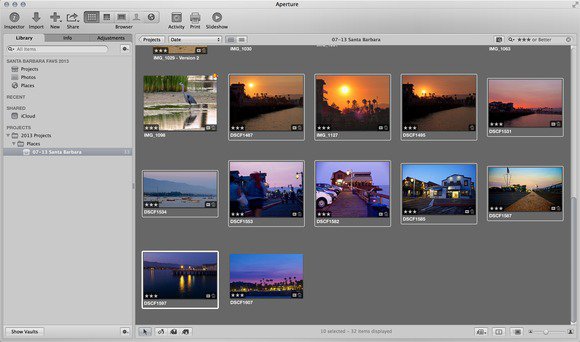
3. มองหาไอคอน“ สถานที่” และคลิกที่ไอคอน มันจะแสดงแผนที่

4. ตอนนี้ซูมเข้าแผนที่เพื่อรับตำแหน่งที่แน่นอน
5. เพียงลากและวางรูปภาพลงบนจุดที่แม่นยำบนแผนที่
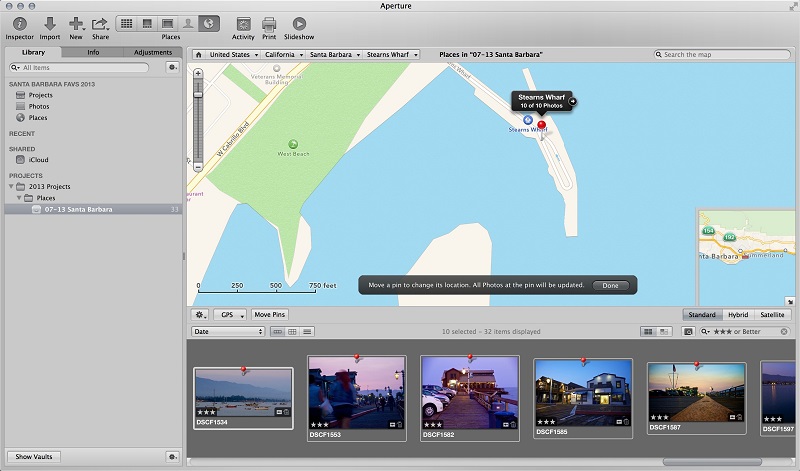
ภาพถ่ายจะถูกใส่แท็กตำแหน่งโดยเฉพาะที่ตั้ง คุณสามารถตรวจสอบงานได้โดยการตรวจสอบพิกัดของแต่ละภาพ Aperture 3.5 เป็นแอพของบุคคลที่สามที่ยอดเยี่ยมด้วยความสามารถในการใส่แท็กตำแหน่งของภาพถ่ายของคุณ คุณยังสามารถใส่แท็กตำแหน่งของ iPhone กับแอพนี้และนี่คือแท็กระบุตำแหน่งทางภูมิศาสตร์แบบไฮบริด!
ข้อสรุป
ความคิดนั้นง่ายมากคุณต้องการที่จะแสดงตำแหน่งของภาพที่เหลือเชื่อเมื่อคุณโพสต์ออนไลน์ แต่ผู้ใช้ส่วนใหญ่ไม่รู้วิธีการใช้งานหรือใช้กล้องดิจิตอลที่ปิดการใช้งาน GPS และไม่รู้ว่าจะเพิ่มข้อมูลตำแหน่งด้วยตนเองได้อย่างไร บทความนี้กล่าวถึงวิธีที่มีประสิทธิภาพ 3 วิธีในการบรรลุภารกิจนั้น ตอนนี้ถ้าคุณต้องการ ถ่ายโอนและบันทึกภาพที่ติดแท็กตำแหน่ง และภาพอื่น ๆ แตกต่างจากนั้นคุณสามารถส่งออกไปยังอุปกรณ์อื่นเสมอด้วย https://www.tenorshare.com/products/icarefone.html มันเป็นโปรแกรมถ่ายโอนข้อมูลที่สามารถถ่ายโอนภาพถ่ายของคุณจาก iPhone ไปยังพีซีด้วยการคลิกเพียงครั้งเดียว มีทั้ง Mac และ Windows ซอฟต์แวร์ตัวเอกนี้สามารถถ่ายโอนอะไรก็ได้ เพียงคลิกคุณลักษณะส่งออกภาพถ่ายไปยังพีซีด้วยคลิกเดียวจากอินเทอร์เฟซหลักและภาพถ่ายทั้งหมดจะถูกส่งออกในโฟลเดอร์ต้นฉบับ นี่คือวิธีที่คุณสามารถทำได้โดยละเอียด:
1. ดาวน์โหลดและติดตั้ง Tenorshare iCareFone
2. เปิดโปรแกรมและเชื่อมต่อ iPhone X / 8/7/6/5 กับพีซีของคุณ
3. หลังจากที่ซอฟต์แวร์ตรวจจับ iPhone ของคุณให้แตะตัวเลือก“ คลิกเดียวส่งออกรูปภาพไปยังพีซี” จากอินเทอร์เฟซหลัก
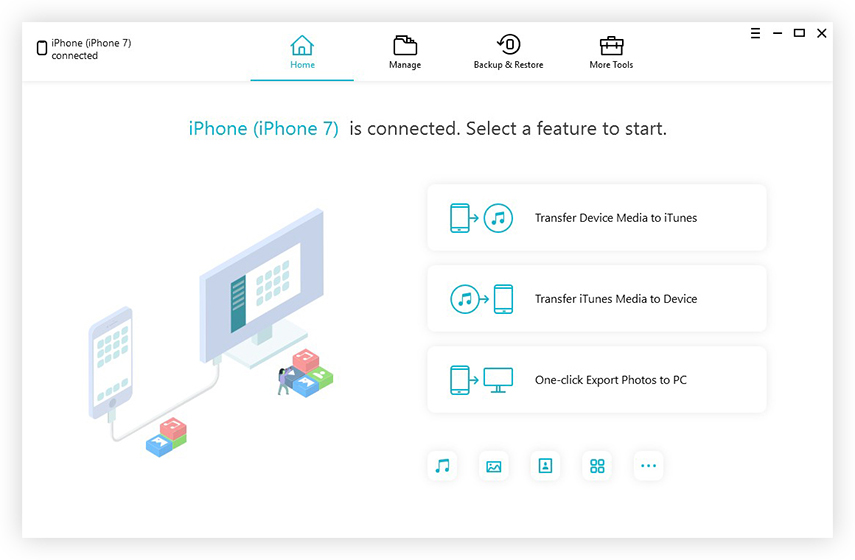
4. กระบวนการส่งออกจะเริ่มขึ้นในขณะนี้

5. หลังจากกระบวนการส่งออกสิ้นสุดลงเพียงแตะตัวเลือก“ เปิดโฟลเดอร์” เพื่อรับภาพถ่ายที่ถ่ายโอนทั้งหมดของคุณในโฟลเดอร์สถานที่

และนั่นเป็นวิธีการที่ทำ แนะนำเป็นอย่างยิ่งสำหรับการถ่ายโอนภาพถ่าย / ข้อมูลชนิดใด ๆ !