วิธีบูต Windows 10 จาก USB Drive - 2019 Guide
ชอบหรือไม่ออปติคัลดิสก์ก็ผ่านพ้นไปแล้วเวลาสำคัญ มันถูกแทนที่ด้วยแฟลชไดรฟ์ USB ความจุสูงขึ้นและเร็วขึ้น พีซีจำนวนมากกำลังละทิ้งออปติคัลไดรฟ์เพื่อพอร์ต USB ดังนั้นเมื่อถึงเวลาบู๊ตจากตัวติดตั้ง Windows 10 คุณจะต้องมี USB ที่สามารถบู๊ตได้
แต่คุณจะได้รับไดรฟ์ Windows 10 USB ที่บูตได้ได้อย่างไร และคุณจะตั้งค่า Windows 10 PC ของคุณให้บู๊ตจาก USB ได้อย่างไร?
ส่วนที่ 1: การสร้างไดรฟ์ USB Windows 10 ที่บูตได้
แม้ว่า Microsoft จะขาย Windows ที่สามารถบูตได้ไดรฟ์ USB 10 ตัวคุณสามารถสร้างได้เอง คุณจะต้องมีแฟลชไดรฟ์ USB อย่างน้อย 4GB พื้นที่ว่างขั้นต่ำ 6GB ถึง 12GB บนฮาร์ดไดรฟ์ของคุณและการเชื่อมต่ออินเทอร์เน็ต
ก่อนอื่นให้ตรวจสอบว่าคุณต้องการ Windows ประเภทใด กดปุ่ม Windows บนคอมพิวเตอร์ของคุณและกดปุ่มหยุด / หยุด ข้อมูลมีอยู่ภายใต้“ประเภทของระบบ” จากนั้นคุณสามารถดาวน์โหลด เครื่องมือสร้างสื่อ สำหรับ Windows รุ่น 32 บิตหรือ 64 บิต

จากนั้นเปิดเครื่องมือและคุณจะเห็นตัวเลือกในการอัพเกรดหรือสร้างสื่อการติดตั้ง เลือกอันที่สองและกดถัดไป
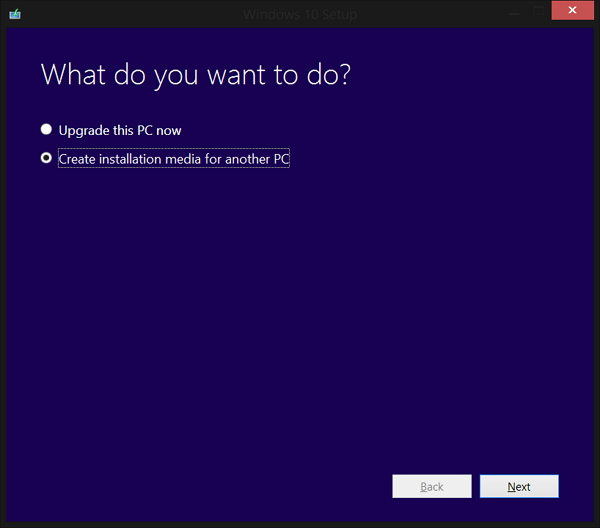
ทำตามขั้นตอนและเลือกตัวเลือกที่เหมาะสมกับคุณที่สุด โปรดทราบว่าตัวติดตั้ง N สายพันธุ์ไม่ได้มาพร้อมกับ Windows Media Player อย่าลืมเลือก USB เป็นประเภทสื่อ
- หลังจากตรวจสอบพื้นที่ว่างเครื่องมือจะดำเนินการต่อโดยดาวน์โหลดตัวติดตั้ง Windows 10 กระบวนการอาจใช้เวลาสักครู่ขึ้นอยู่กับความเร็วของการเชื่อมต่ออินเทอร์เน็ตของคุณ
- และเมื่อการดาวน์โหลดเสร็จสิ้นเครื่องมือจะสร้างไดรฟ์ที่สามารถบู๊ตได้โดยอัตโนมัติโดยใช้ USB ที่คุณเลือก
- โปรดทราบว่ามันจะลบทุกอย่างในไดรฟ์ดังนั้นโปรดบันทึกไฟล์สำคัญก่อนที่จะเริ่มกระบวนการ
- กระบวนการนี้ง่ายเหมือนทุกอย่างที่ทำโดยอัตโนมัติโดยเครื่องมือ อีกตัวเลือกหนึ่งคือการสร้างไดรฟ์ที่สามารถบู๊ตได้ด้วยตนเองโดยใช้พรอมต์คำสั่ง แต่ทำไมต้องใช้วิธีที่ซับซ้อนกว่านี้ถ้าคุณมีวิธีที่ง่ายกว่า? ดังนั้นเราจะไม่พูดถึงเส้นทางพรอมต์คำสั่ง
ส่วนที่ 2: การบูต Windows 10 จากไดรฟ์ USB
คอมพิวเตอร์ส่วนใหญ่ตั้งค่าให้บูตจากฮาร์ดไดรฟ์หลักโดยค่าเริ่มต้น แต่คุณสามารถเปลี่ยนการกำหนดค่านี้จาก BIOS คุณสามารถเข้าถึง BIOS เมื่อคุณเริ่มหรือรีสตาร์ทคอมพิวเตอร์
เพราะมีความแตกต่างกันมากเกินไปการตั้งค่าเริ่มต้นคุณควรศึกษาเอกสารของคุณ แต่โดยทั่วไปคุณควรรีสตาร์ทคอมพิวเตอร์และกดปุ่มฟังก์ชั่นคีย์ใดอันหนึ่งเพื่อเข้าสู่ BIOS จากนั้นคุณนำทางเมนู BIOS โดยใช้ลูกศรและป้อนปุ่ม
หลังจากยืนยันการเปลี่ยนแปลงคอมพิวเตอร์ของคุณจะเริ่มต้นใหม่อีกครั้งและจะเริ่มต้นจาก USB ตรวจสอบให้แน่ใจว่าคุณได้เสียบ USB ที่สามารถบู๊ตได้ที่คุณสร้างขึ้นก่อนที่จะรีสตาร์ท

เนื่องจาก USB ได้รับการกำหนดค่าไว้แล้วกับ Windows 10 กระบวนการบูทจะใช้งาน สิ่งที่คุณต้องทำคือทำตามกระบวนการบนหน้าจอ
ผู้เชี่ยวชาญด้านการบูท
เพื่อช่วยให้คุณทำกระบวนการบูททั้งหมดง่ายขึ้นคุณสามารถใช้ความช่วยเหลือจากแอพที่ชื่อว่า Windows Boot Genius นี่คือสุดยอดแพทย์บูต Windows ที่สามารถช่วยให้คุณสร้างไดรฟ์ Windows 10 USB ที่สามารถบู๊ตได้และแก้ไขปัญหาการบูท Windows 10 ที่หลากหลายรวมถึงปัญหาคอมพิวเตอร์ขัดข้องหน้าจอสีน้ำเงินการรีสตาร์ทแบบสุ่มไม่สามารถบู๊ตและ Windows อื่น ๆ





![2 วิธีง่าย ๆ ในการบูต Windows 10 เข้าสู่ Safe Mode [คู่มือ 2019]](/images/fix-windows/2-easy-ways-to-boot-windows-10-into-safe-mode-2019-guide.jpg)



