All Partition Recovery Mac และวิธีการใช้งาน
Mac เป็นหนึ่งในอุปกรณ์ที่ฉลาดที่สุดของเรารุ่นที่พัฒนาโดย บริษัท ที่มีชื่อเสียงระดับโลก ดังนั้นจึงเป็นธรรมดาที่อุปกรณ์ที่มีขนาดดังกล่าวจะมีคุณสมบัติการกู้คืนข้อมูลบางรูปแบบเพื่อรองรับผู้ใช้ที่ต้องการ พาร์ติชัน MacRecovery เป็นคุณสมบัติในตัวที่ออกแบบมาเพื่อกู้คืนจากสำรองข้อมูลเรียกคืนระบบหรือติดตั้ง macOS ใหม่ คุณเพียงแค่ต้องเปิด Mac และเริ่มการกู้คืน MacOS คุณสามารถใช้คุณสมบัตินี้เพื่อแก้ไขปัญหาใด ๆ กับซอฟต์แวร์หรือกู้คืนไฟล์ใด ๆ หรือการดำเนินการใด ๆ บน Mac ของคุณ คุณจะพบรายละเอียดขั้นตอนทั้งหมดในบทความนี้
Mac Recovery Partition คืออะไร
ก่อนที่คุณจะเข้าไปลึกเกินไปคุณต้องรู้อะไรRecovery Partition บน Mac คืออะไร เป็นคุณสมบัติที่สามารถช่วยกู้คืนซอฟต์แวร์ไปยัง Mac ของคุณ มันเป็นพาร์ติชั่นขนาดเล็ก 650 MB ที่สร้างขึ้นบนฮาร์ดดิสก์ Mac ของคุณ คุณต้องเปิดอุปกรณ์ Mac กด Command Command + R บนคีย์บอร์ด Mac ค้างไว้ คุณต้องทำทันทีที่คุณกดปุ่มเปิดปิดเพื่อเปิดอุปกรณ์ คุณต้องถือคีย์คำสั่ง R ต่อไปจนกว่าคุณจะเห็นโลโก้ Apple เมื่อขั้นตอนการเริ่มต้นเสร็จสมบูรณ์คุณจะเห็นหน้าต่างโปรแกรมอรรถประโยชน์
คุณสามารถเลือกโปรแกรมอรรถประโยชน์เหล่านี้ได้ตามต้องการเพียงคลิกที่ "ดำเนินการต่อ" ในภายหลัง พวกเขาเป็น:

1. เรียกคืนจากการสำรองข้อมูล Time Machine: หากคุณต้องการกู้คืนอุปกรณ์ Mac ของคุณจากฮาร์ดไดรฟ์ภายนอกหรือแคปซูลเวลาซึ่งมีการสำรองข้อมูล Time Machine สำหรับ Mac ของคุณคุณสามารถใช้คุณสมบัตินี้
2. ติดตั้ง macOS อีกครั้ง: มันง่ายมาก! คุณต้องดาวน์โหลดและติดตั้ง MacOS
3. รับความช่วยเหลือออนไลน์: คุณต้องใช้เบราว์เซอร์อย่างเป็นทางการของ Mac คือ Safari เพื่อเรียกดูอินเทอร์เน็ตเพื่อขอความช่วยเหลือเกี่ยวกับอุปกรณ์ Mac ของคุณ คุณสามารถเยี่ยมชมเว็บไซต์สนับสนุนของ Apple
4. ยูทิลิตี้ดิสก์: คุณสามารถใช้ Disk Utility เพื่อซ่อมแซมฮาร์ดไดรฟ์หรือเพื่อลบฮาร์ดไดรฟ์ของ Mac
เหล่านี้เป็นคุณสมบัติหลักของการกู้คืนกั้น คุณสามารถใช้เป็นหลักสำหรับการกู้คืนดิสก์ Mac นอกจากนี้ยังมีคุณสมบัติเพิ่มเติมบางอย่างที่มาพร้อมกับเช่นยูทิลิตี้รหัสผ่านเฟิร์มแวร์, ยูทิลิตี้เครือข่ายและเทอร์มินัล
วิธีการบูตจาก Partition Recovery
ตอนนี้คุณรู้แล้วว่า macOS Recovery คืออะไรคุณต้องสงสัยว่าจะบูตจาก Recovery Partition ได้อย่างไร คุณสามารถบูตจาก Recovery Partition ได้อย่างง่ายดายนี่คือวิธีที่คุณทำได้:
ขั้นตอนที่ 1: แตะโลโก้ Apple ที่แตกต่างที่มุมบนซ้ายของหน้าจอ
ขั้นตอนที่ 2: เลือกรีสตาร์ท
ขั้นตอนที่ 3: ตอนนี้ให้กดปุ่ม "Command" + "R" บนคีย์บอร์ดค้างไว้และกดค้างไว้จนกว่าคุณจะเห็นโลโก้ Apple นอกจากนี้ยังอาจมีโลกหมุน สิ่งนี้อาจเกิดขึ้นได้หาก Mac พยายามเริ่มต้นการกู้คืน macOS ด้วยความช่วยเหลือของอินเทอร์เน็ต
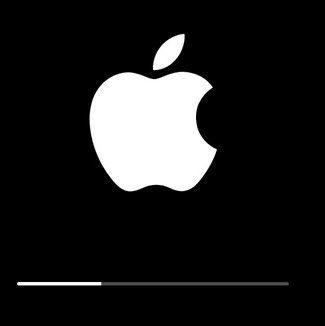
ขั้นตอนที่ 4: หลังจากนั้น Mac จะเปิด Utilities Windows พร้อมตัวเลือกมากมาย
อย่างไรก็ตามเพื่อให้กระบวนการทั้งหมดง่ายขึ้น Mac มาพร้อมกับปุ่มลัดที่แตกต่างกันซึ่งสามารถช่วยให้คุณบูตในโหมดการกู้คืนได้อย่างง่ายดายและรวดเร็ว
"คำสั่ง" + "R"
การใช้สิ่งนี้คุณสามารถติดตั้ง macOS เวอร์ชันล่าสุดได้

"ตัวเลือก" + "คำสั่ง" + "R"
การใช้ชุดค่าผสมนี้สามารถช่วยคุณอัพเกรด macOS เวอร์ชันล่าสุดได้
"Shift" + "ตัวเลือก" + "คำสั่ง + R"
สิ่งนี้สามารถติดตั้งเวอร์ชันที่มีอยู่ของระบบปฏิบัติการที่เริ่มต้นมาพร้อมกับ Mac ของคุณ หรือรุ่นที่ใกล้เคียงที่สุดหากไม่สามารถดาวน์โหลดได้
เคล็ดลับพิเศษ: วิธีคืนค่าไฟล์ Mac โดยไม่มีพาร์ติชั่นการกู้คืน
หากคุณไม่ต้องการใช้การกู้คืนอย่างเป็นทางการขั้นตอนการแบ่งพาร์ติชันจากนั้นคุณสามารถไปที่เครื่องมือการกู้คืนข้อมูลอื่น ๆ ที่พัฒนาโดย บริษัท อิสระ ซอฟต์แวร์กู้คืนข้อมูลที่ดีที่สุดในตลาดคือ UltData - Mac Data Recovery
พัฒนาโดย Tenorshare, UltData - Mac Dataการกู้คืนเป็นหนึ่งในเครื่องมือที่ดีที่สุดที่คุณสามารถหาได้ ตามชื่อแนะนำว่ามันสามารถกู้คืนข้อมูลชนิดใดก็ได้และยังมีโหมดต่าง ๆ เช่นการกู้คืนไฟล์ที่สูญหายการกู้คืนพาร์ติชัน ฯลฯ สำหรับการกู้คืนข้อมูลประเภทต่าง ๆ คุณสามารถกู้คืนข้อมูลที่ถูกลบสูญหายหรือจัดรูปแบบโดยไม่ตั้งใจได้อย่างง่ายดาย นอกจากนี้ยังมีคุณสมบัติที่สามารถช่วยคุณดูตัวอย่างข้อมูลก่อนการกู้คืน

อย่างที่คุณเห็นมันเป็นเรื่องง่ายมากที่จะใช้เครื่องมือ UltData - Mac Data Recovery เพื่อกู้คืนข้อมูลที่สูญหาย มันมีประสิทธิภาพรวดเร็วและสะดวกสบาย
โดยรวมถ้าคุณไม่ต้องการใช้ Recovery Partition สำหรับการกู้คืนข้อมูลจาก Mac UltData - Mac Data Recovery เป็นทางเลือกที่ยอดเยี่ยมและเราขอแนะนำอย่างยิ่ง!









