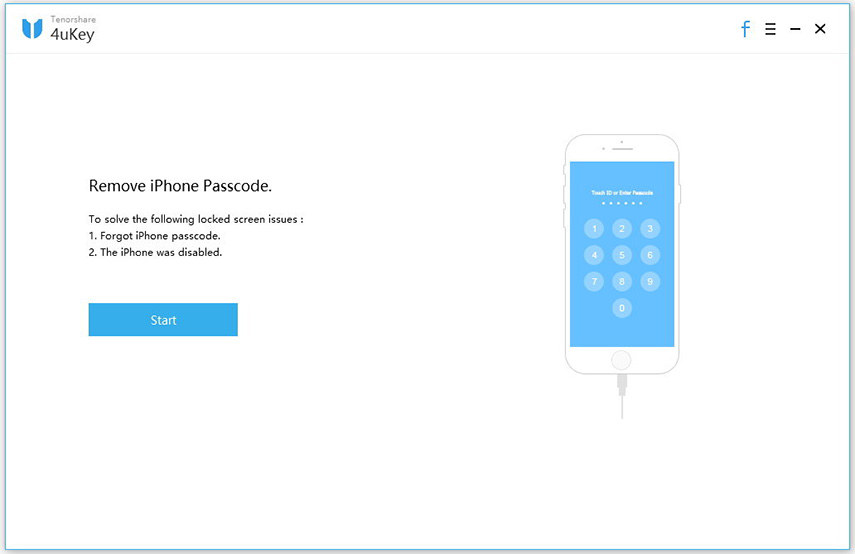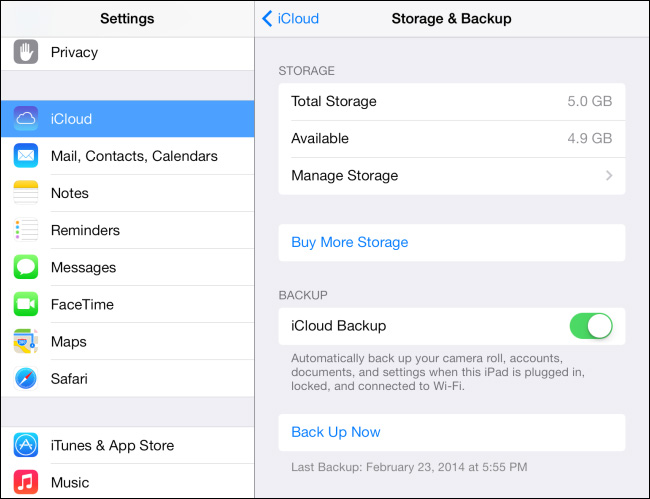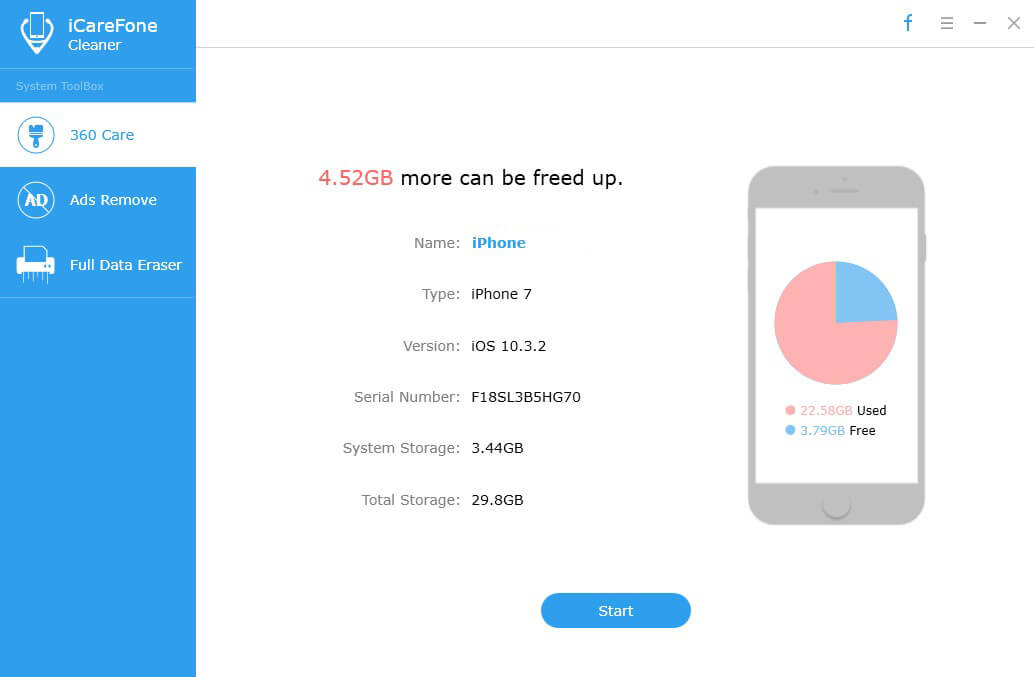วิธีใช้ Tenorshare Data Wipe
Tenorshare Data Wipe เป็นข้อมูลที่น่าเชื่อถือซอฟต์แวร์ลบข้อมูลที่มีความสามารถเต็มที่ในการลบพาร์ทิชันโฟลเดอร์และไฟล์เฉพาะอย่างถาวรจากฮาร์ดดิสก์ไดรฟ์รวมถึงอุปกรณ์จัดเก็บข้อมูลอื่น ๆ ซอฟต์แวร์นี้มีโหมดการกำจัดข้อมูล 3 โหมด: Wipe Partition, Wipe Specific Folders และ Wipe Files
นี่คือบทเรียนเกี่ยวกับวิธีใช้ Data Wipe Data Wipe ทีละขั้นตอน หากต้องการล้างข้อมูลจากอุปกรณ์พกพาให้เชื่อมต่อกับคอมพิวเตอร์ของคุณล่วงหน้า
ตัวเลือก 1. ล้างพาร์ติชัน
โหมด "การล้างพาร์ติชัน" จะช่วยให้คุณล้างข้อมูลสำคัญทั้งหมดที่รวมอยู่ในพาร์ติชันเดียว
วิธีล้างข้อมูลในพาร์ติชันเฉพาะ
ขั้นตอนที่ 1: เลือกโหมด "Wipe Partition" บนอินเทอร์เฟซหลัก

ขั้นตอนที่ 2: มันแสดงรายการพาร์ติชันทั้งหมดที่มีอยู่ ไฮไลต์พาร์ติชันที่คุณต้องการลบข้อมูลทั้งหมดในนั้นแล้วคลิก "ถัดไป"

ขั้นตอนที่ 3: คลิก "ใช่" ในหน้าต่างคำเตือนเพื่อยืนยันการทำงาน ในระหว่างกระบวนการเช็ดคุณสามารถคลิกปุ่ม "หยุด" เพื่อสิ้นสุดการดำเนินการลบ หากคุณต้องการลบให้คลิก "เริ่ม" เพื่อดำเนินการต่อ

ขั้นตอนที่ 4: คลิก "บันทึกเป็น" เพื่อเก็บบันทึกตามที่คุณต้องการ หากคุณไม่เต็มใจที่จะบันทึกบันทึกคลิก "ปิด" เพื่อเสร็จสิ้นการล้างพาร์ทิชัน

ตัวเลือก 2 เช็ดเฉพาะโฟลเดอร์
โหมด "Wipe Special Folders" ช่วยให้คุณล้างข้อมูลในแต่ละโฟลเดอร์
วิธีลบข้อมูลในโฟลเดอร์ส่วนบุคคล
ขั้นตอนที่ 1: เลือกโหมด "เช็ดเฉพาะโฟลเดอร์"

ขั้นตอนที่ 2: ในอินเทอร์เฟซถัดไปให้คลิก "เพิ่ม" เพื่อเลือกโฟลเดอร์ในฮาร์ดดิสก์หรืออุปกรณ์เก็บข้อมูลอื่น ๆ ที่คุณต้องการลบหากคุณเปลี่ยนใจและไม่ต้องการล้างโฟลเดอร์ให้ตรวจสอบแล้วคลิก "ลบ" คลิก "ถัดไป"


ขั้นตอนที่ 3: ในหน้าต่างป๊อปอัปคำเตือนคลิก "ใช่" เพื่อดำเนินการลบต่อ

ขั้นตอนที่ 4: คลิก "บันทึกเป็น" เพื่อเก็บบันทึกตามที่คุณต้องการ หากคุณไม่ต้องการบันทึกระเบียนให้คลิก "ปิด" เพื่อเสร็จสิ้นการล้างโฟลเดอร์

ตัวเลือก 3. ล้างไฟล์
โหมด "Wipe Files" ช่วยให้คุณลบไฟล์ส่วนตัวในฮาร์ดดิสก์และสื่อที่ถอดได้อื่น ๆ
วิธีการลบไฟล์เฉพาะ
ขั้นตอนที่ 1: เลือกโหมด "Wipe Files"

ขั้นตอนที่ 2: คลิก "เพิ่ม" เพื่อเลือกไฟล์เฉพาะจากฮาร์ดดิสก์หรืออุปกรณ์เก็บข้อมูลอื่น ๆ ที่คุณกำลังจะเช็ด ในการลบไฟล์ออกจากรายการที่เลือกคลิก "ลบ" คลิก "ถัดไป" เพื่อดำเนินการต่อ
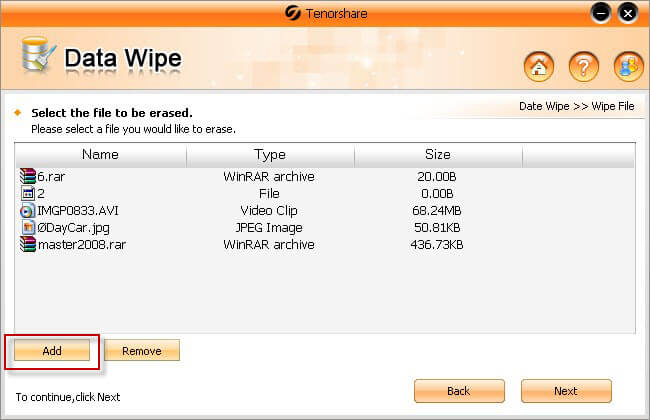

ขั้นตอนที่ 3: ในหน้าต่างคำเตือนให้คลิก "ใช่" เพื่อดำเนินการต่อ

ขั้นตอนที่ 4: คลิก "บันทึกเป็น" เพื่อเก็บบันทึกตามที่คุณต้องการ หากคุณไม่ต้องการบันทึกระเบียนให้คลิก "ปิด" เพื่อเสร็จสิ้นการล้างโฟลเดอร์