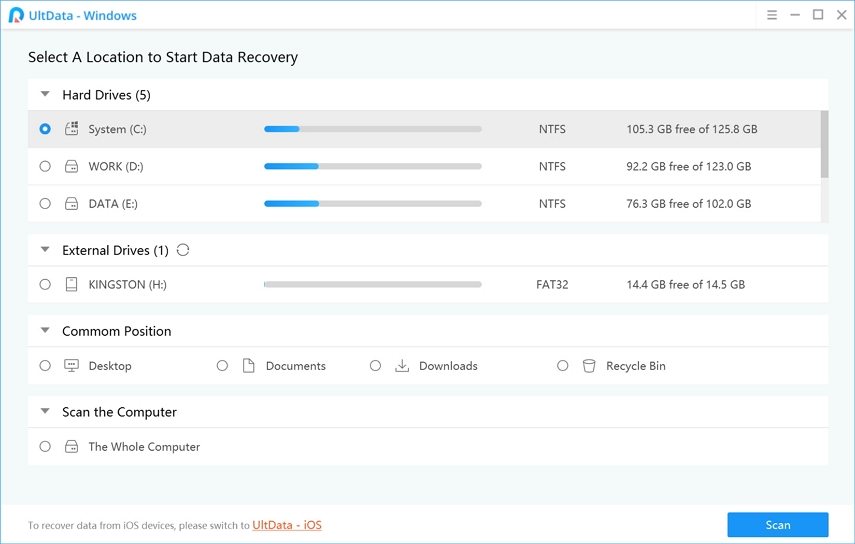การกู้คืนพาร์ทิชัน Mac: วิธีการกู้คืนพาร์ติชันที่ถูกจัดรูปแบบ & Lost บน Mac
"SSD หยุดทำงานฉันสามารถกู้คืนไฟล์ได้หรือไม่ ปีที่แล้วฉันแทนที่ hd ด้วยขนาด 500 gb samsung ssd และใช้งานกลาง MacBook 2010 ของฉัน อย่างไรก็ตามประมาณสองสัปดาห์ที่ผ่านมาจะไม่บูตอีกต่อไปและหลังจากบูตเข้าสู่โหมดการกู้คืนสองสามครั้งจะมีเพียงโฟลเดอร์เครื่องหมายคำถามแบบกะพริบเท่านั้น
"ฉันลบพาร์ทิชันทั้งหมดโดยไม่ตั้งใจmac OS และที่มีไฟล์สำคัญ เมื่อฉันบูตด้วยการกด alt จะแสดงเฉพาะ windows ไม่ใช่ Mac OS MacBook Pro ของฉันเป็นรุ่นล่าสุดที่มี 15 "เรตินาวิธีการกู้คืนพาร์ติชัน Mac นี้และไม่ต้องทำไฟล์สำคัญหาย?"
หากคุณมาถึงคู่มือนี้อาจเป็นไปได้ว่าพาร์ติชันบน Mac ของคุณถูกลบจัดรูปแบบหรือสูญหายเนื่องจากบางสถานการณ์ สิ่งต่าง ๆ เช่นนี้สามารถเกิดขึ้นได้กับทุกคนตลอดเวลาและมีบางสิ่งที่คุณสามารถทำได้เพื่อกู้คืนไฟล์ที่หายไปที่บันทึกไว้ในพาร์ติชันเหล่านี้ มีมากมาย การกู้คืนพาร์ติชัน Mac เครื่องมือที่ช่วยให้คุณทำและคุณจะหาข้อมูลเพิ่มเติมเกี่ยวกับพวกเขาในคู่มือต่อไปนี้
ซอฟต์แวร์กู้คืนพาร์ทิชันช่วยให้คุณกู้คืนพาร์ติชันที่ได้รับความเสียหายอย่างเป็นระบบในเครื่องของคุณ ซอฟต์แวร์นี้ใช้เทคนิคและอัลกอริธึมขั้นสูงเพื่อค้นหาและกู้คืนพาร์ติชันของคุณในเวอร์ชันที่ใช้งานได้ หากคุณไม่แน่ใจว่าจะทำอย่างไรให้ดูที่หัวข้อต่อไปนี้ซึ่งพูดคุยเพิ่มเติมเกี่ยวกับ Mac การกู้คืนพาร์ทิชัน
- ส่วนที่ 1 ดาวน์โหลดซอฟต์แวร์กู้คืนพาร์ทิชัน Mac ที่ดีที่สุดฟรี
- ส่วนที่ 2 วิธีการกู้คืนพาร์ทิชันที่ถูกลบจัดรูปแบบ & Lost บน Mac
ส่วนที่ 1 ดาวน์โหลดซอฟต์แวร์กู้คืนพาร์ทิชัน Mac ที่ดีที่สุดฟรี
ดังที่เราได้กล่าวไปแล้วข้างต้นคุณจะต้องใช้ซอฟต์แวร์เพื่อกู้คืนพาร์ติชั่นบน Mac ของคุณและมีซอฟต์แวร์ดังกล่าวจำนวนมากในตลาดโชคดี
ป้อน UltData - การกู้คืนข้อมูล Mac ซึ่งเป็นข้อมูลซอฟต์แวร์กู้คืนที่ช่วยให้คุณสามารถกู้คืนข้อมูลของคุณบนเครื่องของคุณโดยไม่คำนึงว่าคุณทำมันหายไปอย่างไร มันยังช่วยในการกู้คืนพาร์ทิชันที่ถูกลบการจัดรูปแบบและสูญหายบน Mac ของคุณ
กู้คืนข้อมูลโดยไม่คำนึงถึงว่ามันหายไป
ไม่ว่าคุณจะลบโดยไม่ได้ตั้งใจพาร์ติชันฟอร์แมตพาร์ติชันหรือพาร์ติชันที่สูญหายคุณสามารถใช้ซอฟต์แวร์เพื่อรับข้อมูลที่สูญหายทั้งหมด สนับสนุนการกู้คืนข้อมูลจากสถานการณ์เช่นฮาร์ดไดรฟ์ผิดพลาดการปิดระบบกะทันหันการโจมตีของไวรัสและมัลแวร์ไฟกระชากการคอร์รัปชั่นในซอฟท์แวร์ระบบไฟล์เสียหายและอื่น ๆ
การกู้คืนข้อมูลหลายชนิด
ซอฟต์แวร์ช่วยให้คุณสามารถกู้คืนข้อมูลหลาย ๆประเภท มันมีภาพถ่ายวิดีโอไฟล์เสียงและรูปแบบไฟล์ยอดนิยมอื่น ๆ อีกมากมาย ข้อมูลทั้งหมดนี้สามารถกู้คืนได้จากพาร์ติชันที่สูญหายเสียหายหรือถูกลบบน Mac ของคุณ
รองรับระบบไฟล์หลายระบบ
ซอฟต์แวร์ไม่ จำกัด เพียงระบบไฟล์เดียวที่จะช่วยคุณกู้คืนข้อมูล สนับสนุนการกู้คืนข้อมูลจากระบบไฟล์ APFS, HFS, HFS +, FAT, exFAT และ NTFS
ส่วนที่ 2 วิธีการกู้คืนพาร์ทิชันที่ถูกลบจัดรูปแบบ & Lost บน Mac
ตอนนี้คุณได้เรียนรู้เกี่ยวกับคุณสมบัติของซอฟต์แวร์คุณอาจสนใจหาวิธีกู้คืนพาร์ติชั่น Mac ส่วนนี้เป็นข้อมูลเกี่ยวกับการสอนวิธีกู้คืนพาร์ติชันที่ถูกลบจัดรูปแบบและสูญหายในเครื่อง Mac ของคุณ
ขั้นตอนการกู้คืนพาร์ติชั่นบนเครื่อง Mac คือง่ายเหมือนที่คุณต้องทำคือสั่งให้ซอฟต์แวร์ค้นหาข้อมูลในไดรฟ์ที่เลือกและมันจะทำงานให้คุณโดยอัตโนมัติ นอกจากนี้ยังใช้งานซอฟต์แวร์ได้ง่ายเนื่องจากมีส่วนต่อประสานที่ใช้งานง่ายที่ทุกคนสามารถใช้งานได้
หากคุณพร้อมที่จะกู้คืนพาร์ติชันของคุณต่อไปนี้เป็นวิธีที่คุณทำ:
ขั้นตอนที่ 1: ดาวน์โหลดและเรียกใช้ซอฟต์แวร์บน Mac ของคุณ เลือกแหล่งที่มาของข้อมูลที่หายไปของคุณจากตัวเลือกที่มีอยู่บนหน้าจอจากนั้นคลิกที่ปุ่มที่ระบุว่าการสแกนเพื่อสแกนตำแหน่งเหล่านั้นบน Mac ของคุณ

ขั้นตอนที่ 2: รอขณะที่ซอฟต์แวร์สแกนตำแหน่งที่คุณเลือกเพื่อหาไฟล์ที่สามารถกู้คืนได้ เมื่อการสแกนเสร็จสิ้นคุณจะเห็นผลลัพธ์บนหน้าจอ เลือกไฟล์ที่คุณต้องการกู้คืนจากนั้นคลิกที่ปุ่มที่ระบุว่าการกู้คืนที่มุมล่างขวา

ขั้นตอนที่ 3: เลือกปลายทางสำหรับไฟล์ที่คุณเลือกบน Mac จากนั้นคลิกที่ปุ่มเปิดเพื่อบันทึกไฟล์ของคุณ

ไฟล์ที่คุณเลือกจากพาร์ทิชันของคุณจะถูกกู้คืนและบันทึกไว้ในเครื่องของคุณ นั่นคือวิธีที่คุณกู้คืนพาร์ทิชัน Mac ที่หายไป
หมายเหตุ: หากคุณต้องการกู้คืนข้อมูลที่หายไปจากดิสก์ระบบภายใต้ macOS 10.13
หาก Mac ของคุณใช้งาน macOS 10ตั้งแต่ 13 ขึ้นไปมีข้อ จำกัด ในเครื่องของคุณที่ป้องกันไม่ให้ UltData - ซอฟต์แวร์ Mac ทำการสแกนไฟล์ของคุณ คุณต้องปิดการใช้งานข้อ จำกัด ก่อนจึงจะสามารถใช้ซอฟต์แวร์ได้
โชคดีที่มันง่ายที่จะทำเช่นนั้นและต่อไปนี้แสดงวิธี:
ขั้นตอนที่ 1: คลิกที่โลโก้ Apple บน Mac ของคุณแล้วเลือกเริ่มใหม่ เมื่อ Mac รีสตาร์ทให้กด Command + R ค้างไว้เพื่อรีบูตเข้าสู่โหมดการกู้คืน
ขั้นตอนที่ 2: เมื่อคุณอยู่ในโหมดการกู้คืนเลือกอรรถประโยชน์ตามด้วยเทอร์มินัลเพื่อเปิดหน้าต่างเทอร์มินัลบนหน้าจอของคุณ
ขั้นตอนที่ 3: พิมพ์คำสั่งต่อไปนี้ลงในหน้าต่าง Terminal แล้วกด Enter
ปิดการใช้งาน csrutil

ขั้นตอนที่ 4: คลิกที่โลโก้ Apple และเลือกเริ่มต้นใหม่
Mac ของคุณจะรีบูตและคุณจะปิดการใช้งานคุณสมบัติ SIP บน Mac ของคุณที่ป้องกันไม่ให้ซอฟต์แวร์สแกนไฟล์ของคุณ ตอนนี้คุณสามารถไปที่ส่วนที่สองของคำแนะนำเพื่อสแกนหาและกู้คืนพาร์ทิชันที่หายไปบน Mac ของคุณ
คำตัดสินสุดท้าย
หากคุณเบื่อกับการกู้คืน Find My Macปัญหาที่จำเป็นในการแบ่งพาร์ติชันบน Mac ของคุณคู่มือของเราด้านบนจะช่วยคุณกู้คืนข้อมูลจากพาร์ทิชันที่สูญหายหรือฟอร์แมตในเครื่องของคุณ นอกจากนี้ยังสอนวิธีที่คุณสามารถปิดใช้งาน SIP ดังนั้นซอฟต์แวร์สามารถสแกนไฟล์บน Mac ของคุณ