คำแนะนำแบบทีละขั้นตอนเกี่ยวกับวิธีการฟอร์แมตไดรฟ์ USB บน Mac
บ่อยกว่านั้นคุณจะต้องทำการฟอร์แมตไดรฟ์ USB บน Mac ของคุณ ไม่ว่าคุณจะใช้ไดรฟ์ USB กับคอมพิวเตอร์เครื่องอื่นซึ่งอาจมีไวรัสหรือไดรฟ์ USB ทำงานผิดปกติ สำหรับการแก้ไขปัญหาและการเรียกใช้แฟลชไดรฟ์กลับสู่การทำงานคุณจะต้องแก้ไขปัญหาที่เชื่อถือได้ เว้นแต่คุณจะปรับใช้วิธีที่ดีที่สุดในเรื่องนี้ไม่มีการรับประกันเกี่ยวกับความปลอดภัยของ Mac หรือ USB ของคุณ แทนที่จะสร้างความหายนะให้กับระบบหรือแฟลชไดรฟ์ของคุณด้วยตัวเลือกที่ไม่ถูกต้องคุณสามารถค้นหาวิธีแก้ไขปัญหาด่วนของเราได้ตลอดเวลา คุณมีคุณครอบคลุม!
- ส่วนที่ 1: วิธีการฟอร์แมต USB Dive บน Mac
- ส่วนที่ 2: ตัวเลือกรูปแบบสำหรับ USB Flash Drive
- ส่วนที่ 3: UltData - Mac: ซอฟต์แวร์กู้คืนข้อมูลไดรฟ์ USB ที่ดีที่สุด
ส่วนที่ 1: วิธีการฟอร์แมต USB Dive บน Mac
สำหรับการจัดรูปแบบไดรฟ์ USB Mac คุณไม่จำเป็นต้องเป็นมืออาชีพในเทคโนโลยีจำไว้ว่าการจัดรูปแบบจะลบข้อมูลไดรฟ์ทั้งหมดกระบวนการนี้เหมือนกันสำหรับ Firewire, USB และ Thunderbolt
นี่คือคำแนะนำ:
ขั้นตอนที่ 1 ต่อ USB เข้ากับ Mac ของคุณในขณะที่เปิด "Disk Utility" ไปที่ "แอปพลิเคชัน" จากนั้น "ยูทิลิตี้"
ขั้นตอนที่ 2 ค้นหาชื่อไดรฟ์ USB ที่แผงด้านซ้ายของ "Disk Utility" แล้วแตะที่
ขั้นตอนที่ 3 กดแท็บ "ลบ" จากนั้นแตะตัวเลือก "รูปแบบ" บนเมนูตามบริบท

ขั้นตอนที่ 4 เลือก "Mac OS Extended (Journaled)" และเปลี่ยนชื่อหากต้องการ ตอนนี้กดปุ่ม "ลบ" เพื่อยืนยันในหน้าจอต่อไปนี้ เวลาที่ใช้จะขึ้นอยู่กับจำนวนและขนาดของข้อมูลในไดรฟ์

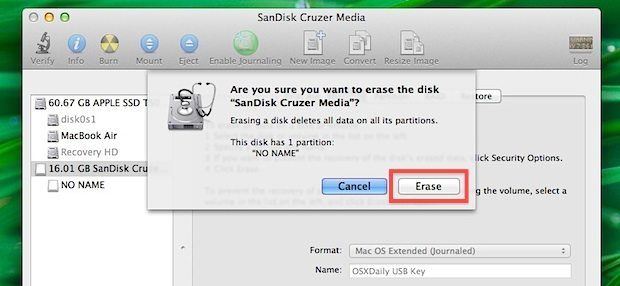
ส่วนที่ 2: ตัวเลือกรูปแบบสำหรับ USB Flash Drive
ตอนนี้คุณรู้วิธีจัดรูปแบบ USB บน Mac แล้ววิธีเรียนรู้รูปแบบ USB ต่างๆรวมถึงข้อดีข้อเสีย เราได้รวบรวมรายการรูปแบบที่นิยมมากที่สุด
APFS: นี่เป็นระบบไฟล์ Apple เริ่มต้นที่สร้างขึ้นเพื่อแทนที่ HFS + ด้วย iOS 10.3 และ MacOS 10.13 มันได้รับการพัฒนาโดยคำนึงถึง SSDs, แฟลชไดรฟ์และการเข้ารหัส
ข้อดี:
- ความเร็วดิสก์และการทำสำเนาไดเรกทอรี / ไฟล์เร็วขึ้น
- การป้องกันการชนและการแบ่งปันพื้นที่
- รองรับการประทับเวลาของ Nanosecond
- สนับสนุน Copy-on-Write และ Sparse
- จำนวนไฟล์สูงสุดเพิ่มขึ้น
- ไม่รองรับเวอร์ชันก่อนหน้า MacOS 10.13
- ไม่มีการเชื่อมโยง AFP หรือไดเรกทอรีฮาร์ดไดรฟ์
- ไม่รองรับ codepoints ในมาตรฐาน Unicode 9.0
- รองรับ OS X Lion
- ด้วยไฟล์ที่ถูกต้องรองรับการตั้งค่าไดรฟ์เริ่มต้นของ OS X
- ไม่มีการ จำกัด ขนาดด้วยตัวเลือก "Mac OS Extended (Journaled)"
- จำนวนไฟล์สูงสุดเพิ่มขึ้น
- ระบบ Windows สามารถอ่านได้ แต่ไม่สามารถเขียนได้
- คุณไม่สามารถถ่ายโอนไฟล์จาก Windows ไปยัง Mac ในรูปแบบนี้
- ใช้หน่วยความจำน้อยลงและทำงานได้เร็วขึ้น
- สแกนดิสก์อย่างรวดเร็ว
- พื้นที่ว่างเพิ่มเติมสำหรับข้อมูล
- ไม่รองรับไฟล์ที่มีขนาดใหญ่กว่า 4GB
- ไม่สามารถสร้างไดรฟ์เริ่มต้นสำหรับ Mac ด้วยรูปแบบนี้
- ไม่รองรับเวอร์ชัน Mac OS X Lion
- คุณสามารถอ่านเขียนไฟล์เกินขนาด 4GB
- การจัดการพื้นที่ดิสก์ที่เพิ่มขึ้น
- คุณสามารถสร้างพาร์ทิชัน 32GB หรือใหญ่กว่า
- ไม่รองรับรุ่น Mac ที่เก่ากว่าก่อน 10.6.5 หรือ Windows XP SP2
- ไม่สนับสนุนโดยกล้องวิดีโอกล้องวิดีโอเกม
- รองรับระบบคอมพิวเตอร์เท่านั้น
ข้อเสีย:
ขยาย Mac OSเป็นรูปแบบเริ่มต้นสำหรับ Mac OS
ข้อดี:
ข้อเสีย:
MS-DOS (FAT): มันเป็นไฟล์ที่รองรับ Windows และ DOS ยอดนิยมรูป คุณไม่สามารถแฟลชไดรฟ์รูปแบบที่สูงกว่า 32GB ในรูปแบบนี้มันไม่ได้หมายความว่าคุณจะสงสัยว่าจะฟอร์แมต USB เป็น FAT32 บน Mac ได้อย่างไร เนื่องจากรองรับระบบปฏิบัติการหลัก ๆ
ข้อดี:
ข้อด้อย:
exFAT: หากคุณมีพาร์ติชั่นขนาดใหญ่ขึ้นอาจเป็นตัวเลือกที่เหมาะสม
ข้อดี:
ข้อด้อย:
ส่วนที่ 3: UltData - Mac: ซอฟต์แวร์กู้คืนข้อมูลไดรฟ์ USB ที่ดีที่สุด
เมื่อคุณต้องการรูปแบบที่ดีที่สุดUSB บน Mac ทำไมไม่ให้ Tenorshare UltData - Mac เป็นความคิดถ้าการกู้คืนข้อมูลเป็นเรื่องที่คุณกังวล เครื่องมือที่ยอดเยี่ยมจาก Tenorshare สามารถกู้คืนข้อมูลที่สูญหายสำหรับ Mac ของคุณ ข้อมูล 550 ประเภทสูญหายเนื่องจากการลบโดยไม่ตั้งใจซอฟต์แวร์ขัดข้องไวรัสหรือภัยธรรมชาติสามารถเรียกคืนกลับมายังคอมพิวเตอร์ Mac ของคุณด้วย UltData - Mac สามารถเรียกค้น SSD, iMac, ไมโครการ์ด, เพลงและวิดีโอ, กล้องหรือ iPad คุณจะได้รับความเชื่อมั่น 100% ว่าข้อมูลของคุณยังคงได้รับการปกป้องในขณะที่กู้คืนด้วยความเร็วสูง
คู่มือฉบับย่อสำหรับการกู้คืนข้อมูล USB บน Mac มาพร้อมกัน
ขั้นตอนที่ 1 เชื่อมต่อ USB กับ Mac ของคุณ หลังจากติดตั้ง Tenorshare UltData - Mac ให้รันบน Mac ของคุณ ที่นี่คุณต้องเลือก USB แฟลชไดรฟ์เป็นที่ตั้งแล้วกด "สแกน" มันจะค้นหาไฟล์ที่สูญหายลบหรือจัดรูปแบบ

ขั้นตอนที่ 2 เมื่อสแกนไฟล์ที่ลบไปแล้วคุณสามารถดูตัวอย่างได้จากส่วนผลลัพธ์ สิ่งที่คุณต้องทำคือแตะที่พวกเขา

ขั้นตอนที่ 3 กดปุ่ม "กู้คืน" และเลือกโฟลเดอร์เป้าหมายบน Mac เพื่อบันทึกไฟล์ โปรดทราบว่าอย่าเลือก USB เป็นเป้าหมายเนื่องจากอาจทำให้ข้อมูลสูญหายถาวร

คำพูดสุดท้าย
ไม่ว่าคุณจะทำการฟอร์แมตหรือฟอร์แมต USB ใหม่Mac หากคุณต้องการกู้คืนข้อมูลที่สูญหายโดยไม่ตั้งใจแล้วไม่มีอะไรดีไปกว่า Tenorshare UltData - Mac สำหรับการช่วยเหลือของคุณ ปลอดภัยและรวดเร็ว 100 เปอร์เซ็นต์ รองรับชนิดข้อมูลมากกว่า 550 ชนิดคุณต้องการอะไรอีกก่อนเล่นเกม




![[คำแนะนำ 2019] ทีละขั้นตอนในการกู้คืนไฟล์จากฮาร์ดไดรฟ์ที่จัดรูปแบบบน Mac](/images/mac-data/2019-guide-step-by-step-to-recover-files-from-formatted-hard-drive-on-mac.jpg)




