[คำแนะนำ 2019] ทีละขั้นตอนในการกู้คืนไฟล์จากฮาร์ดไดรฟ์ที่จัดรูปแบบบน Mac
"ฉัน" ได้จัดรูปแบบฮาร์ดไดรฟ์ 1TB เกือบเต็มในตัวจัดการดิสก์ให้ว่างเปล่ามีโอกาสกู้คืนข้อมูลหรือไม่ บางอย่างมีความสำคัญ "
Apple Macs ถูกโหลดไว้ล่วงหน้าด้วยแอพที่เรียกว่า Diskยูทิลิตี้ที่ช่วยให้คุณจัดการและฟอร์แมตไดรฟ์ในเครื่องของคุณได้อย่างง่ายดาย หลายครั้งที่เกิดขึ้นคือผู้ใช้ตั้งใจฟอร์แมตไดรฟ์ใน Mac โดยใช้แอพนี้ หากคุณทำอย่างนั้นและตอนนี้คุณต้องการข้อมูลที่จัดรูปแบบของคุณกลับมาคำแนะนำต่อไปนี้จะสอนคุณ กู้คืนรูปแบบฮาร์ดไดรฟ์ Mac.
ในขณะที่อาจมีหลายวิธีในการกู้คืนข้อมูลจากฮาร์ดไดรฟ์ที่ฟอร์แมตบนอินเทอร์เน็ตไม่ใช่วิธีการทั้งหมดที่ใช้งานได้ดีเท่าที่ใช้ หากคุณยังไม่พบวิธีการกู้คืนไฟล์หลังจากฟอร์แมตฮาร์ดไดรฟ์ของคุณเรามีวิธีแก้ปัญหาสำหรับคุณในคู่มือนี้
- ส่วนหนึ่ง 1. กู้คืนฮาร์ดไดรฟ์ที่ฟอร์แมตบน Mac ได้หรือไม่
- ส่วนที่ 2. วิธีการกู้คืนฮาร์ดไดรฟ์ที่ฟอร์แมตบน Mac
- เคล็ดลับพิเศษ: วิธีการฟอร์แมตฮาร์ดไดรฟ์สำหรับ Mac
ส่วนหนึ่ง 1. กู้คืนฮาร์ดไดรฟ์ที่ฟอร์แมตบน Mac ได้หรือไม่
คุณจะพบคนมากมายบอกคุณว่าคุณไม่สามารถกู้คืนข้อมูลได้เมื่อฟอร์แมตไดรฟ์แล้ว เคยเป็นจริงเมื่อหลายปีก่อน แต่ทุกวันนี้คุณมีตัวเลือกมากมายให้กู้ข้อมูลแม้จากไดรฟ์ที่ฟอร์แมตแล้ว
ดังนั้นหากคุณกำลังมองหาคำตอบสั้น ๆคำถามใช่มันเป็นไปได้ที่จะกู้คืนข้อมูลจากไดรฟ์ที่จัดรูปแบบบน Mac ในการกู้คืนข้อมูลที่สูญหายไปในกระบวนการฟอร์แมตคุณจะต้องใช้ซอฟต์แวร์กู้คืนข้อมูล ซอฟต์แวร์ดังกล่าวช่วยให้คุณกู้คืนข้อมูลที่สูญหายไปในเครื่องของคุณ ส่วนต่อไปนี้ควรให้ข้อมูลเพิ่มเติมเกี่ยวกับซอฟต์แวร์แก่คุณ
ส่วนที่ 2. วิธีการกู้คืนฮาร์ดไดรฟ์ที่ฟอร์แมตบน Mac
ตอนนี้คุณก็รู้แล้วว่ามันเป็นไปได้ที่จะกู้คืนไฟล์จากฮาร์ดไดรฟ์ที่จัดรูปแบบแล้วบน Mac คุณอาจสงสัยว่าคุณสามารถกู้คืนข้อมูลได้อย่างไร มีซอฟต์แวร์เล็ก ๆ น้อย ๆ ที่น่าจะช่วยคุณได้
UltData - การกู้คืนข้อมูล Mac เป็นข้อมูลทั้งหมดในหนึ่งเดียวโซลูชันการกู้คืนสำหรับเครื่อง Mac ของคุณ ซอฟต์แวร์ช่วยให้คุณสามารถกู้คืนภาพถ่ายวิดีโอไฟล์เสียงและไฟล์ประเภทอื่น ๆ จากฮาร์ดไดรฟ์ Mac ที่สูญหายเนื่องจากการจัดรูปแบบที่ผิดพลาดไม่ใช่ข้อผิดพลาดของรูปแบบและสาเหตุอื่น ๆ
หากไม่มีความกังวลใจเพิ่มเติมให้ตรวจสอบวิธีการกู้คืนรูปแบบข้อมูลด้วยซอฟต์แวร์ดังกล่าว:
ขั้นตอนที่ 1 ดาวน์โหลดซอฟต์แวร์เวอร์ชันล่าสุดและติดตั้งลงบน Mac ของคุณ เปิดตัวซอฟต์แวร์เลือกไดรฟ์ที่จัดรูปแบบของคุณจากรายการไดรฟ์และคลิกที่ปุ่มที่ระบุว่าการสแกน

ขั้นตอนที่ 2 หาก Mac ของคุณรัน macOS High Sierra หรือใหม่กว่าให้ปิดใช้งาน SIP โดยใช้ขั้นตอนในภาพต่อไปนี้
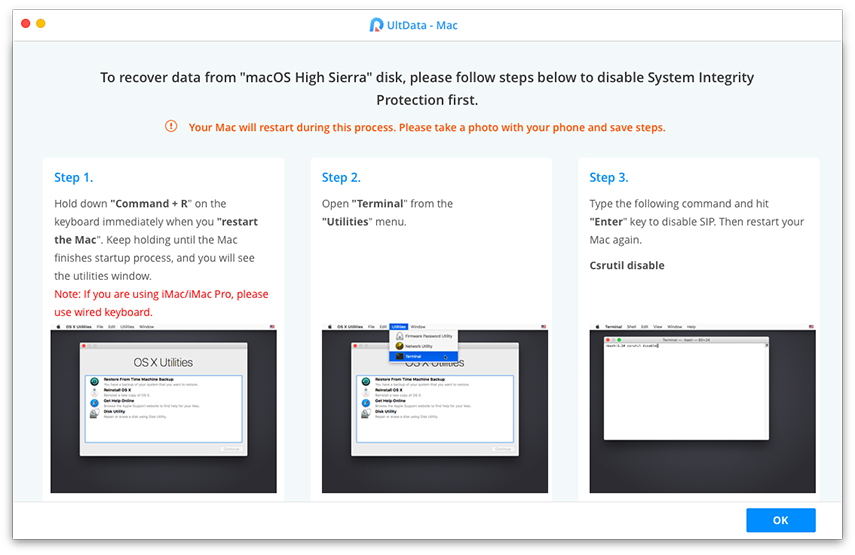
ขั้นตอนที่ 3 เมื่อซอฟต์แวร์สแกนเสร็จแล้วมันจะแสดงผลลัพธ์บนหน้าจอของคุณ คลิกที่ไฟล์ที่คุณต้องการกู้คืนและกดปุ่มที่ระบุว่าการกู้คืนที่มุมล่างขวา

ขั้นตอนที่ 4 ในหน้าจอต่อไปนี้คุณจะถูกขอให้เลือกโฟลเดอร์เพื่อบันทึกไฟล์ที่กู้คืน ทำเช่นนั้นและดำเนินการต่อ

คุณพร้อมแล้ว ไฟล์ที่คุณเลือกจะถูกกู้คืนและบันทึกในโฟลเดอร์ปลายทางที่คุณเลือกบน Mac คุณไม่ควรใช้ฮาร์ดไดรฟ์ตัวเดียวกันเพื่อกู้คืนไฟล์ของคุณหากคุณวางแผนที่จะฟอร์แมตในอนาคตอันใกล้ ด้วยเครื่องมือนี้คุณสามารถกู้คืนข้อมูลจากฮาร์ดไดรฟ์ภายนอกบน Mac
เคล็ดลับพิเศษ: วิธีการฟอร์แมตฮาร์ดไดรฟ์สำหรับ Mac
หากคุณมีฮาร์ดไดรฟ์ใหม่และคุณต้องการเช่นเดียวกับการจัดรูปแบบบน Mac ของคุณคุณสามารถใช้แอพ Disk Utility เพื่อทำ มันจะช่วยให้คุณจัดรูปแบบฮาร์ดไดรฟ์ของคุณได้อย่างง่ายดายและมีประสิทธิภาพโดยใช้ระบบไฟล์ที่คุณต้องการต่อไปนี้เป็นวิธีที่คุณทำ:
ขั้นตอนที่ 1: เสียบฮาร์ดไดรฟ์เข้ากับ Mac ของคุณหากเป็นฮาร์ดไดรฟ์ภายนอก
ขั้นตอนที่ 2: คลิกที่ Launchpad ใน Dock ของคุณแล้วค้นหาและคลิกที่ Disk Utility มันจะเปิดยูทิลิตี้ที่จำเป็นบน Mac ของคุณ

ขั้นตอนที่ 3: เมื่อ Disk Utility เปิดขึ้นให้เลือกฮาร์ดไดรฟ์ของคุณจากรายการไดรฟ์ในแถบด้านข้างซ้าย จากนั้นคลิกที่ปุ่มที่เขียนว่า Erase เพื่อกำหนดค่าตัวเลือกสำหรับการฟอร์แมตไดรฟ์ของคุณ

ขั้นตอนที่ 4: ในหน้าจอต่อไปนี้คุณจะต้องป้อนชื่อสำหรับฮาร์ดไดรฟ์เลือกระบบไฟล์จากเมนูแบบเลื่อนลงเลือกรูปแบบแผนที่และสุดท้ายคลิกที่ปุ่มลบ

ฮาร์ดไดรฟ์ของคุณจะได้รับการฟอร์แมตและ Disk Utility จะช่วยให้คุณเห็นความคืบหน้า
ข้อสรุป
หากคุณฟอร์แมตฮาร์ดไดรฟ์โดยไม่ตั้งใจMac ของคุณคำแนะนำด้านบนจะช่วยให้คุณกู้คืนข้อมูลจากฮาร์ดไดรฟ์ที่ฟอร์แมตแล้ว ด้วยวิธีนี้คุณจะสามารถกู้คืนไฟล์สำคัญของคุณบน Mac ได้









