วิธีเปลี่ยนที่ตั้งโฟลเดอร์สำรองข้อมูล iTunes บน Windows 10/8/7
ปัญหาพื้นที่ใช้งานไม่เพียงพอเป็นปัญหาที่พบบ่อยเมื่อทำการสำรองข้อมูลอุปกรณ์ Apple โดยใช้ iTunes ไดเรกทอรีเริ่มต้นสำหรับ iTunes อยู่ในไดรฟ์ C: พาร์ติชันระบบ สิ่งนี้อาจก่อให้เกิดปัญหาหากคุณติดตั้งซอฟต์แวร์เป็นประจำหรือบันทึกไฟล์บนเดสก์ท็อปและพาร์ติชันระบบ Windows เริ่มเต็ม เนื่องจากขนาดการสำรองข้อมูล iOS เพิ่มขึ้นอยู่ตลอดเวลาจึงเป็นเพียงช่วงเวลาก่อนที่พาร์ทิชัน C: จะไม่มีพื้นที่เหลือผลที่ได้คือประสิทธิภาพของพีซีที่ซบเซาอย่างน่ารำคาญ ณ จุดนี้คุณสามารถบันทึกไฟล์ iTunes ของคุณไปยังภายนอกได้ ฮาร์ดไดรฟ์หรือ เปลี่ยนตำแหน่งสำรอง iTunes ไปยังพาร์ทิชันไดรฟ์อื่น ในที่นี้เป็นแนวทางในการแก้ไขตำแหน่งสำรอง iTunes ใน Windows 10/8/7 และรุ่นก่อนหน้า
- ส่วนที่ 1: ที่เก็บข้อมูลสำรอง iTunes อยู่ที่ไหน
- ส่วนที่ 2: วิธีแก้ไขที่เก็บสินค้า
- ส่วนที่ 3: ปัญหารหัสผ่านสำรองของ iPhone
ตอนที่ 1: ที่เก็บข้อมูล iTunes อยู่ที่ไหน
1. บน Windows
ตามค่าเริ่มต้นตำแหน่งสำรอง iTunes จะอยู่ในไดเรกทอรีดังต่อไปนี้หากคุณใช้ Windows:
ผู้ใช้ (ชื่อผู้ใช้) / AppData / Roaming / Apple Computer / MobileSync / Backup
2. บน Mac
สิ่งที่คุณต้องทำคือไปที่ Finder ง่ายต่อการค้นหาตำแหน่งสำรอง iTunes บน Mac เพียงกดปุ่ม "ตัวเลือก" เลือก "ไป" แล้วเลือก "ห้องสมุด" เส้นทางเริ่มต้นคือ: Users / [ชื่อผู้ใช้ของคุณ] / Library / Application Application / MobileSync / Backup สำหรับ Library
หากคุณไม่เห็นโฟลเดอร์ Library อย่ากังวลมันอาจซ่อนอยู่ สิ่งที่คุณต้องทำคือไปที่ iTunes เลือกการตั้งค่าแล้วคลิกขวาที่ไฟล์สำรอง ตอนนี้คุณจะสามารถดูไฟล์ได้
ส่วนที่ 2: วิธีแก้ไขที่เก็บสินค้า
1. สำหรับ Windows 10 / 8.1 / 8/7, Vista และ Windows XP
หลายคนไม่รู้ว่าข้อมูลสำรองของ iTunes อยู่ที่ไหนเก็บไว้ ที่เก็บข้อมูลเริ่มต้นสำหรับ Windows XP คือ "เอกสารและการตั้งค่า (ชื่อผู้ใช้) Application DataApple ComputerMobileSync" ไฟล์สำรองในส่วนที่เหลือของรุ่น Windows จะถูกเก็บไว้ใน "ผู้ใช้ [ชื่อผู้ใช้] AppDataRoamingApple ComputerMobileSyncBackup" ไฟล์ไม่สามารถบันทึกโดยตรงไปยังตำแหน่งอื่นเพื่อเปลี่ยนการสำรองข้อมูล iTunes เป็นตำแหน่งอื่นคุณจะต้องทำตามขั้นตอนต่อไปนี้
1 ขั้นแรกให้สร้างโฟลเดอร์บนพาร์ติชันไดรฟ์อื่นเช่น D: ไดรฟ์ เปลี่ยนชื่อเป็นชื่อที่เหมาะสมเช่น "New_Backup" คุณสามารถสร้างโฟลเดอร์สำรองใหม่ในฮาร์ดไดรฟ์ภายนอกแฟลชไดรฟ์หรือไดรฟ์หัวแม่มือได้เช่นกัน
2คุณต้องเปลี่ยนชื่อไฟล์สำรองข้อมูลเก่าโดยพิมพ์ "% APPDATA% Apple ComputerMobile Sync" และเปลี่ยนชื่อโฟลเดอร์ "สำรองข้อมูล" เป็น "สำรองข้อมูลเก่า" หรือที่ใดก็ตามที่คุณต้องการเปลี่ยนตำแหน่งสำรองข้อมูล iPhone ในคอมพิวเตอร์บางเครื่องตำแหน่งของโฟลเดอร์ Apple Computer อาจแตกต่างกันและคุณควรตรวจสอบเส้นทางของไฟล์อีกครั้ง

3. ถัดไปเราเปิด Command Prompt โดยกดปุ่ม SHIFT ค้างไว้และคลิกขวาที่บานหน้าต่าง explorer ของโฟลเดอร์ (MobileSync)
4. บนเมนูที่ปรากฏขึ้นให้เลือก "เปิดหน้าต่างคำสั่งที่นี่" นี่คือสำหรับการเพิ่มลิงก์สัญลักษณ์

5. ป้อนข้อความต่อไปนี้ในกล่องพร้อมรับคำสั่ง:
mklink / J "% APPDATA% AppleComputerMobileSync Backup" "D: New_Backup" และหลังจากกด Enter คุณจะได้รับข้อความแสดงความสำเร็จจากพรอมต์คำสั่งที่สร้างทางแยกใหม่

6ลบไฟล์สำรองข้อมูลเก่าที่คุณเปลี่ยนชื่อเป็น "Old Backup" เพื่อเพิ่มพื้นที่ว่างในไดรฟ์ C: เชื่อมต่อ iPhone ของคุณกับพีซีและลองสำรองข้อมูล iTunes โดยใช้สายเคเบิลหรือการเชื่อมต่อ WiFi ไฟล์สำรองจะถูกจัดเก็บใน "D: New_Backup"
2. สำหรับ Mac OS
ขั้นตอน 1. ขั้นแรกตรวจสอบขนาดของโฟลเดอร์สำรอง คลิกไอคอน iTunes และเลือก "รับข้อมูล" เพื่อดูขนาด ขนาดสามารถมากถึง 6 GB หรือมากกว่า
ขั้นตอนที่ 2 พิมพ์รหัสต่อไปนี้ในพร้อมท์คำสั่ง (ซึ่งคุณสามารถนำขึ้นมาด้วยการคลิก Command + Shift + G):
~ / Library / Application Application / MobileSync /
ขั้นตอนที่ 3 ตอนนี้คัดลอกโฟลเดอร์สำรองไปยังไดรฟ์ภายนอก คุณสามารถตั้งชื่อไดรฟ์ภายนอกเป็น "ภายนอก" เปลี่ยนชื่อโฟลเดอร์ข้อมูลสำรองเดิมเพื่อระบุว่า BackupOld
ขั้นตอน 4. เปิดตัวเทอร์มินัล ตอนนี้ป้อนรหัสต่อไปนี้ในหนึ่งบรรทัด
Ln -s / เล่ม / ภายนอก / iOSBackup / ~ / สนับสนุนห้องสมุด / แอปพลิเคชัน / MobileSync / สำรองข้อมูล
ขั้นตอนที่ 5. คุณต้องตรวจสอบอย่างถูกต้องว่าลิงค์ทำงานอย่างถูกต้องโดยเปิดลิงค์ต่อไปนี้ใน Finder:
~ / Library / Application Support / MobileSync /
ส่วนที่ 3: ปัญหารหัสผ่านสำรองของ iPhone
บางครั้งการสำรองข้อมูลอาจเป็นไปไม่ได้หากคุณลืมรหัสผ่านสำรอง iPhone หากเป็นกรณีนี้คุณสามารถดาวน์โหลด Tenorshare 4uKey - iTunes Backup บนพีซีของคุณเพื่อทำการกู้คืนรหัสผ่านสำรอง iTunes
iPhone Backup Unlocker ถอดรหัสรหัสผ่าน iTunesใช้สามวิธี: กำลังดุร้ายกำลังดุร้ายกับการโจมตีด้วยหน้ากากและการโจมตีพจนานุกรม มันมีกระบวนการที่ง่ายและเข้าใจได้ที่ไฟล์สำรองข้อมูลถูกนำเข้าและผู้ใช้จะได้รับแจ้งให้เลือกประเภทการโจมตีด้วยรหัสผ่าน การคลิกที่ "เริ่ม" จะเป็นการเริ่มกระบวนการถอดรหัส ขั้นตอนในการกู้คืนรหัสผ่านนั้นจะแสดงไว้บนส่วนต่อประสานผู้ใช้และทุกคนสามารถติดตามได้ หลังจากนี้รหัสผ่านจะถูกกู้คืน

นี่คือทั้งหมดที่เกี่ยวกับวิธีย้ายข้อมูลสำรอง iTunes ไปยังตำแหน่งอื่นและวิธีถอดรหัสรหัสผ่านสำรองข้อมูล iTunes หากคุณลืม แชร์บทความนี้ถ้ามีประโยชน์




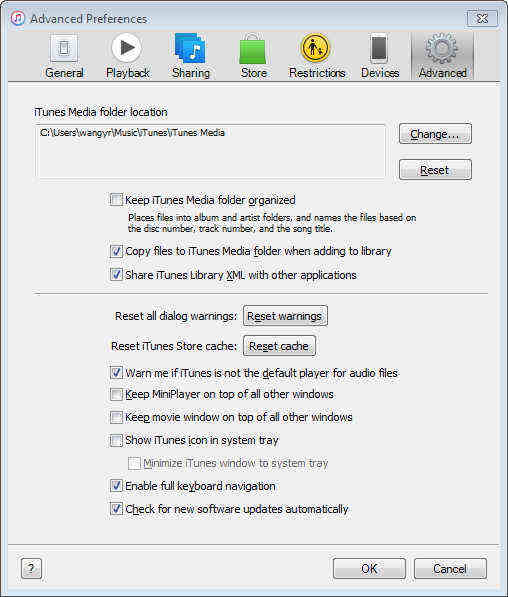




![[ทำงาน 100%] วิธีการกู้คืนไฟล์ที่สูญหายในการตัดและวาง](/images/data-recovery/100-working-how-to-recover-files-lost-in-cut-and-paste.jpg)