วิธีค้นหาตำแหน่งสำรองข้อมูล iPhone และลบข้อมูลสำรอง iPhone
โดยทั่วไปผู้ใช้ทำการสำรองข้อมูลจำนวนมากอุปกรณ์ iOS ของพวกเขาและพวกเขาจะถูกเก็บไว้ในสถานที่เฉพาะสำหรับการรักษาความปลอดภัย แต่บางครั้งการสำรองข้อมูลจำนวนมากเกินไปก็สร้างปัญหาการจัดการพื้นที่ วิธีที่มีประสิทธิภาพในการแก้ไขคือการลบไฟล์ที่ไม่จำเป็นออกจากอุปกรณ์ของคุณซึ่งจะทำให้มีพื้นที่สำหรับไฟล์อื่น ๆ
น่าเศร้าที่เกือบจะเป็นไปไม่ได้ ค้นหาตำแหน่งสำรองข้อมูลของ iPhone. หากคุณไม่พบมันก็ไม่มีคำถามที่จะลบมัน ดังนั้นเพื่อความสะดวกของผู้ใช้เฉพาะสถานที่สำรองข้อมูล iPhone มีรายละเอียดด้านล่างในบทความ
- ส่วนที่ 1: วิธีค้นหาตำแหน่งสำรองข้อมูล iPhone บน Windows และ Mac
- ส่วนที่ 2: วิธีลบข้อมูลสำรองของ iPhone
- ส่วนที่ 3 วิธีดูข้อมูลสำรอง iTunes / iCloud ฟรีและกู้คืนไปยัง iPhone โดยไม่ต้องเช็ดข้อมูล iPhone
ส่วนที่ 1: วิธีค้นหาตำแหน่งสำรองข้อมูล iPhone บน Windows และ Mac
ไฟล์สำรอง iTunes จะถูกเก็บไว้ในเครื่องของคุณคอมพิวเตอร์. หากคุณมุ่งหน้าไปยังโฟลเดอร์นั้นคุณจะพบไฟล์สำรอง แต่ละโฟลเดอร์ภายใต้ "สำรองข้อมูล" มีไฟล์สำรองไฟล์เดียว พวกเขาสามารถคัดลอกและคุณสามารถย้ายพวกเขาไปยังคอมพิวเตอร์เครื่องอื่น แต่คุณจะไม่สามารถดึงข้อมูลใด ๆ ออกจากพวกเขาเพราะพวกเขามีการเข้ารหัสสูง
1.1 หากคุณสำรองข้อมูล iPhone โดย iTunes นี่คือที่ตั้ง:
ที่ตั้งสำรอง iTunes ใน Windows 8/7 / Vista:
นี่คือที่ตั้งของไฟล์สำรองข้อมูล iTunes บน Windows 7/8 หรือ Vista:
ผู้ใช้ (ชื่อผู้ใช้) / AppData / Roaming / Apple Computer / MobileSyncBackup
หากคุณต้องการเข้าถึง AppData อย่างรวดเร็วคุณต้องคลิกที่ "Start" จากนั้นพิมพ์ "AppData" ในแถบค้นหาแล้วกด "Enter"
ตำแหน่งสำรอง iTunes บน Windows 10:
นี่คือที่ตั้งของไฟล์สำรองข้อมูล iTunes บน Windows 10:
C: ผู้ใช้ USERAppDataRoamingApple คอมพิวเตอร์ MobileSyncBackup
ตำแหน่งสำรอง iTunes บน Mac OS:
นี่คือที่ตั้งสำหรับการสำรองข้อมูล iTunes บน Mac OS:
~ / Library / Application Application / MobileSync / Backup /
"~" หมายถึงโฟลเดอร์บ้าน แต่ถ้าคุณไม่สามารถหา Library ใน Home Folder ได้คุณจะต้องทำการ "ตัวเลือก" และคลิกที่ "Go Menu"
1.2 หากคุณสำรองข้อมูล iPhone ด้วย iCloud:
Windows 8.1:
ขั้นตอนที่ 1: คุณต้องไปที่ "เริ่มต้น" และคลิกที่ลูกศรลง
ขั้นตอนที่ 2: จากนั้นคลิกที่ "iCloud" ตามด้วย "จัดการ"
วินโดว์ 8:
ง่ายมากเพียงไปที่หน้าจอเริ่มและคลิกที่ iCloud หลังจากนั้นคลิกที่ "จัดการ"
วินโดว 7:
ขั้นตอนที่ 1: ไปที่เมนู "Start" แล้วคลิกที่ "All Programs"
ขั้นตอนที่ 2: คลิกที่ "iCloud" และจากนั้น "จัดการ"
Windows 10:
C: ผู้ใช้ USERAppDataRoamingApple คอมพิวเตอร์ MobileSyncBackup
ตำแหน่งสำรอง iCloud บน Mac OS:
หากคุณใช้ Mac OS ให้ทำตามขั้นตอนด้านล่างเพื่อค้นหาข้อมูลสำรอง iCloud:
ขั้นตอนที่ 1: เปิด Mac ของคุณแล้วไปที่ Apple Menu
ขั้นตอนที่ 2: จากนั้นไปที่ "การตั้งค่าระบบ" และคลิก "iCloud" ตามด้วย "จัดการ"
ตำแหน่งสำรอง iCloud บน iPhone ของคุณ:
หากคุณพยายามค้นหาข้อมูลสำรอง iCloud บน iPhone ของคุณให้ทำตามขั้นตอนด้านล่าง:
ขั้นตอนที่ 1: เปิด iPhone ของคุณและไปที่การตั้งค่า
ขั้นตอนที่ 2: แตะที่ iCloud ตามด้วย "ที่เก็บข้อมูลสำรอง"
ส่วนที่ 2: วิธีลบข้อมูลสำรองของ iPhone
มันง่ายมากที่จะลบข้อมูลสำรองของ iPhone แต่มีข้อมูลสำรองของ iTunes และ iCloud และขั้นตอนนั้นแตกต่างกันมากสำหรับแต่ละรายการ ขั้นตอนดังกล่าวเป็นรายบุคคลด้านล่าง:
2.1 วิธีลบไฟล์สำรองข้อมูล iTunes
การลบข้อมูลสำรอง iTunes จะเป็นสิ่งที่ง่ายที่สุดในชีวิตของคุณ แต่คุณจะไม่สามารถลบข้อมูลสำรองออกจาก iTunes ได้โดยตรง
คุณต้องไปยังตำแหน่งเฉพาะซึ่งเป็น "ชื่อผู้ใช้ / ไลบรารี / การสนับสนุนแอปพลิเคชัน / Mobilesync / สำรอง"
หลังจากนั้นคุณต้องคลิกขวาที่ข้อมูลสำรองที่ระบุและย้ายไปที่ถังขยะ เมื่อคุณล้างข้อมูลในถังขยะข้อมูลสำรองจะถูกลบอย่างถาวร
ดังนั้นหากคุณต้องการเข้าถึงการตั้งค่า iTunes บน Mac ของคุณง่าย ๆ เพียงคลิกที่ "iTunes" แล้วเลือก "การตั้งค่า"
แต่สำหรับพีซี Windows คุณต้องเลือก "แก้ไข" แล้วเลือก "การตั้งค่า"
ชื่อ: trash-itunes-backupAlt: สำรองข้อมูลในถังขยะ2.2 วิธีการลบไฟล์สำรอง iCloud
หากคุณต้องการลบข้อมูลสำรอง iCloud ให้ทำตามขั้นตอนด้านล่าง มันง่ายมาก ๆ:
ขั้นตอนที่ 1: เปิด iPhone ของคุณและไปที่การตั้งค่า
ขั้นตอนที่ 2: แตะที่ iCloud ตามด้วยตัวเลือก "สำรองข้อมูลและจัดเก็บข้อมูล"
ขั้นตอนที่ 3: จากนั้นแตะที่ตัวเลือก "จัดการพื้นที่เก็บข้อมูล" แล้วเลือกข้อมูลสำรอง
ขั้นตอนที่ 4: จากนั้นคลิกที่ "ลบข้อมูลสำรอง" และข้อมูลสำรองจะถูกลบ

ส่วนที่ 3 วิธีดูข้อมูลสำรอง iTunes / iCloud ฟรีและกู้คืนไปยัง iPhone โดยไม่ต้องเช็ดข้อมูล iPhone
โดยทั่วไปแล้วจะไม่สามารถดู iTunes หรือไฟล์สำรอง iCloud ดังนั้นหลังจากทำการสำรองข้อมูลวิธีเดียวที่จะให้คุณดูหรือแตกไฟล์เฉพาะคือการกู้คืนไฟล์สำรองอย่างสมบูรณ์ ซึ่งจะล้างข้อมูลทั้งหมดในอุปกรณ์ของคุณในขณะนี้
แต่ด้วย Tenorshare UltData คุณจะสามารถแยกไฟล์ที่เฉพาะเจาะจงและคุณจะได้รับตัวอย่างมากรอคอยของไฟล์ทั้งหมดที่อยู่ในการสำรองข้อมูล โปรแกรมใช้งานได้กับทั้งการสำรองข้อมูล iTunes และ iCloud แต่วิธีการจะแตกต่างกันเล็กน้อย
iTunes สำรองตัวอย่าง
ขั้นตอนที่ 1 ดาวน์โหลดและติดตั้ง UltData บนคอมพิวเตอร์ของคุณแล้วเปิดใช้งาน
ขั้นตอนที่ 2 เลือก "กู้คืนจากไฟล์สำรองข้อมูล iTunes" จากอินเทอร์เฟซหลัก โปรแกรมจะตรวจจับไฟล์สำรองข้อมูล iTunes ทั้งหมดบนคอมพิวเตอร์ของคุณ คุณต้องเลือกหนึ่งรายการแล้วคลิก "เริ่มการสแกน"

ขั้นตอนที่ 3 หลังจากการสแกนเสร็จสมบูรณ์คุณจะได้รับตัวอย่างของไฟล์ในการสำรองข้อมูล
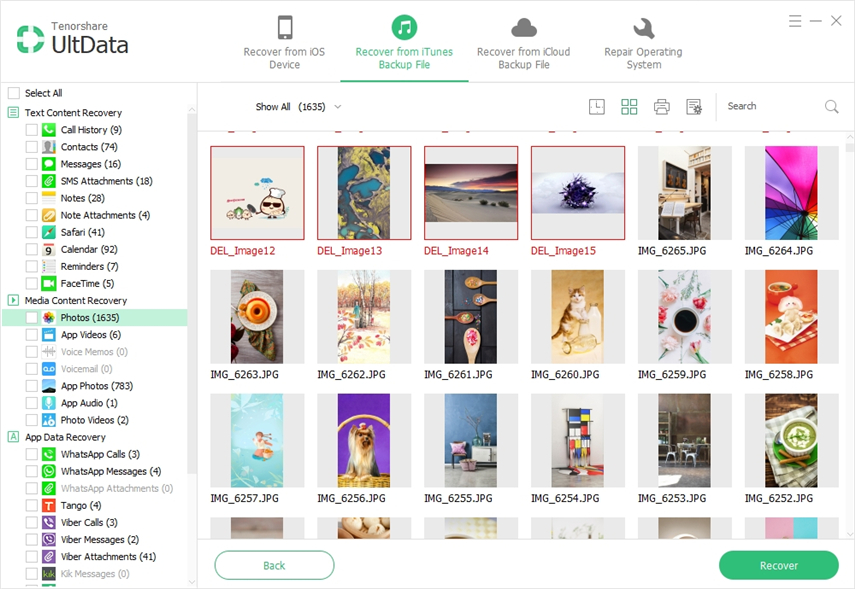
หลังจากที่คุณได้รับหน้าตัวอย่างแล้วคุณจะทำการกู้คืนไฟล์ภายในข้อมูลสำรอง แต่ถ้าเป้าหมายของคุณคือการดูตัวอย่างคุณสามารถหยุดที่นี่
iCloud Backup Preview
คุณกำลังใช้โปรแกรมเดียวกันที่นี่ดังนั้นหลักการพื้นฐานจะเหมือนกัน:
ขั้นตอนที่ 1 ดังนั้นดาวน์โหลดและติดตั้ง UltData แล้วเปิดใช้งาน
ขั้นตอนที่ 2 เลือก "กู้คืนจากไฟล์สำรอง iCloud" จากอินเทอร์เฟซหลักแล้วลงชื่อเข้าใช้บัญชี iCloud ของคุณโดยใช้ Apple ID ของคุณ

ขั้นตอนที่ 3 ภายในบัญชีคุณจะพบไฟล์สำรอง iCloud ทั้งหมดเลือกหนึ่งไฟล์แล้วคลิก "ถัดไป"

ขั้นตอนที่ 4 ตอนนี้ถ้าคุณต้องการดูไฟล์เฉพาะจากนั้นเลือกประเภทไฟล์เฉพาะมิฉะนั้นเลือกทั้งหมดและคลิก "ถัดไป"
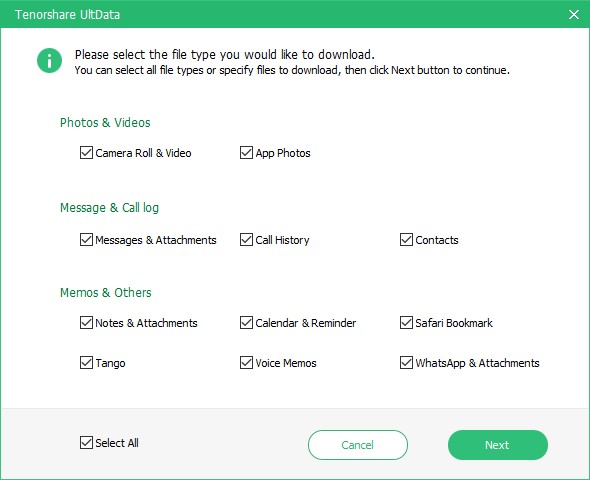
ขั้นตอนที่ 5 หลังจากนั้น UitData จะสแกนไฟล์และคุณจะได้รับหน้าตัวอย่าง

หากคุณต้องการดำเนินการต่อคุณสามารถหยุดที่นี่ได้
ข้อสรุป
วิธีที่มีประสิทธิภาพมากในการดูตัวอย่างการสำรองข้อมูลและตำแหน่งเฉพาะของไฟล์สำรองเหล่านั้นมีรายละเอียดในบทความหากคุณต้องการลบออก


![[แก้ปัญหา] iTunes ไม่สามารถสำรองข้อมูล iPhone](/images/itunes-tips/issue-solved-itunes-could-not-backup-iphone.jpg)






