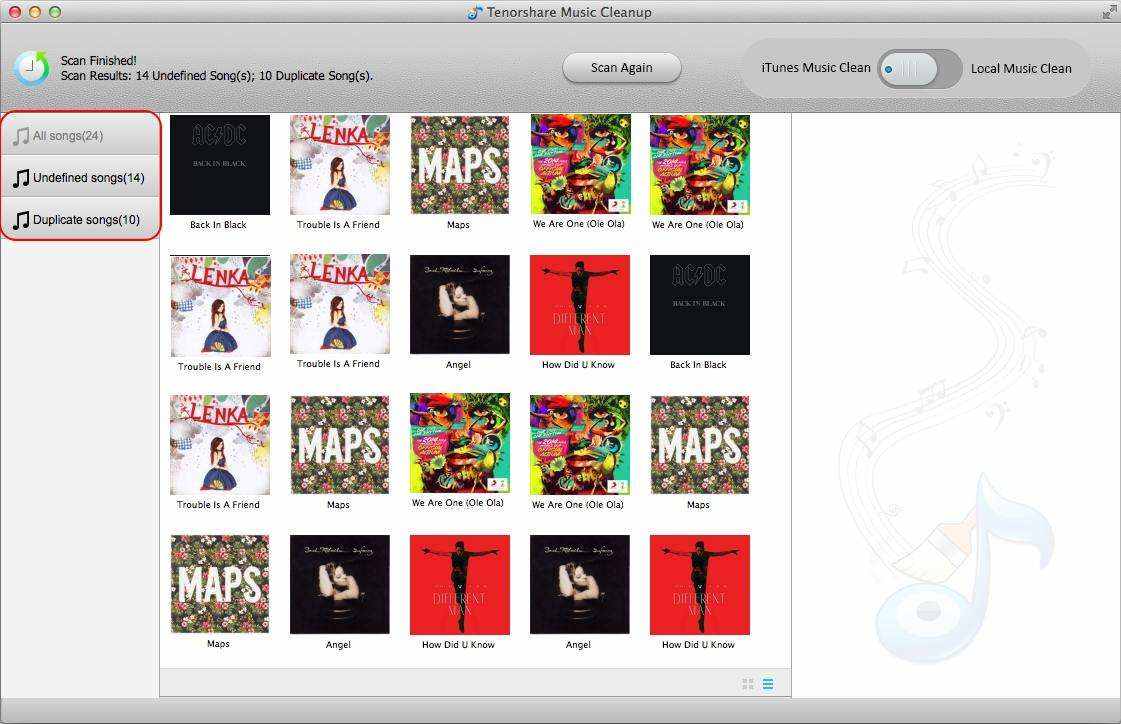วิธีสร้างโฟลเดอร์บน iPhone 7/7 2 อันดับแรก
“ เมื่อฉันกดแอพค้างไว้เพื่อให้มันสั่นฉันสามารถลากเข้าสู่โฟลเดอร์แทนที่จะสั่นมันทำให้ฉันมีตัวเลือกแอพหล่นลง ฉันต้องการสร้างโฟลเดอร์ใหม่และย้ายแอปไปยังโฟลเดอร์เหล่านี้เช่น "งาน" ฉันจะทำสิ่งนี้บน iPhone 7 หรือ iOS 10 ได้อย่างไร”- ชุมชน Apple
การสร้างโฟลเดอร์สำหรับจัดกลุ่มแอพบน iPhone สามารถทำได้หน้าจอหลักสะอาดและเป็นระเบียบโดยเฉพาะอย่างยิ่งเมื่อมีแอพจำนวนมากติดตั้งอยู่ ในบทความนี้เราจะแสดงวิธีง่าย ๆ ในการสร้างโฟลเดอร์บน iPhone 7/7 Plus สีแดงและเคล็ดลับพิเศษในการสร้างโฟลเดอร์ซ้อน (หรือโฟลเดอร์ภายในโฟลเดอร์) บน iPhone
วิธีที่ 1: สร้างโฟลเดอร์บน iPhone 7/7 บวกด้วยการลากแอพ
วิธีที่ง่ายและรวดเร็วที่สุดในการสร้างโฟลเดอร์บน iPhone คือการลากแอพที่เลือกไว้ไปยังแอพอื่นที่คุณต้องการมีในโฟลเดอร์เดียวกัน
- แตะแอพที่คุณต้องการรวมไว้ในโฟลเดอร์ค้างไว้จนกว่าจะเริ่มกระดิก
- ลากไปไว้เหนือแอพอื่นที่คุณต้องการรวมแล้วยกนิ้วขึ้น
- ป้อนชื่อโฟลเดอร์แล้วแตะเสร็จ กดปุ่มโฮมและโฟลเดอร์นั้นสร้างขึ้นบน iPhone ของคุณแล้ว
- ในการเพิ่มแอพไปยังโฟลเดอร์ให้แตะแอปค้างไว้จนกว่าจะเริ่มกระดิก จากนั้นลากไปวางไว้ที่โฟลเดอร์ด้านบน โฟลเดอร์ คุณต้องการที่จะเพิ่มลงใน

วิธีที่ 2: สร้างโฟลเดอร์หลายโฟลเดอร์บน iPhone 7 และ iPhone 7 Plus
ต่อไปนี้เป็นวิธีสร้างโฟลเดอร์หลายโฟลเดอร์บน iPhone 7 และ iPhone 7 Plus
- กดแอพบนหน้าจอโฮมค้างไว้ ย้ายแอพไปที่ด้านบนของหน้าจอและย้ายไปที่ตัวเลือกโฟลเดอร์ใหม่
- ป้อนชื่อโฟลเดอร์ใหม่และกด Done บนคีย์บอร์ด
- ย้ายแอพอื่นที่คุณต้องการเป็นส่วนหนึ่งของโฟลเดอร์นี้
เคล็ดลับพิเศษ: วิธีสร้างโฟลเดอร์ซ้อน (หรือโฟลเดอร์ภายในโฟลเดอร์) บน iPhone
การสร้างโฟลเดอร์บน iPhone 7/7 Plus ไม่ใช่สิ่งที่ยาก อย่างไรก็ตามสิ่งที่ทำให้ผู้ใช้หลายคนมีปัญหาในการสร้างโฟลเดอร์ซ้อนกันเนื่องจาก Apple ไม่อนุญาตให้ผู้ใช้ iPhone และ iPad สร้างโฟลเดอร์ซ้อนกัน วิธีการต่อไปนี้ใช้วิธีการใส่โฟลเดอร์ลงในโฟลเดอร์บน iOS 9 โดยไม่ต้องทำการเจลเบรค
- วางโฟลเดอร์ปลายทางของคุณในแถวบนสุดบนหน้าจอหลัก
- วางโฟลเดอร์ที่คุณต้องการย้ายในหน้าเดียวกับโฟลเดอร์ปลายทาง
- เข้าสู่โหมด wiggle โดยกดโฟลเดอร์ที่คุณต้องการย้ายค้างไว้และถือโฟลเดอร์ต่อไป
- ในขณะที่ถือโฟลเดอร์ที่คุณต้องการย้ายให้แตะช่องว่างระหว่างโฟลเดอร์และแถบสถานะทางด้านขวาของโฟลเดอร์ปลายทางด้วยนิ้วอื่น
- โฟลเดอร์ปลายทางควรเปิดขึ้น จากนั้นเพียงลากโฟลเดอร์ที่คุณต้องการย้ายไปยังโฟลเดอร์ปลายทางแล้วปล่อย

ตอนนี้คุณต้องมีความคิดที่ชัดเจนเกี่ยวกับวิธีการทำโฟลเดอร์และแอพกลุ่มบน iPhone 7 และ iPhone 7 Plus หากคุณมีปัญหาใด ๆ โปรดฝากข้อความไว้ที่พื้นที่ความคิดเห็นและเราจะเห็นสิ่งที่เราสามารถทำเพื่อคุณ