วิธีการสร้างดิสก์อิมเมจด้วย Mac Disk Utility
เพื่อที่จะใช้ Tenorshare UltData - การกู้คืนข้อมูล Mac ในการกู้คืนข้อมูลที่ถูกลบหรือสูญหายจาก USB, การ์ด SD, dataTraveler และอุปกรณ์เก็บข้อมูลอื่นคุณต้องสร้างดิสก์อิมเมจสำหรับอุปกรณ์เก็บข้อมูลที่คุณต้องการกู้คืนข้อมูล
ทรัพยากร: คลิกปุ่มด้านล่างเพื่อดาวน์โหลดฟรี Tenorshare UltData - Mac Data Recovery และกู้คืนข้อมูลใน OS X
คุณสามารถใช้ Disk Utility ของ Mac เพื่อสร้างดิสก์อิมเมจสำหรับ USB, DataTraveler, การ์ด SD หรืออุปกรณ์เก็บข้อมูลอื่น ๆ ซึ่งเป็นไฟล์ที่มีลักษณะและฟังก์ชั่นเหมือนกับดิสก์: มันมีไฟล์และโฟลเดอร์อื่น ๆ และจะปรากฏขึ้นพร้อมกับไอคอนดิสก์บนเดสก์ท็อปของคุณเมื่อคุณเปิด
ขั้นตอนในการสร้างดิสก์อิมเมจ (ไฟล์. dmg)
- 1. ในโฟลเดอร์ Utilities ใน Launchpad ดับเบิลคลิกเพื่อเปิด Disk Utility (บางครั้ง Disk Utility จะถูกบันทึกในโฟลเดอร์อื่น ๆ ใน Launchpad)
คุณยังสามารถกด Command + Space เพื่อเปิดการค้นหา Spotlight พิมพ์ Disk Utility แล้วกด Return เพื่อเปิด - 2. จากนั้น Mac จะแสดงรายการดิสก์และไดรฟ์ทั้งหมด เลื่อนเมาส์ไปยังดิสก์ที่คุณต้องการกู้คืนข้อมูล ดิสก์ที่ชื่อ WININSTALL คือสิ่งที่เราต้องการที่นี่
- 3. เลือกไฟล์> ใหม่> ภาพดิสก์จาก "WININSTALL"
- 4. พิมพ์ชื่อสำหรับดิสก์อิมเมจและเลือกตำแหน่งที่จะบันทึก
เลือกตัวเลือกจากเมนูป๊อปอัพรูปแบบรูปภาพเป็น "อ่านอย่างเดียว" ด้วยการเลือก "อ่านอย่างเดียว" คุณสามารถสร้างอิมเมจของดิสก์ที่สามารถสร้างและเปิดได้เร็วขึ้น
เลือกตัวเลือกจากเมนูป๊อปอัป Encrytion เป็น "none" บันทึก: ตรวจสอบให้แน่ใจว่าไม่ได้เลือก "บีบอัด" แต่เลือก "อ่านอย่างเดียว" สำหรับภาพดิสก์
บันทึก: ตรวจสอบให้แน่ใจว่าไม่ได้เลือก "บีบอัด" แต่เลือก "อ่านอย่างเดียว" สำหรับภาพดิสก์ - 5. เมื่อทั้งหมดข้างต้นเสร็จสิ้นคลิกที่ "บันทึก" เพื่อไปต่อ ณ จุดนี้คุณจะได้รับหน้าต่างแจ้งเตือนให้คุณพิมพ์ชื่อผู้ดูแลระบบและรหัสผ่านของ Mac เพื่อให้สามารถเปลี่ยนแปลงได้
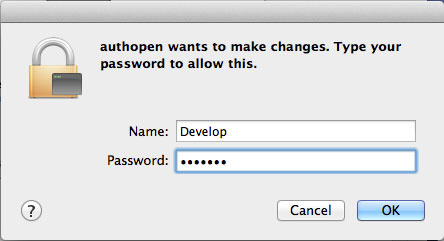



เมื่อคุณเปิด UltData - Mac Data Recovery บนระบบปฏิบัติการX คุณจะเห็นหน้าต่างถัดไป คลิกที่ "โหลดภาพ" และโหลดไฟล์รูปภาพที่คุณเพิ่งสร้างขึ้น เมื่อเสร็จสิ้นแล้ว UltData - Mac Data Recovery จะเริ่มสแกนไฟล์ภาพนี้เพื่อหาข้อมูลที่สูญหาย









