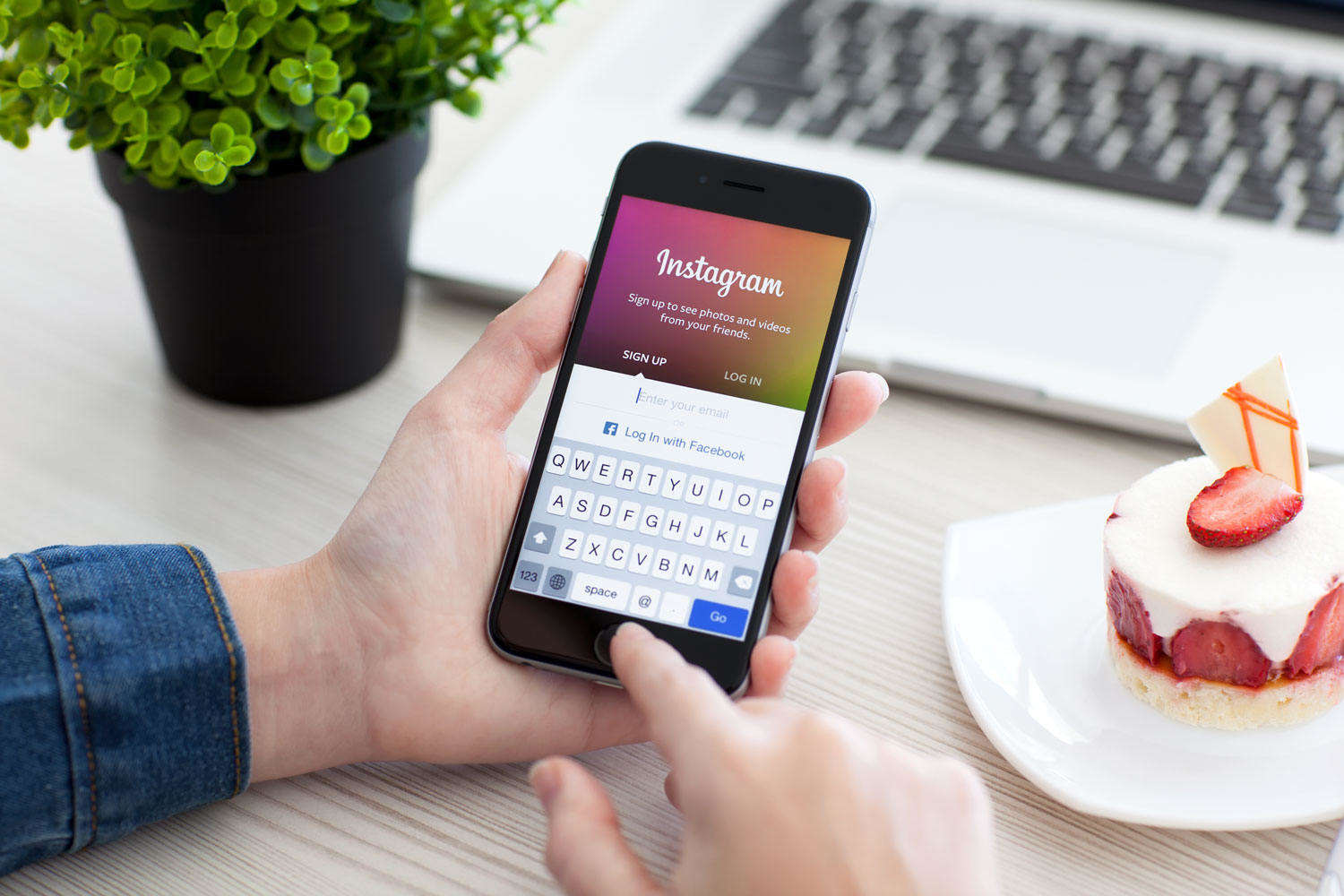2 วิธีในการอัปโหลดรูปภาพไปยัง iCloud จากคอมพิวเตอร์

บางคนใช้ในการบันทึกรูปภาพในพีซีแทนที่จะเป็นอุปกรณ์พกพาเนื่องจากพื้นที่เก็บข้อมูลมีขนาดใหญ่กว่าในคอมพิวเตอร์ อย่างไรก็ตามหากคุณต้องการตรวจสอบรูปภาพใน iPhone หรือ iPad ของคุณคุณอาจต้องถ่ายโอนจากคอมพิวเตอร์โดยใช้เครื่องมือของบุคคลที่สามซึ่งไม่สะดวกและใช้เวลานาน อัปโหลดรูปภาพไปยัง iCloud จากคอมพิวเตอร์ จะเป็นวิธีที่ง่ายที่สุดในการแชร์รูปภาพระหว่างคอมพิวเตอร์และ iDevice แต่บางคนไม่คุ้นเคยกับกระบวนการ ที่นี่เรามี 2 วิธีง่าย ๆ ในการนำเข้ารูปภาพจากคอมพิวเตอร์ไปยัง iCloud ได้อย่างรวดเร็ว
- ส่วนที่ 1: วิธีถ่ายโอนรูปภาพจาก Mac ไปยัง iCloud
- ส่วนที่ 2: วิธีอัปโหลดรูปภาพจาก Windows ไปยัง iCloud
ส่วนที่ 1: วิธีถ่ายโอนรูปภาพจาก Mac ไปยัง iCloud
สำหรับผู้ใช้ Mac ขั้นตอนในการคัดลอกรูปภาพจากคอมพิวเตอร์ไปยัง iCloud นั้นง่ายเหมือนข้างต้น
- เปิด iPhoto บน Mac แล้วคุณจะเห็น“ iCloud”ตัวเลือกภายใต้หมวดหมู่ที่ใช้ร่วมกัน คลิกที่มันเพื่อตรวจสอบภาพใน iCloud หากคุณใช้ Apple ID เดียวกันบน iPhone ควรมีโฟลเดอร์ชื่อ“ My Photo Stream”
- ตอนนี้เลือกรูปถ่ายในคอมพิวเตอร์ของคุณแล้วลากไปยังโฟลเดอร์“ My Photo Stream” เผยแพร่รำพึงและพวกเขาจะถูกอัปโหลดไปยัง iCloud Photo Stream เรียบร้อยแล้ว คุณสามารถตรวจสอบรูปภาพเหล่านี้ได้ในอุปกรณ์ iOS ของคุณ
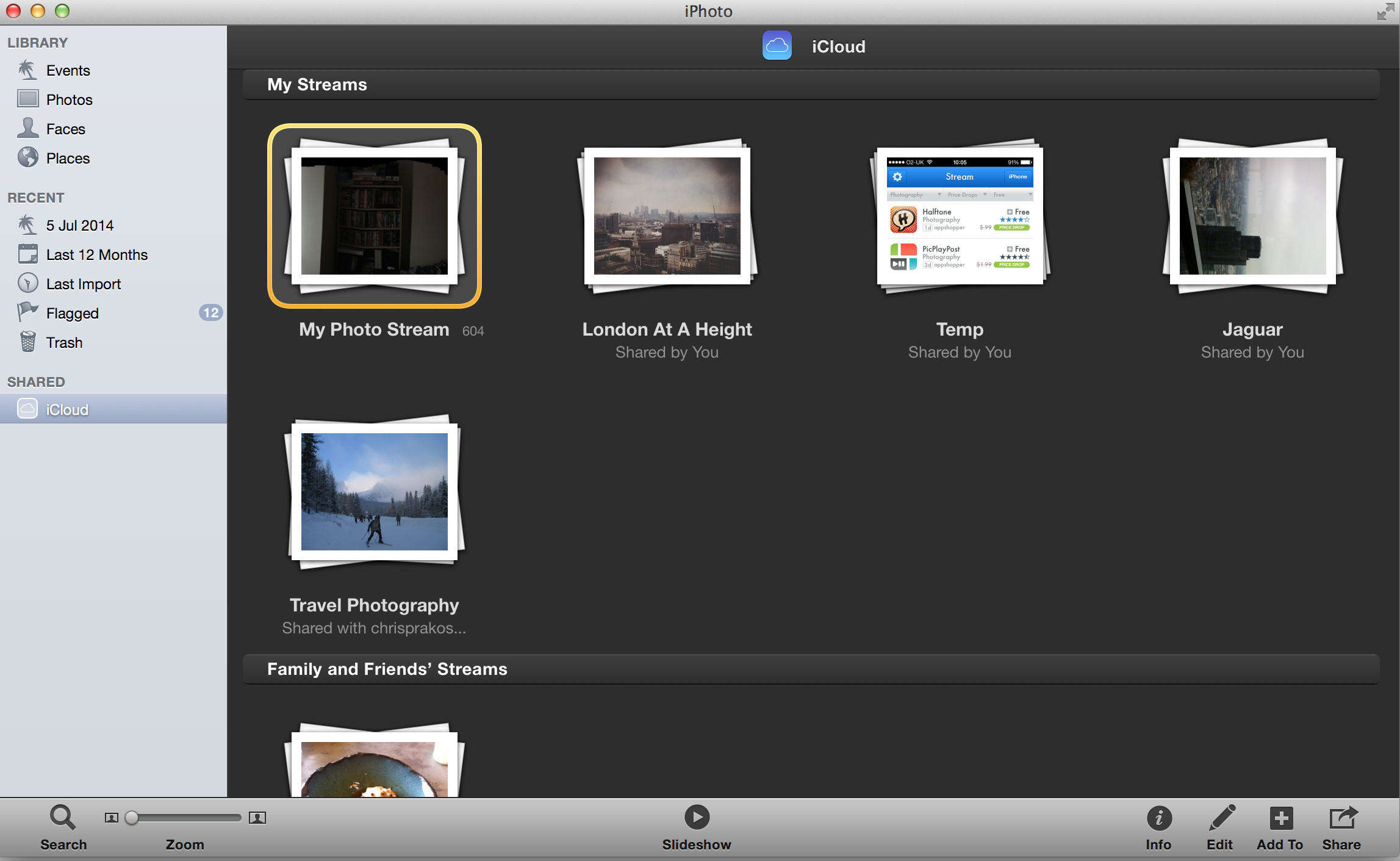
ส่วนที่ 2: วิธีอัปโหลดรูปภาพจาก Windows ไปยัง iCloud
หากคุณใช้คอมพิวเตอร์ Windows คุณสามารถคัดลอกรูปภาพจากคอมพิวเตอร์ไปยัง iCloud ได้โดยลงชื่อเข้าใช้ www icloud.com
- เข้าสู่ระบบ iCloud ด้วย Apple ID ของคุณและเนื้อหาทั้งหมดจะถูกระบุไว้
- คลิก“ รูปภาพ” เพื่อเข้าไปที่คลังภาพ ที่ด้านบนขวาของหน้าต่างจะมีไอคอน“ อัปโหลดรูปภาพ” คลิก
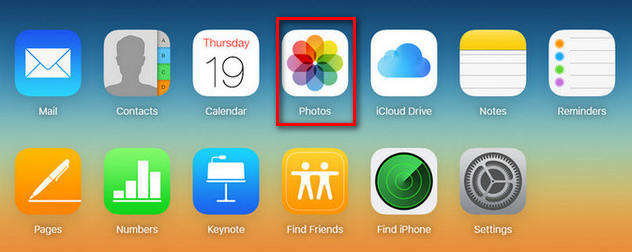

- หน้าต่างป๊อปอัปจะขอให้คุณเลือกรูปภาพที่อยู่ในคอมพิวเตอร์ของคุณเลือกรูปภาพที่คุณต้องการถ่ายโอนและกด“ ตกลง” รูปภาพเหล่านั้นจะถูกส่งไปยัง iCloud ภายในไม่กี่วินาที หลังจากนั้นคุณสามารถตรวจสอบภาพใน iDevicee ของคุณ

ถึงตอนนี้เราได้แสดงวิธีอัปโหลดรูปภาพไปยัง iCloud จากคอมพิวเตอร์ Windows และ Mac หากโพสต์นี้ช่วยคุณได้จริงๆโปรดแบ่งปันกับเพื่อน ๆ ของคุณ!