4 วิธีในการดาวน์โหลดรูปภาพจาก iPhone ไปยังพีซี
“ ฉันดูเหมือนจะไม่เข้าใจ! ฉันจะดาวน์โหลดรูปภาพจาก iPhone X ไปยังพีซีได้อย่างไร ฉันต้องดาวน์โหลดซอฟต์แวร์เฉพาะหรือไม่? ฉันควรทำอย่างไร? ฉันต้องการสำรองข้อมูลสำหรับรูปภาพทั้งหมดของฉันบนคอมพิวเตอร์ของฉันในกรณี กรุณาช่วย!"
มีวิธีการสองสามแบบที่คุณสามารถทำได้ใช้เพื่อดาวน์โหลดรูปภาพจาก iPhone ไปยังพีซี ไม่สำคัญว่าคุณกำลังใช้ iPhone รุ่นใหม่ล่าสุด - iPhone X (10) หรือแม้แต่ iPhone 5s! เราได้รวบรวมรายการวิธีการต่าง ๆ ที่สามารถใช้ถ่ายโอนไฟล์ภาพได้อย่างง่ายดาย นี่คือวิธี!
- วิธีที่ 1: ดาวน์โหลดรูปภาพจาก iPhone ไปยังพีซีจากอีเมล
- วิธีที่ 2: ดาวน์โหลดรูปภาพจาก iPhone ไปยัง PC จาก iCloud
- วิธีที่ 3: ดาวน์โหลดรูปภาพ iPhone จาก Google Photos
- วิธีที่ 4: นำเข้ารูปถ่ายจาก iPhone ไปยังพีซีโดยใช้ Tenorshare iCareFone
วิธีที่ 1: ดาวน์โหลดรูปภาพจาก iPhone ไปยังพีซีจากอีเมล
วิธีแรกที่เราจะมองในคืออีเมล ดังนั้นคุณจะถ่ายโอนภาพถ่ายจาก iPhone ไปยังพีซีโดยใช้อีเมลของคุณได้อย่างไร จริงๆแล้วมันค่อนข้างง่าย อย่างไรก็ตามมันมีความหมายจริงๆสำหรับการถ่ายโอนรูปภาพสองสามภาพในแต่ละครั้ง - ไม่มากสำหรับการดาวน์โหลดทั้งกลุ่ม (เนื่องจากอีเมลแต่ละฉบับมี จำกัด )
1. เปิดแอพ Photos บน iPhone ของคุณ! คุณจะต้องค้นหาและเลือกภาพถ่ายที่คุณต้องการส่งอีเมลไปยังพีซีของคุณ

2เมื่อคุณเลือกรูปภาพที่คุณต้องการนำเข้าจาก iPhone ของคุณไปยังพีซี (Mac หรือ Windows) ให้คลิกไอคอนแบ่งปันที่ด้านล่างซ้ายมือของหน้าจอ ซึ่งจะแสดงหน้าจอเลื่อนพร้อมแอพต่าง ๆ มากมาย - คลิกตัวเลือกจดหมาย

3การทำเช่นนี้จะนำคุณไปยังแอปอีเมลด้วยรูปภาพที่แนบมาโดยอัตโนมัติ ในกรณีนี้เพียงพิมพ์ที่อยู่อีเมลของคุณเอง (หรือที่อยู่ที่คุณต้องการส่งภาพไป) และคุณจะสามารถดาวน์โหลดรูปภาพบนพีซีของคุณได้

วิธีที่ 2: ดาวน์โหลดรูปภาพจาก iPhone ไปยัง PC จาก iCloud
iCloud เป็นเรื่องปกติสำหรับผู้ใช้ iOS นี่คือสิ่งที่ผู้คนมักจะแนะนำเมื่อมีคนถาม อย่างไร ไปยัง ย้ายรูปภาพจาก iPhone ไปยังพีซี? อย่างไรก็ตามมีคนที่เผชิญอยู่ปัญหากับฐานข้อมูล iCloud โดยเฉพาะผู้ที่ใช้ iOS รุ่นใหม่ล่าสุดหรือผู้ที่มีรุ่นเก่าเช่น iPhone 5, iPhone 6 / 6s เป็นต้นนอกจากนั้น iCloud มีพื้นที่เก็บข้อมูลฟรี 5GB เท่านั้นและคุณต้องจ่ายเงินเพื่อให้มีพื้นที่มากขึ้นในการบันทึกรูปภาพของคุณ . ไม่ว่าจะด้วยวิธีใดก็ตามนี่คือวิธีที่คุณสามารถซิงค์รูปภาพจาก iPhone กับพีซี
1คุณจะต้องเปิดการแชร์รูปภาพบนคอมพิวเตอร์ของคุณ ในการทำเช่นนี้เริ่มต้นด้วยการดาวน์โหลด iCloud ไปยังพีซีของคุณ เพียงทำตามคำแนะนำที่แจ้งและติดตั้ง เมื่อคุณเข้าสู่ฮับหลักสิ่งที่คุณต้องทำต่อไปคือค้นหาปุ่ม“ ตัวเลือก” - ซึ่งอยู่ถัดจาก“ ภาพถ่าย” คุณจะเห็นสวิตช์สำหรับ“ ตัวเลือกภาพถ่าย iCloud” ตรวจสอบให้แน่ใจว่าเปิดอยู่ และคลิก“ เสร็จสิ้น” เพื่อใช้การเปลี่ยนแปลง
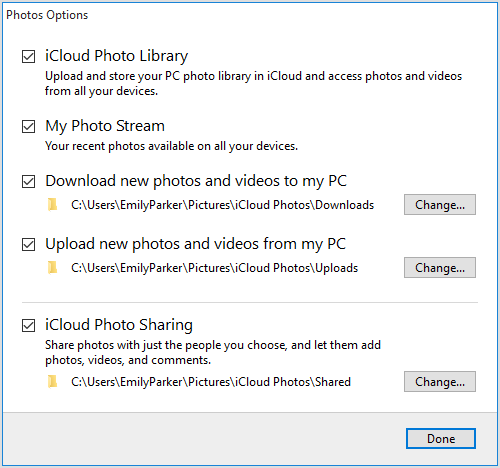
2. ถึงเวลาแล้วที่จะทำเช่นเดียวกันสำหรับ iPhone ของคุณ สิ่งที่คุณต้องทำเพื่อเปิด iCloud Photo Library Sync บน iPhone ของคุณคือการเลือกการตั้งค่า> รูปภาพและกล้องหรือภาพถ่ายบน iOS 11 และอุปกรณ์ในภายหลัง การเปิดใช้นี้จะทำให้การซิงค์รูปภาพของคุณไปยังไลบรารี iCloud ของคุณโดยอัตโนมัติ (เมื่อเชื่อมต่อกับ Wi-Fi)

3. ในที่สุดคุณสามารถเปิดหน้าต่าง File Explorer และไปที่รายการโปรด> iCloud Photos และคลิกที่ดาวน์โหลดรูปถ่ายและวิดีโอเพื่อตัดสินใจว่ารูปถ่ายใดที่คุณต้องการบันทึกบนพีซีของคุณ

วิธีที่ 3: ดาวน์โหลดรูปภาพ iPhone จาก Google Photos
แอพ Google Photos เป็นวิธีที่สามที่เรากำลังจะเปิดตัว สิ่งนี้ไม่จำเป็นมากนัก - นอกบัญชี Google ในขณะที่เรากำลังจะใช้แอป Google Photos เพื่ออัปโหลดและดาวน์โหลดรูปภาพ
1. ก่อนอื่นให้ดาวน์โหลดแอป Google Photos บน App Store

2. ถัดไปเปิดแอป Google Photos และลงชื่อเข้าใช้บัญชี Google ของคุณหากได้รับแจ้ง เปิดใช้งานตัวเลือก "สำรองข้อมูลและซิงค์"

3. ตอนนี้รูปภาพทั้งหมดใน iPhone ของคุณควรอัปโหลดโดยอัตโนมัติหากใช้ Wi-Fi หลังจากนั้นคุณสามารถสลับไปที่คอมพิวเตอร์ของคุณและค้นหารูปภาพเหล่านี้ คลิก“ ดาวน์โหลด” เพื่อนำภาพเหล่านี้ไปไว้ในพีซี
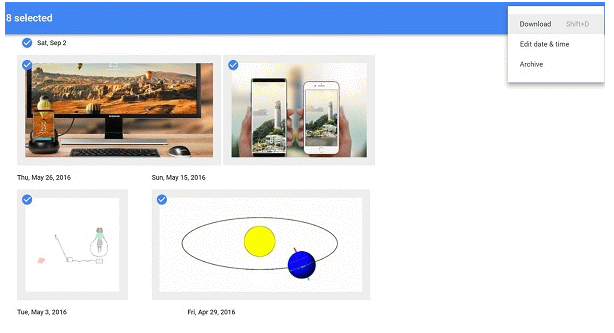
วิธีที่ 4: นำเข้ารูปถ่ายจาก iPhone ไปยังพีซีโดยใช้ Tenorshare iCareFone
วิธีสุดท้ายจะแสดงให้เห็นโดยใช้Tenorshare iCareFone แม้ว่ามันจะไม่เป็นที่รู้จักสำหรับผู้ใช้บางคน แต่คนที่ใช้มันก็เลือกที่จะใช้วิธีอื่นมากกว่า นั่นเป็นเพราะมีการเลือกและการถ่ายโอนจำนวนมากเพื่อให้คุณสามารถตัดสินใจได้อย่างง่ายดายว่ารูปภาพใดที่จะใส่ลงในพีซีของคุณ! ต่างจาก iCloud ไม่มีข้อ จำกัด ด้านพื้นที่เก็บข้อมูลและสามารถถ่ายโอนได้ทันทีโดยไม่ต้องรอ นอกจากนี้ยังรองรับยี่ห้อและรุ่นทั้งหมดรวมถึง iOS 11 iPhone X ด้วยเหตุนี้จึงไม่มีข้อสงสัยเลยว่าทำไมผู้คนถึงเลือกใช้ Tenorshare iCareFone ในระยะยาว ง่ายและรวดเร็วทำให้เป็นตัวเลือกที่มีประสิทธิภาพที่สุด!
1. เปิดตัว TenorshareiCareFone และเชื่อมต่อ iPhone กับพีซีของคุณ การทำเช่นนี้จะซิงค์ข้อมูลในโทรศัพท์ของคุณกับซอฟต์แวร์โดยอัตโนมัติ อยู่ในแท็บ "ตัวจัดการไฟล์"

2. ถัดไปคลิกที่ไอคอน "ภาพถ่าย" อาจใช้เวลาสองสามวินาที แต่สิ่งนี้จะช่วยให้คุณดูตัวอย่างรูปภาพทั้งหมดใน iPhone ของคุณ

3. ในที่สุดเลือกภาพที่คุณต้องการส่งออกหรือคลิกกล่อง“ เลือกทั้งหมด” สิ่งที่คุณต้องทำต่อไปคือคลิกตัวเลือก“ ส่งออก” และเลือกตำแหน่งที่คุณต้องการบันทึกภาพ - เสร็จเรียบร้อย!

มีวิธีการมากมายที่สามารถใช้ในการดาวน์โหลดรูปภาพของพวกเขาจาก iPhone ไปยังพีซีช้าอย่างน่าผิดหวัง บางคนมีข้อ จำกัด ด้านการจัดเก็บเช่นอีเมล / iCloud และอื่น ๆ กำหนดให้คุณต้องอัปโหลดและดาวน์โหลดรูปภาพทีละภาพเช่นแอป Google Photos ต้องใช้งานมากมายและมีความอดทน นี่คือเหตุผลที่เราแนะนำให้ใช้ Tenorshare iCareFone! ด้วยเครื่องมือถ่ายโอนข้อมูล iOS ที่ใช้งานง่ายนี้คุณจะสามารถส่งรูปภาพจำนวนมากโดยไม่ต้องยุ่งยาก!









