วิธีการโอนบันทึกเสียงจาก iPhone ไปยังคอมพิวเตอร์ (Win / Mac)
การโอนบันทึกเสียงจาก iPhone ไปยังคอมพิวเตอร์เป็นวิธีที่ดีที่สุดในการสำรองข้อมูลบันทึกเสียงของคุณเพื่อให้คุณสามารถเข้าถึงได้ในอนาคตเมื่อใดก็ตามที่คุณต้องการ คนมักจะย้ายบันทึกเสียงไปยังคอมพิวเตอร์เพื่อเก็บสำเนาของไฟล์เหล่านั้นและแม้กระทั่งปล่อยพื้นที่บน iPhone ของพวกเขา เมื่อคุณโอนบันทึกเสียงไปยังคอมพิวเตอร์ของคุณคุณสามารถนำกลับไปที่ iPhone ทุกครั้งที่คุณต้องการ ในบทความนี้คุณจะได้เรียนรู้วิธีการโอนบันทึกเสียงจาก iPhone กับคอมพิวเตอร์ เพียงทำตามวิธีการทั้งหมดแล้วเลือกวิธีที่ดีที่สุดที่เหมาะสมกับคุณ ดังนั้นมาเริ่มกันเลย
- วิธีที่ 1: วิธีถ่ายโอนบันทึกเสียงจาก iPhone กับ iTunes
- วิธีที่ 2: วิธีถ่ายโอนบันทึกเสียงจาก iPhone กับคอมพิวเตอร์ด้วย iCareFone
- วิธีที่ 3: วิธีการส่งออกวอยซ์เมโมจาก iPhone ด้วยปุ่มแชร์
- วิธีที่ 4: วิธีถ่ายโอนบันทึกเสียงจาก iPhone กับ Mac ด้วย Airdrop
วิธีที่ 1: วิธีถ่ายโอนบันทึกเสียงจาก iPhone กับ iTunes
การโอนบันทึกเสียงจาก iPhone ไปยัง iTunes คือวิธีแรกที่เข้ามาในใจทุกคน iTunes เป็นแอพที่ใช้บ่อยที่สุดสำหรับผู้ใช้ Apple ทันทีที่คุณเชื่อมต่ออุปกรณ์ของคุณกับ iTunes มันจะทำการซิงค์โดยอัตโนมัติและบันทึกเสียงจะปรากฏบน iTunes หากคุณไม่ได้รับสิ่งนี้ให้ลองทำการซิงค์บันทึกเสียงกับคอมพิวเตอร์ของคุณด้วยตนเอง
บันทึก: ดาวน์โหลดและติดตั้ง iTunes เวอร์ชั่นล่าสุดบนพีซีของคุณ
1 เชื่อมต่อ iPhone กับคอมพิวเตอร์ของคุณด้วยความช่วยเหลือของ USB synchronizer มันจะตรวจจับ iPhone ของคุณหากคุณซิงค์ก่อนหน้านี้หากไม่ได้คุณต้องคลิกที่ตัวเลือก“ ความน่าเชื่อถือ” บน iPhone ของคุณเพื่อเชื่อมต่อกับคอมพิวเตอร์
2. ค้นหา iPhone ของคุณทางด้านซ้ายของ iTunes จากนั้นคลิกขวา
3. คลิกตัวเลือก“ ซิงค์” คุณสามารถดูข้อความที่พบบันทึกเสียงใหม่และไม่ว่าคุณต้องการคัดลอกหรือไม่
4. คลิกที่“ คัดลอกเสียงบันทึก” เพื่อซิงค์บันทึกเสียง

5. บันทึกเสียงทั้งหมดจะถูกบันทึกไว้ในคอมพิวเตอร์ของคุณ
6. วิธีค้นหามันบนคอมพิวเตอร์ของคุณ:
- หน้าต่าง - ไปที่ File Explorer จากนั้นไปที่ C: UsersNAMEMusiciTunesiTunes MediaVoice Memos
- Mac- ไปที่ Finder จากนั้นไปที่ / Users / NAME / Music / iTunes / iTunes Media / วอยซ์เมโม
7. คุณสามารถค้นหาบันทึกเสียงทั้งหมดในตำแหน่งนี้ตามวันที่และเวลาเมื่อบันทึกในรูปแบบ. m4a หรือ MP4 บันทึกเสียงเหล่านี้สามารถเปิดได้ในเครื่องเล่นสื่อต่าง ๆ

วิธีที่ 2: วิธีถ่ายโอนบันทึกเสียงจาก iPhone กับคอมพิวเตอร์ด้วย iCareFone
วิธีที่เร็วและง่ายที่สุดในการถ่ายโอนเสียงบันทึกช่วยจำจาก iPhone ไปยังคอมพิวเตอร์กำลังใช้ https://www.tenorshare.com/products/icarefone.html .iCareFone ทำให้งานของคุณในการย้ายบันทึกเสียงทำได้ง่ายภายในไม่กี่นาทีและเพียงแค่คลิก เป็นการโอนสองวิธี: อุปกรณ์ iOS ไปยังคอมพิวเตอร์และในทางกลับกัน รองรับทั้ง Mac และ Windows คุณสามารถส่งออกบันทึกเสียงจาก iPhone ไปยังคอมพิวเตอร์เป็นกลุ่มหรือเลือก นอกจากนี้ยังรองรับ iPhone X, iPhone 8/8 Plus, iPhone 7/7 Plus, iPhone 6 / 6s และรุ่นก่อนหน้าอื่น ๆ
ดำเนินการเกี่ยวกับวิธีถ่ายโอนบันทึกเสียงจาก iPhone ไปยัง PC / Mac ด้วย iCareFone:
1. ดาวน์โหลดก่อนติดตั้งและเปิดใช้งาน Tenorshare iCareFone บนคอมพิวเตอร์ของคุณ
2. ถัดไปเชื่อมต่อ iPhone ของคุณกับคอมพิวเตอร์โดยใช้สาย USB
3. หากกล่องโต้ตอบ“ เชื่อถือคอมพิวเตอร์นี้” ปรากฏขึ้นบนคอมพิวเตอร์ของคุณปลดล็อก iPhone ของคุณเพื่อป้อนรหัสผ่านเพื่อเชื่อมต่อโทรศัพท์กับคอมพิวเตอร์
4. คลิกที่ตัวเลือก“ สำรองข้อมูล & คืนค่า” ที่คุณพบที่ด้านบนของแถบเมนู
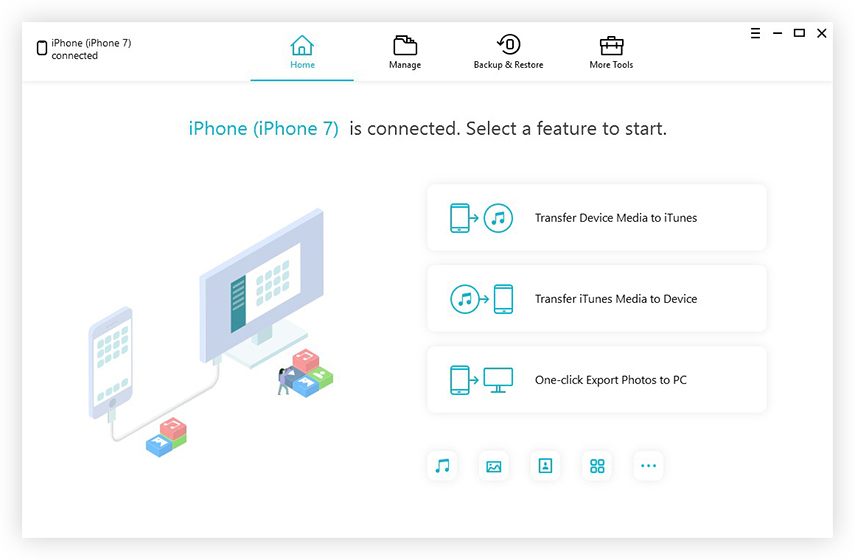
5. ตอนนี้เลือกตัวเลือก "บันทึกเสียง" จากรายการ
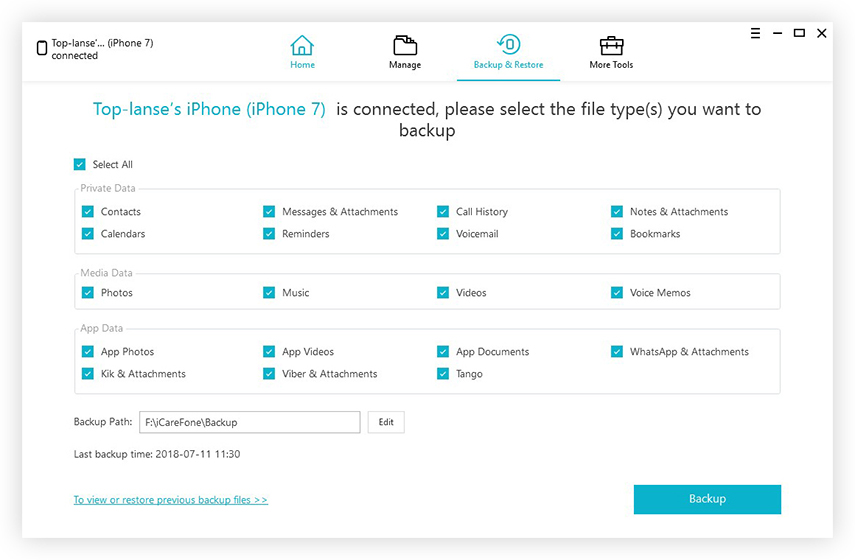
6. คลิกที่“ สำรองข้อมูล” มันจะใช้เวลาเล็กน้อยในการเสร็จสิ้นกระบวนการสำรองข้อมูล เมื่อเสร็จแล้วคุณสามารถดูบันทึกเสียงสำรอง

วิธีที่ 3: วิธีการส่งออกวอยซ์เมโมจาก iPhone ด้วยปุ่มแชร์
การส่งออกบันทึกเสียงจาก iPhone ไปยังคอมพิวเตอร์ด้วยความช่วยเหลือของปุ่มแบ่งปันเป็นวิธีการถัดไปที่ช่วยให้คุณได้รับบันทึกเสียงของคุณไปยังคอมพิวเตอร์ผ่านทางอีเมล เพียงเปิดบันทึกเสียงใน iPhone ของคุณแล้วแตะที่ปุ่มแชร์เพื่อส่งผ่านอีเมล ทำตามขั้นตอนเพื่อทราบอย่างชัดเจน
ดำเนินการเกี่ยวกับวิธีลบบันทึกเสียง iPhone:
1. เปิดบันทึกเสียงและแตะที่ไอคอนแบ่งปัน
2. คลิกที่ตัวเลือกอีเมลในตัวเลือกต่างๆ
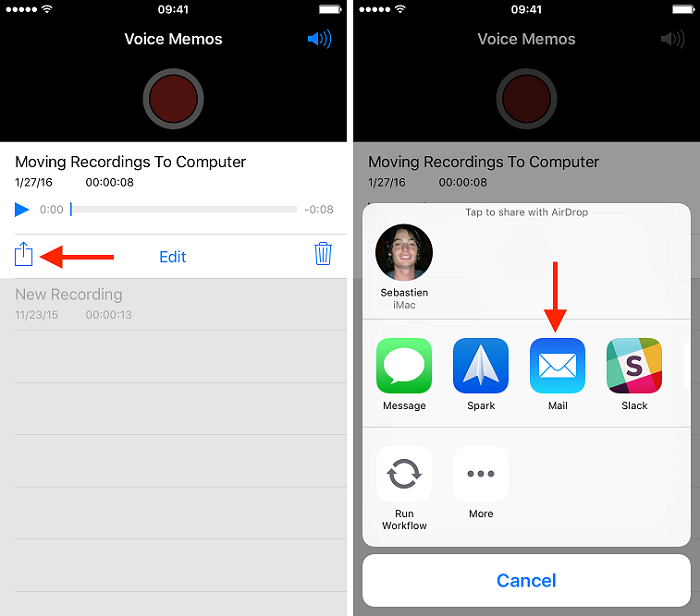
3. คุณสามารถเห็นอีเมลใหม่บนหน้าจอของคุณเพียงพิมพ์ที่อยู่อีเมลที่คุณต้องการส่งบันทึกเสียงนี้ >> คลิกที่ส่ง
4. ในคอมพิวเตอร์ของคุณลงชื่อเข้าใช้บัญชีอีเมลเดียวกันและดาวน์โหลดลงดิสก์ของคุณ
วิธีที่ 4: วิธีถ่ายโอนบันทึกเสียงจาก iPhone กับ Mac ด้วย Airdrop
การโอนบันทึกเสียงจาก iPhone ไปยัง Mac ด้วยAirDrop เป็นอีกวิธีการหนึ่งที่ทำให้การถ่ายโอนงานของคุณง่ายขึ้นและคุณสามารถรับบันทึกเสียงใน Mac ของคุณได้โดยไม่มีปัญหา วิธีนี้เป็นวิธีที่ซับซ้อนเล็กน้อยที่เกี่ยวข้องกับวิธีการอื่น ๆ ที่กล่าวถึงข้างต้น ดังนั้นให้แน่ใจว่าได้ปฏิบัติตามขั้นตอนอย่างถูกต้องและระมัดระวังในการซิงค์บันทึกเสียง
บันทึก: เปิดใช้งาน Wi-Fi และบลูทู ธ เนื่องจาก AirDrop ใช้ได้เฉพาะเมื่อเปิดใช้งานทั้งคู่
1. ไปที่ศูนย์ควบคุมบน iPhone ของคุณ >> แตะที่ AirDrop

2. เลือกว่าคุณต้องการส่งบันทึกเสียงให้ทุกคนหรือเฉพาะกับผู้ติดต่อของคุณ
ตอนนี้เปิดใช้งาน AirDrop บน Mac:
3. คลิกแรกที่ Finder >> คลิกที่ AirDrop
4. เลือกตัวเลือก“ อนุญาตให้ทุกคนค้นพบฉัน” หากคุณต้องการรับบันทึกเสียงจาก iPhone ทุกคน

เมื่อคุณเปิด AirDrop บนทั้ง iPhone และ Mac แล้วให้ไปที่กระบวนการที่กำหนด
5. เลือกบันทึกเสียงที่คุณต้องการส่ง >> แตะที่ไอคอนแบ่งปัน
6. คุณสามารถดูอุปกรณ์ Apple / รูปถ่ายบุคคลในส่วน AirDrop ที่คุณสามารถแชร์รายชื่อติดต่อ >> แตะที่ภาพ
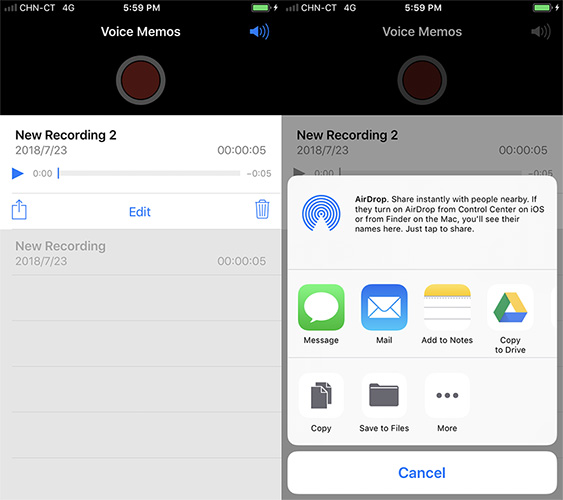
นี่คือวิธี 4 อันดับแรกในการย้ายบันทึกเสียงiPhone กับคอมพิวเตอร์ ขอแนะนำให้ใช้ Tenorshare iCareFone เพื่อถ่ายโอนบันทึกเสียงจาก iPhone ไปยังคอมพิวเตอร์เนื่องจากใช้งานง่ายและสะดวก คุณจะไม่พบข้อผิดพลาดใด ๆ ในขณะถ่ายโอนบันทึกเสียง คุณจะได้รับประโยชน์อื่นนอกเหนือจากการโอนบันทึกเสียง ดังนั้นทำไมไม่ลองครั้งเดียวล่ะ ส่งข้อเสนอแนะถึงเราในส่วนความคิดเห็นด้านล่าง









