วิธีการถ่ายโอนบันทึกเสียงจาก iPhone กับ Mac
ไม่ว่าจะเป็นการบันทึกเพลงการบรรยายหรือสิ่งสำคัญการสัมภาษณ์เครื่องอัดเสียงที่พร้อมใช้งานถือเป็นประโยชน์! ทุกคนใช้แอพบันทึกเสียงใน iPhone แอพใช้งานได้ดีสำหรับการบันทึกและบันทึกเสียง แต่ถ้าคุณต้องการ อัปโหลด บันทึกเสียงจาก iPhone ถึง Mac การประหยัดพื้นที่โทรศัพท์ จำกัด ของคุณ? เรามาที่นี่พร้อมบทแนะนำด่วนเพื่อช่วยคุณ!
Space เป็นปัญหาใหญ่สำหรับผู้ใช้ iPhone! และถ้าคุณต้องการให้บันทึกเสียง iPhone บน MacBook ของคุณมี 3 วิธีที่คุณสามารถทำได้
โซลูชันที่ 1: ย้ายบันทึกเสียงจาก iPhone เป็น Mac ทางอีเมล
การโอนบันทึกเสียงของ iPhone ไปยัง Mac ด้วยความช่วยเหลือของอีเมลสามารถเป็นวิธีที่ง่ายที่สุดโดยไกล แต่วิธีนี้ไม่อนุญาตให้คุณถ่ายโอนไฟล์ / บันทึกมากกว่าหนึ่งครั้งและเป็นปัญหาใหญ่ หนึ่งสามารถทำซ้ำกระบวนการทั้งหมดซ้ำแล้วซ้ำอีก แต่ใช้เวลานาน แต่อย่างไรก็ตามหากคุณมีหนึ่งไฟล์หรือสองไฟล์คุณสามารถเริ่มถ่ายโอนโดยทำตามขั้นตอนเหล่านี้:
- ก่อนอื่นให้เปิดแอพ Voice Memos จาก iPhone ของคุณแล้วเลือกไฟล์ที่คุณต้องการถ่ายโอน
- ตอนนี้คลิกที่ไอคอน“ แบ่งปัน”
- มีตัวเลือกมากมายให้เลือก เพียงเลือกผ่าน "อีเมล"


หน้าต่างอีเมลจะเปิดขึ้นโดยอัตโนมัติพร้อมกับบันทึกช่วยจำของคุณพร้อมกับมัน เพียงแค่ใส่ที่อยู่อีเมลหรือผู้รับและส่ง คุณทำเสร็จแล้ว!
โซลูชันที่ 2: ถ่ายโอนบันทึกเสียงจาก iPhone กับ Mac ด้วย iTunes
ตามที่กล่าวไว้ก่อนหน้านี้โดยใช้อีเมลเพื่อโอนบันทึกช่วยจำนั้นน่าเบื่อและจำเจเพราะคุณสามารถเลือกและถ่ายโอนไฟล์ได้ครั้งละหนึ่งไฟล์ แต่เมื่อพูดถึง iTunes คุณสามารถเริ่มถ่ายโอนบันทึกช่วยจำหลายรายการพร้อมกันได้ มันเป็นกระบวนการที่ง่ายมากเช่นกัน นี่คือวิธีการถอดบันทึกเสียง iPhone บน MacBook
- ก่อนอื่นให้เชื่อมต่อ iPhone กับ MacBook ของคุณ
- ตอนนี้เปิด iTunes บน MacBook ของคุณแล้วเลือกอุปกรณ์
- คลิกที่ "เพลง" เลือก "ซิงค์เพลง" แล้วแตะที่ "รวมบันทึกเสียง" วิธีนี้จะทำให้แน่ใจว่าบันทึกเสียงของคุณจะถูกส่งออกไปยัง iTunes
- ตอนนี้แตะที่“ สมัคร” และมันเป็นเรื่องดีที่จะไป
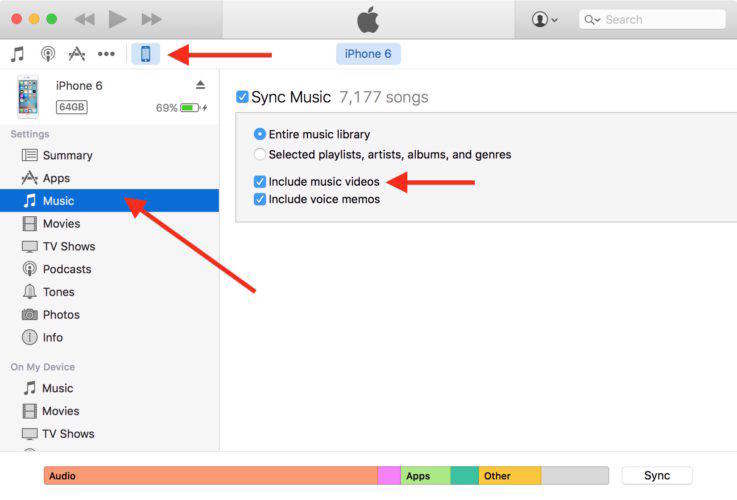

ตอนนี้ iTunes จะทำการซิงค์และดาวน์โหลดบันทึกเสียงทั้งหมดไปยัง Mac ของคุณโดยอัตโนมัติ
หมายเหตุ: วิธีนี้ใช้ได้กับคอมพิวเตอร์ Windows เช่นกัน
โซลูชันที่ 3: การใช้ UltData เพื่อส่งออกบันทึกเสียงไปยัง MacBook
หากคุณต้องการทราบวิธีการโอนเสียงขนาดใหญ่บันทึกช่วยจำจาก iPhone ถึง Mac โดยไม่ต้องซิงค์ iTunes คุณควรตรวจสอบ Tenorshare iPhone Data Recovery เป็นซอฟต์แวร์กู้คืนข้อมูล iOS ที่สามารถช่วยสำรองข้อมูลเสียง iPhone ให้กับ Mac มันยังสามารถกู้คืนบันทึกที่ถูกลบหรือสูญหายได้อย่างง่ายดาย
- เปิดตัว Tenorshare iPhone Data Recovery และเชื่อมต่อโทรศัพท์ของคุณ เลือกประเภทไฟล์ที่คุณต้องการถ่ายโอน ในกรณีนี้เลือกวอยซ์เมโม
- บันทึกเสียงทั้งหมดจากโทรศัพท์ของคุณจะแสดงบนหน้าจอทันที เพียงแค่เลือกไฟล์ที่คุณต้องการแล้วแตะที่“ กู้คืน”

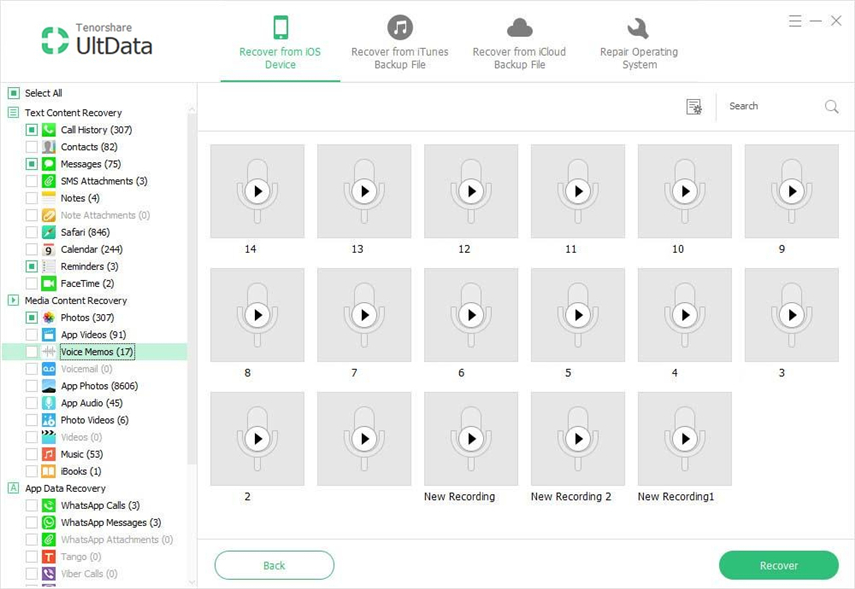
บันทึกเสียงที่คุณเลือกทั้งหมดจะถูกอัปโหลดไปยัง MacBook หรือคอมพิวเตอร์ของคุณ
ด้วยความช่วยเหลือของ UltData ไฟล์ของคุณจะปลอดภัยและจะไม่ได้รับผลกระทบใด ๆ ขอแนะนำอย่างยิ่งให้คุณลอง UltData สำหรับการถ่ายโอนหรือกู้คืนไฟล์และบันทึกช่วยจำที่ใช้งานง่ายและสะดวก
บทความนี้แสดงให้คุณเห็นว่าจะนำวอยซ์เมโมออกจาก iPhone X / 8/8 Plus / 7/7 Plus / SE / 6s / 6 บน Mac, iMac, MacBook หรือคอมพิวเตอร์ใด ๆ หากคุณชอบบทความนี้แบ่งปันและแสดงความคิดเห็นด้านล่าง









