3 วิธีการโอนไฟล์เสียงจาก iPhone ไปยัง Mac
“ ฉันมีไฟล์เสียงที่บันทึกใน iPhone ของฉันและต้องการบันทึกไว้ใน Mac ของฉันทุกคนรู้ว่าฉันจะถ่ายโอนบันทึกเสียงของฉันจาก iPhone ไปยัง MacBook Air ของฉันได้อย่างไร”

หลายคนชอบที่จะอัดเสียงบนไอโฟนทำอวยพรวันเกิดให้เพื่อนหรือบันทึกการพากย์เพื่อความบันเทิง บางครั้งไฟล์เสียงนั้นน่าจดจำจนคุณต้องการบันทึกไว้ในคอมพิวเตอร์เพื่อใช้ในภายหลัง ในคำแนะนำง่ายๆนี้เราจะบอกคุณ วิธีการนำเข้าเสียงจาก iPhone ไปยัง Mac อย่างชัดเจน.
- วิธีที่ 1: นำเข้าไฟล์เสียงจาก iPhone ถึง Mac ผ่านอีเมล
- วิธีที่ 2: ซิงค์เสียงจาก iPhone กับ Mac โดยใช้ iTunes
- วิธีที่ 3: ถ่ายโอนบันทึกเสียง iPhone ให้เป็น Mac โดยไม่มี iTunes
วิธีที่ 1: นำเข้าไฟล์เสียงจาก iPhone ถึง Mac ผ่านอีเมล
วิธีที่ง่ายที่สุดในการถ่ายโอนเสียงของ iPhoneบันทึกช่วยจำไปยังคอมพิวเตอร์คือส่งอีเมลโดยตรงบนอุปกรณ์ของคุณ ปัญหาคือคุณสามารถส่งได้เพียงหนึ่งรายการในแต่ละครั้งดังนั้นมันจะใช้เวลานานหากคุณมีไฟล์เสียงมากมาย
- เรียกใช้ Voice Memos บน iPhone ของคุณและเลือกการบันทึกที่คุณต้องการถ่ายโอนไปยัง Mac
- ตอนนี้แตะที่ปุ่มแบ่งปัน
- ตอนนี้เลือกตัวเลือกจดหมายที่ด้านล่างเพื่อส่งอีเมลบันทึกเสียงไปยัง Mac
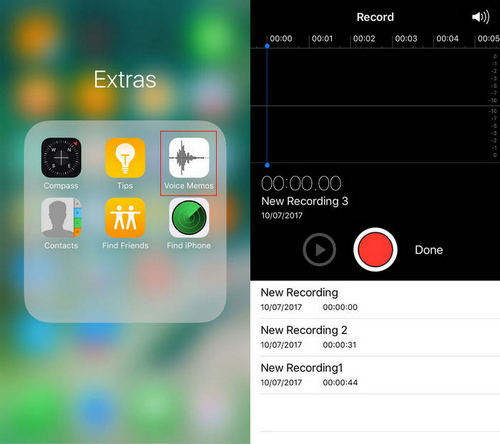
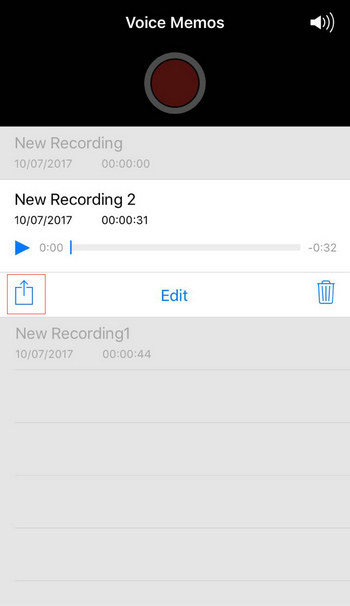

วิธีที่ 2: ซิงค์เสียงจาก iPhone กับ Mac โดยใช้ iTunes
ในฐานะที่เป็นที่รู้จักกันทุกคน iTunes เป็นเครื่องมือที่ง่ายต่อการนำเข้าเพลงไปยังคอมพิวเตอร์จาก iPhone, iPad หรือ iPod เนื่องจากบันทึกเสียงเป็นของประเภทเพลงใน iTunes คุณสามารถย้ายบันทึกเสียงจาก iPhone ไปยัง Mac ได้เช่นเดียวกับเพลง
- เปิด iTunes และเชื่อมต่อ iPhone กับคอมพิวเตอร์
- คลิกไอคอน iPhone จากเมนูหลัก
- ตอนนี้เลือก "เพลง" จากหมวดหมู่ด้านซ้ายเลือก "ซิงค์เพลง" และ "รวมบันทึกเสียง"
- คลิกปุ่ม“ นำไปใช้” เพื่อซิงโครไนซ์ไฟล์เสียงทั้งหมดจะถูกซิงค์กับรายการเพลงของ iTunes
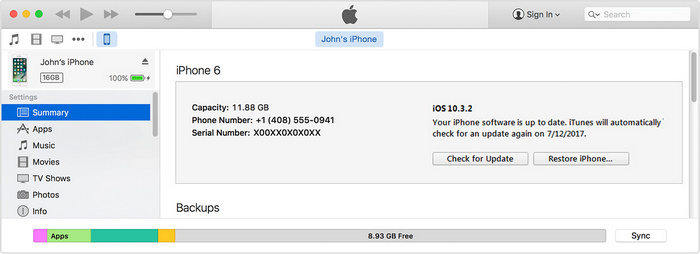
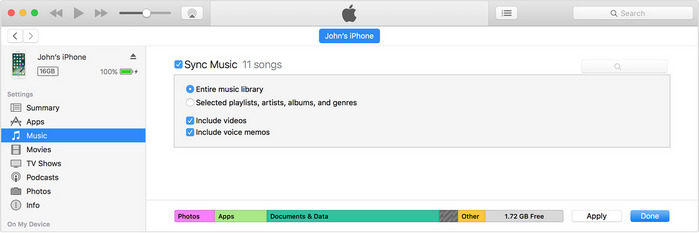
วิธีที่ 3: ถ่ายโอนบันทึกเสียง iPhone ให้เป็น Mac โดยไม่มี iTunes
ผู้ใช้บางคนพบว่าการซิงค์ไฟล์เสียงกับ iTunes ก็เช่นกันซับซ้อนเนื่องจากมีหลายขั้นตอนที่เกี่ยวข้อง นี่คือเหตุผลที่คุณควรลองใช้ Tenorshare iCareFone ซอฟต์แวร์โอนไฟล์ iOS มืออาชีพเพื่อถ่ายโอนบันทึกเสียงจาก iPhone ไปยัง Mac โดยไม่ต้องซิงค์ นอกจากนี้ยังรองรับการย้ายเพลงรูปภาพข้อความและไฟล์ 8 ประเภทอื่น ๆ ระหว่าง iPhone และ Mac ได้อย่างอิสระ
- ดาวน์โหลดและติดตั้ง Tenorshare iCareFone บนเครื่องคอมพิวเตอร์ เรียกใช้โปรแกรมและเชื่อมต่อ iPhone กับพีซี เลือก "ตัวจัดการไฟล์ฟรี" เมื่อตรวจพบอุปกรณ์ของคุณ
- เลือก“ เพลง” และซอฟต์แวร์จะโหลดไฟล์เพลงและเสียงทั้งหมดในอุปกรณ์ iOS ของคุณโดยอัตโนมัติ เลือกบันทึกเสียงและคลิก“ ส่งออก” เพื่อบันทึกใน Mac


หลังจากอ่านบทความนี้แล้วคุณต้องรู้วิธีถ่ายโอนไฟล์เสียงจาก iPhone ไปยัง Mac, MacBook และ iMac อย่างชัดเจน หากพวกเขาช่วยคุณจริงๆอย่าลืมแบ่งปันโพสต์นี้กับเพื่อนของคุณ!









