วิธีที่มีประสิทธิภาพในการถ่ายโอนรูปภาพ iPhone กับคอมพิวเตอร์
"มีวิธีใดที่มีประสิทธิภาพในการถ่ายโอนรูปภาพจาก iPhone ไปยังคอมพิวเตอร์หรือไม่ฉันลองมาแล้ว แต่มันไม่ทำงานเลยโปรดช่วยด้วย !!"
หากคุณกำลังมองหา วิธีส่งรูปภาพจาก iPhone ไปยังคอมพิวเตอร์ และรู้วิธีที่มีประสิทธิภาพในการทำให้เสร็จอยู่ในสถานที่ที่เหมาะสม เราได้ทำรายการที่ครอบคลุมของทุกสิ่งที่คุณจะต้องนำรูปถ่ายของคุณออกจาก iPhone ไปยังคอมพิวเตอร์ของคุณอย่างมีประสิทธิภาพและไม่มีอาการสะอึก ดังนั้นมาเริ่มกันเลย
ส่วนที่ 1: วิธีทั่วไปในการส่งรูปภาพจาก iPhone ไปยังคอมพิวเตอร์
หากคุณไม่ทราบวิธีการส่งรูปภาพiPhone กับคอมพิวเตอร์และต้องการย้ายรูปภาพจาก iPhone ไปยังคอมพิวเตอร์มีหลายวิธีที่จะทำให้เสร็จ แต่ละคนมีข้อดีและข้อเสียของตัวเอง ตัวเลือกมีการระบุไว้ด้านล่าง:
วิธีที่ 1: ส่งภาพถ่ายไปยังคอมพิวเตอร์ด้วยอีเมล
มันอาจไม่ผ่านความคิดของคุณ แต่คุณสามารถส่งอีเมลถึงบางส่วนรูปภาพของคุณไปยังที่อยู่อีเมลของคุณเองและดาวน์โหลดไปยังคอมพิวเตอร์ของคุณ เป็นวิธีการทั่วไปในการส่งข้อมูลไปยังอุปกรณ์ต่าง ๆ ได้ง่ายและเราใช้งานเกือบทุกวัน แต่คุณต้องคำนึงถึงสองสิ่งอยู่เสมอการอัปโหลดและถ่ายโอนนั้นขึ้นอยู่กับการเชื่อมต่ออินเทอร์เน็ตของคุณและหากคุณมีภาพถ่ายจำนวนมากที่จะถ่ายโอนในคราวเดียวสิ่งนี้อาจเป็นเรื่องยากและไม่แนะนำเลย ตามที่ไม่ได้ตั้งใจจะทำ! ดังนั้นหากคุณมีภาพไม่กี่ภาพในการถ่ายโอน นี่คือวิธีใช้อีเมลเพื่อถ่ายโอนรูปภาพ:
- 1. เปิด Camera Roll บน iPhone X / 8/7 / 7Plus / 6 / 6Plus / SE / 5 เป็นต้น
- 2. ตอนนี้เลือกภาพที่คุณต้องการถ่ายโอน
- 3. ตอนนี้ที่ด้านล่างของหน้าจอจะมีไอคอนแชร์ แตะที่มัน!
- 4. เลือก“ Mail” จากตัวเลือกมากมายที่มี
- 5. สิ่งนี้จะเปิดหน้าการสร้างอีเมลใหม่
- 6. ตอนนี้เพียงแค่ใส่ที่อยู่อีเมลของคุณในฟิลด์ที่เกี่ยวข้องและส่งอีเมล

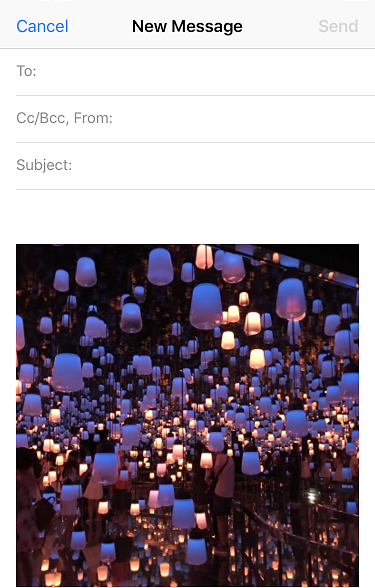
ตอนนี้เปิดอีเมลของคุณบนคอมพิวเตอร์เป้าหมายและเพียงแค่ดาวน์โหลดรูปภาพที่เลือกไว้ในคอมพิวเตอร์ของคุณ แค่นั้นแหละ!
วิธีที่ 2: ถ่ายโอนรูปภาพด้วยซอฟต์แวร์ถ่ายโอน iPhone
หากคุณต้องการวิธีที่มีประสิทธิภาพที่สุดในการย้ายรูปภาพจาก iPhone ไปยังคอมพิวเตอร์เพียงใช้ซอฟต์แวร์ Tenorshare iCareFone นี่คือเครื่องมืออเนกประสงค์ที่ออกแบบมาเพื่อถ่ายโอนข้อมูลไปยังคอมพิวเตอร์ของคุณในเวลาไม่นาน รองรับระบบปฏิบัติการทุกเวอร์ชันรวมถึง Windows และ Mac
มีเหตุผลที่ถูกต้องว่าทำไมเราจึงแนะนำซอฟต์แวร์ตัวเอกสำหรับถ่ายโอนภาพถ่าย ประการแรกคือมันง่ายและใช้งานง่ายและมาพร้อมกับความเร็วในการถ่ายโอนที่เหนือกว่าในทุกแพลตฟอร์มการถ่ายโอน มันสามารถทำงานได้โดยไม่ต้องเชื่อมต่อ Wi-Fi เพื่อถ่ายโอนรูปภาพที่เลือกและเป็นกลุ่มไปยังคอมพิวเตอร์ของคุณ จะไม่มีข้อ จำกัด ด้านการจัดเก็บซึ่งแตกต่างจากใน iCloud และที่สำคัญที่สุดไม่เหมือนใน iTunes รูปภาพจะสามารถอ่านได้หลังจากถ่ายโอน
ต่อไปนี้เป็นวิธีใช้ซอฟต์แวร์นี้เพื่อถ่ายโอนรูปภาพไปยังคอมพิวเตอร์ของคุณ:
- 1. ก่อนอื่นดาวน์โหลดเวอร์ชัน Mac / Windows ที่ต้องการบนคอมพิวเตอร์ของคุณ
- 2. ตอนนี้เปิดซอฟต์แวร์ตามคำแนะนำบนหน้าจอ
- 3. เพียงเชื่อมต่อ iPhone และคอมพิวเตอร์ของคุณโดยใช้สาย USB ดั้งเดิม (แนะนำ)
- 4. คุณจะเห็นอินเทอร์เฟซหลักทันที เพียงแตะที่ตัวเลือก "ตัวจัดการไฟล์"
- 5. ค้นหาและคลิกที่ "ภาพถ่าย" ตอนนี้ภาพ iPhone ทั้งหมดของคุณจะถูกจัดเรียงตามลำดับเวลาบนหน้าจอคอมพิวเตอร์ของคุณ
- 6. ตอนนี้เพียงเลือกภาพที่ต้องการสำหรับการถ่ายโอนและเพียงคลิกที่ปุ่ม“ ส่งออก”
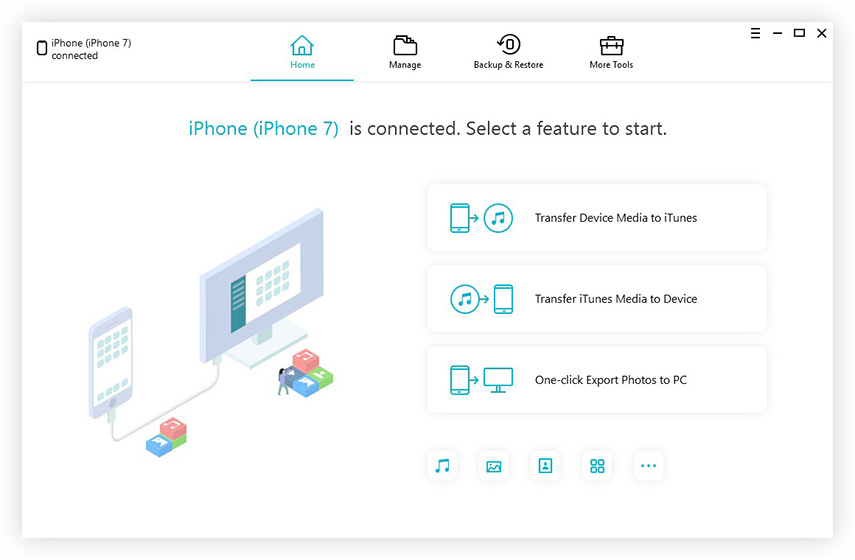
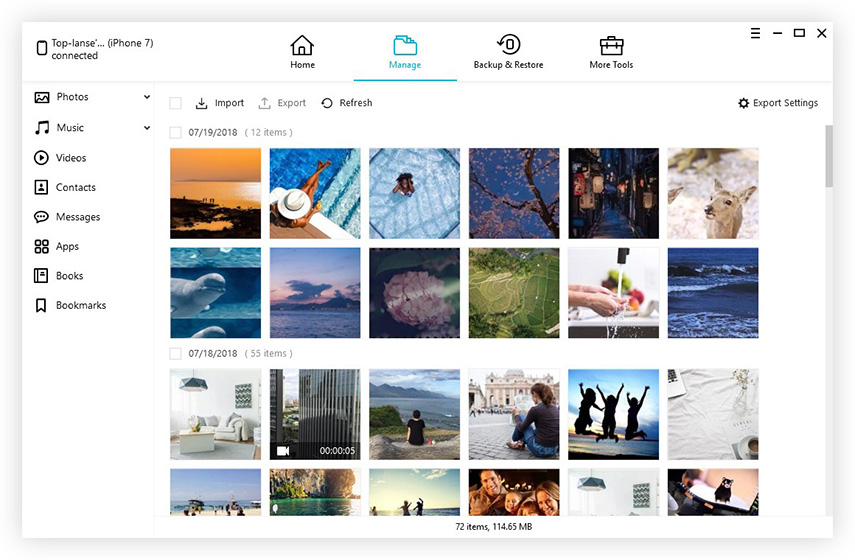
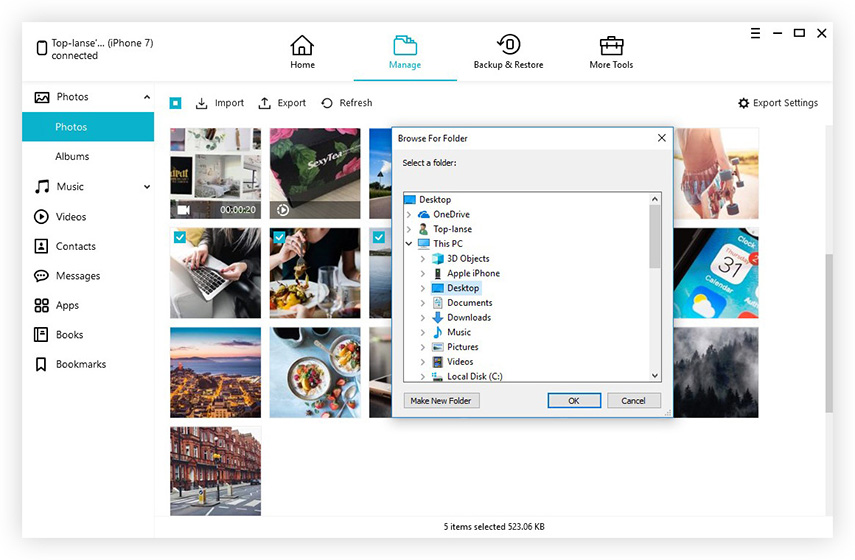
นี่จะเป็นการเริ่มกระบวนการถ่ายโอนและคุณจะรับภาพของคุณในเวลาไม่นาน นอกจากนี้ยังสามารถจัดการข้อมูลของคุณแก้ไขปัญหาที่ติดอยู่กับระบบปฏิบัติการการสำรองและกู้คืนเพิ่มความเร็วและทำความสะอาดและนำเสนอฟังก์ชันที่มีประโยชน์อื่น ๆ อีกมากมาย
อย่าพลาดซอฟต์แวร์นี้!
วิธีที่ 3: ดาวน์โหลดรูปภาพไปยังคอมพิวเตอร์ด้วย iCloud
คุณสามารถใช้บริการ Apple Cloud เพื่อซิงค์ข้อมูลทั้งหมดของคุณรูปถ่ายระหว่าง iPhone และคอมพิวเตอร์ของคุณ วิธีนี้คุณสามารถดาวน์โหลดรูปภาพไปยังคอมพิวเตอร์ของคุณได้ตลอดเวลา วิธีนี้ใช้คุณสมบัติ iCloud Photo Library ของ iCloud บน iPhone และคอมพิวเตอร์ของคุณ และมันสามารถใช้ได้กับทั้ง Windows และ Mac นี่คือวิธีการส่งรูปภาพจาก iPhone ไปยังแล็ปท็อปโดยใช้ iCloud:
- 1. อันดับแรกรับ iPhone X / 8/7 / 7Plus / 6 / 6Plus / 5 / 5s / SE และแตะที่“ การตั้งค่า”
- 2. ตอนนี้เลือก“ Photos” สำหรับอุปกรณ์ iOS 11 และ“ Photos & Camera” สำหรับ iOS 10 และรุ่นก่อนหน้า
- 3. ตอนนี้เปิดตัวเลือก“ iCloud Photo Library” ด้วยสวิตช์สลับที่ให้มา

หากคุณใช้คอมพิวเตอร์ Windows:
- 1. เปิดตัว iCloud และเปิด“ ภาพถ่าย” ข้างตัวเลือกและเพียงทำเครื่องหมายที่กล่องสำหรับ“ iCloud Photo Library” แล้วแตะที่“ นำไปใช้”
- 2. ในการรับภาพถ่ายเปิด File Explorer และค้นหา“ iCloud Photos” จากรายการ เปิดโฟลเดอร์“ ดาวน์โหลด” และแตะที่ดาวน์โหลดเมื่อได้รับแจ้ง
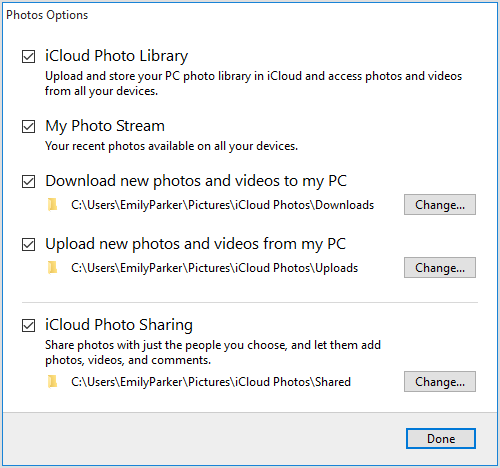
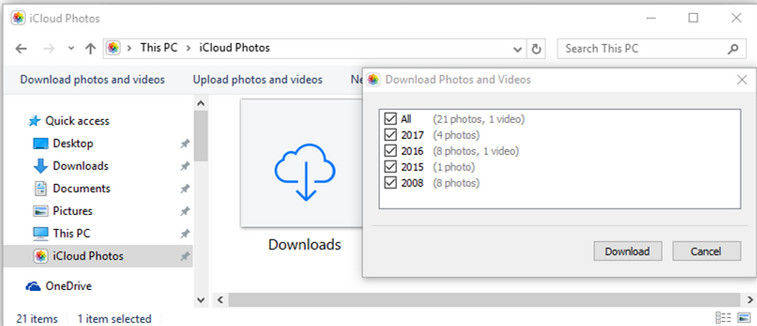
หากคุณใช้คอมพิวเตอร์ Mac:
- 1. เปิดใช้งาน iCloud Photo Library บน Mac โดยไปที่ "System Preferences" จากนั้นไปที่ "iCloud" ตอนนี้คลิก "ตัวเลือก"
- 2. ตอนนี้เปิดแอพ Photos เพื่อดูรูปภาพทั้งหมดของ iCloud
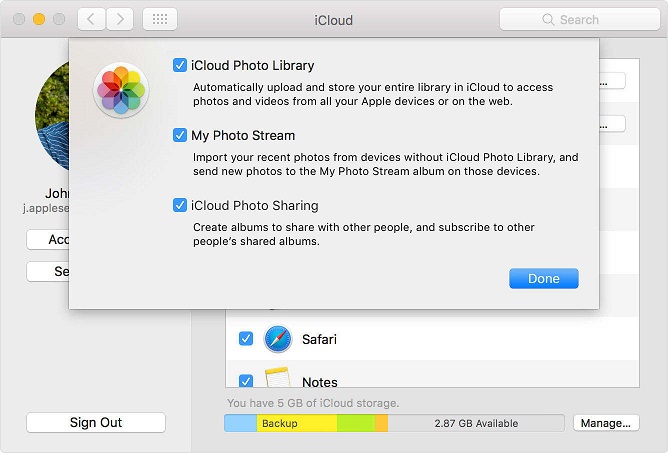
ดังนั้นนี่คือวิธีการใช้ iCloud เพื่อถ่ายโอนรูปภาพทั้งหมดของคุณจาก iPhone ไปยัง Windows และ Mac
ส่วนที่ 2: วิธีเฉพาะในการส่งรูปภาพจาก iPhone ไปยัง Windows และ Mac Computer
หากคุณต้องการทราบวิธีการส่งขั้นพื้นฐานที่สุดรูปภาพจาก iPhone ไปยังคอมพิวเตอร์สำหรับ Windows และ Mac คุณสามารถใช้ Windows File Explorer สำหรับ Windows PC และ Airdrop สำหรับ Mac แต่ละอันมีความแตกต่างกันเนื่องจากตัวหลังเป็นตัวเลือกการถ่ายโอนภาพถ่ายแบบไร้สายอย่างสมบูรณ์ ดังนั้นให้ดูที่ทั้งคู่:
วิธีที่ 1: ส่งรูปภาพจาก iPhone ไปยังคอมพิวเตอร์ Windows ด้วย File Explorer
คุณสามารถใช้สาย USB และ File Explorer เพื่อย้ายรูปภาพจาก iPhone ไปยังคอมพิวเตอร์ แต่ก่อนที่คุณจะสามารถเริ่มกระบวนการนี้ให้แน่ใจว่าคุณติดตั้ง iTunes ล่าสุดบนพีซี Windows ของคุณ
- 1. ก่อนอื่นให้เชื่อมต่อ iPhone ของคุณกับพีซี
- 2. รอสักครู่เพื่อให้คอมพิวเตอร์ของคุณตรวจพบอุปกรณ์ของคุณ
- 3. หลังจากการตรวจจับสำหรับผู้ใช้ Windows 10 / 8.1 / 8 ให้เปิด File Explorer ไปที่“ พีซีนี้” ค้นหา iPhone ของคุณจากรายการเปิด“ Internal Storage” จากนั้นคุณจะได้รับโฟลเดอร์“ DCIM”
- 4. สำหรับ Windows 7 เพียงไปที่“ My Computer” เปิด iPhone ของคุณเป็นอุปกรณ์พกพาและรับโฟลเดอร์“ DCIM” ที่บรรจุภาพ iPhone ทั้งหมดของคุณ
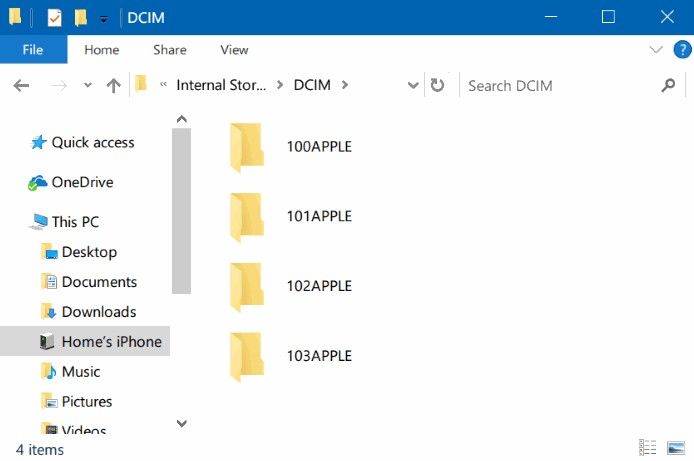
วิธีที่ 2: ย้ายรูปภาพจาก iPhone ไปยัง Mac Computer ด้วย Airdrop
Airdrop เป็นคุณสมบัติพิเศษของอุปกรณ์ iOS ที่ที่สามารถแบ่งปันรูปภาพจาก iPhone ของคุณไปยัง Mac เพียงแค่ไร้สายโดยใช้เครือข่าย Wi-Fi รองรับกับ Mac OS X Yosemite / El Capitan / macOS Sierra / macOS High Sierra และขึ้นอยู่กับการเชื่อมต่อโทรศัพท์มือถือที่มั่นคง นี่คือวิธีการส่งรูปภาพจาก iPhone ไปยังคอมพิวเตอร์โดยใช้ Airdrop:
- 1. เพื่อให้กระบวนการทั้งหมดนี้เริ่มต้นตรวจสอบให้แน่ใจว่า iPhone และ Mac ของคุณเชื่อมต่อกับ Wi-Fi
- 2. ตอนนี้หากต้องการตั้งค่า Airdrop รับ iPhone ของคุณและเปิดใช้งาน Airdrop แล้วเลือก“ ทุกคน”
- 3. เปิดตัว Finder และเปิด Airdrop ตรวจสอบให้แน่ใจว่าทุกคนพร้อมที่จะค้นพบ
- 4. ไปที่ม้วนฟิล์มของคุณทันทีและเลือกภาพถ่ายที่คุณต้องการ AirDrop
- 5. ตอนนี้คลิกที่ Share และบันทึกลงใน Mac
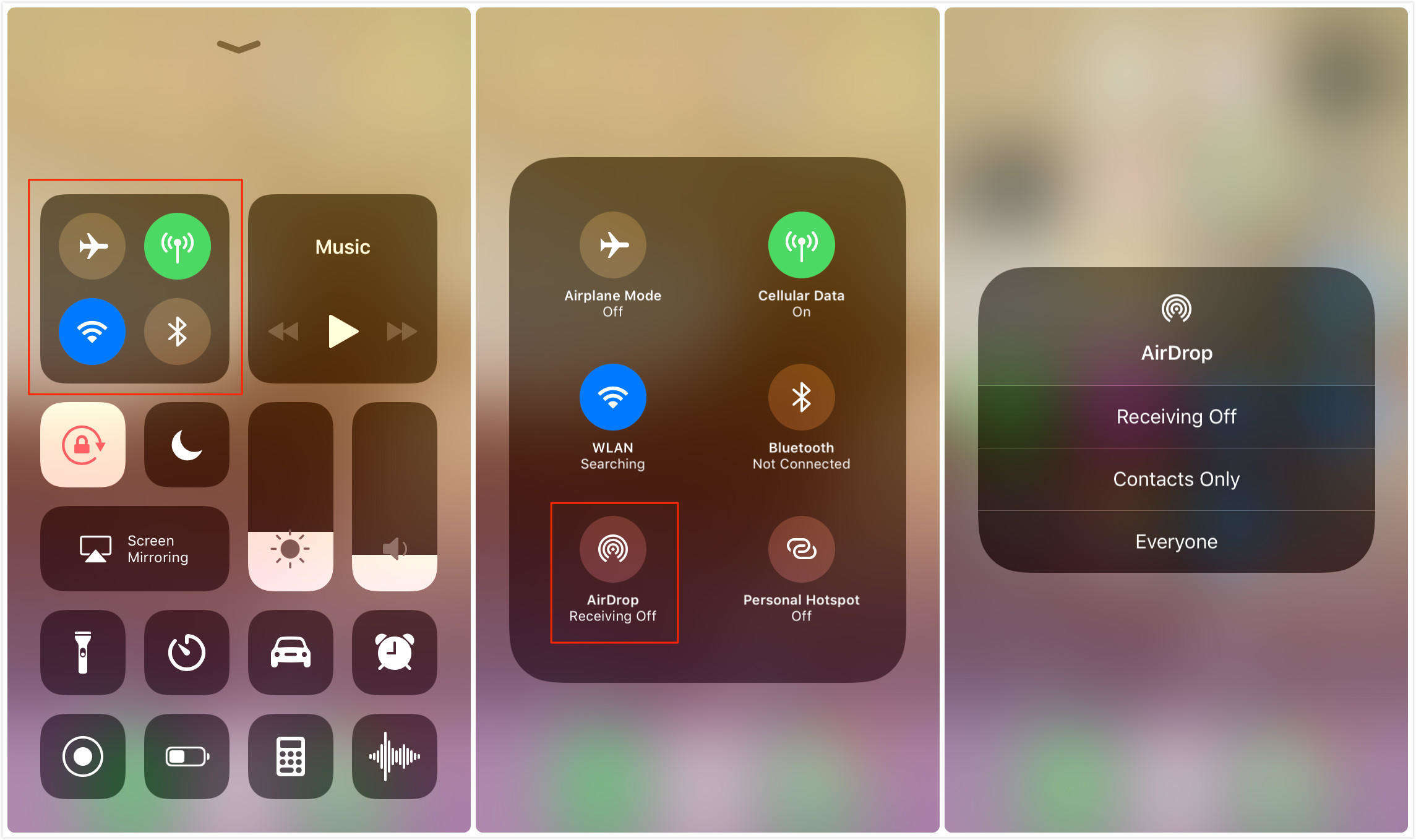
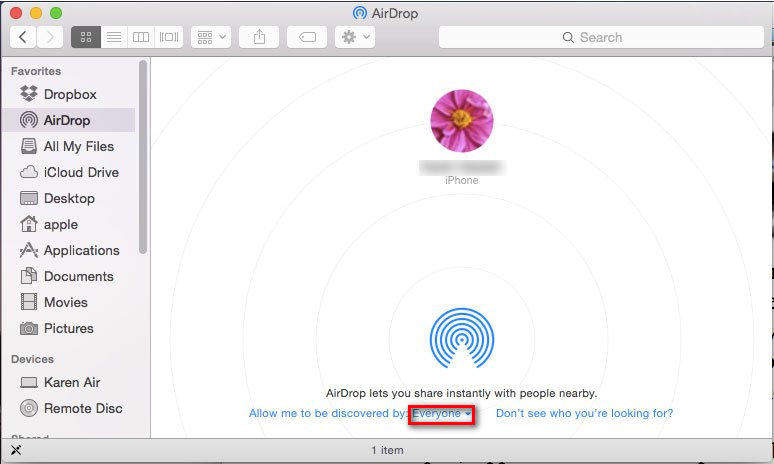

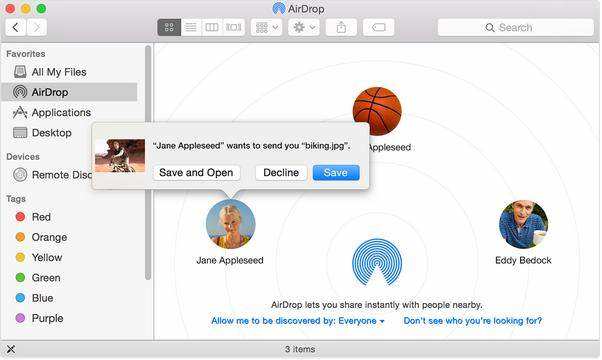
การเริ่มต้นนี้จะซิงค์รูปภาพ iPhone ทั้งหมดของคุณกับ Mac ของคุณ!
ข้อสรุป
โดยรวมนี่เป็นวิธีการส่งที่มีประสิทธิภาพรูปภาพจาก iPhone ไปยังคอมพิวเตอร์ไม่ว่าจะเป็น Windows หรือ Mac คุณสามารถเลือกหนึ่งที่เหมาะสมกับความต้องการและความต้องการของคุณ แต่เราจะแนะนำคุณให้ดีที่สุดและนั่นคือซอฟต์แวร์ Tenorshare iCareFone สำหรับทุกความต้องการในการถ่ายโอนของคุณ ลองใช้งานและสัมผัสกับความเรียบง่ายและประสิทธิภาพของซอฟต์แวร์ที่น่าทึ่งนี้
หากคุณพบว่าบทความนี้มีประโยชน์อย่าลืมชอบแบ่งปันและแสดงความคิดเห็นด้านล่าง !!









